
【クラウド】高額なPCを買わなくても快適にStable Diffusion Web UIを使用する方法【初心者向け】
概要
クラウド上のPCにStableDiffiusionの環境を構築する方法を記載します。
画像付きで解説を行っておりますので、手順通りに上から行えば30分程度で構築が完了すると思います。
GCPを使用する
GCP(Google Cloud Platform)上にPCを作成し、その環境でStable Diffiusion Web UIを構築する方法を記載します。
同じようなサービスとして「Google Colab」が存在しますが、こちらはオススメできません。一定時間で接続が切れるのと、接続しなおすと環境が毎回リセットされるためモデルやVAEなどを再度ダウンロードしなければならないためです。
今回は環境を保持しつつ、自分なりにカスタマイズが可能なGCPを使用する方式を解説します。
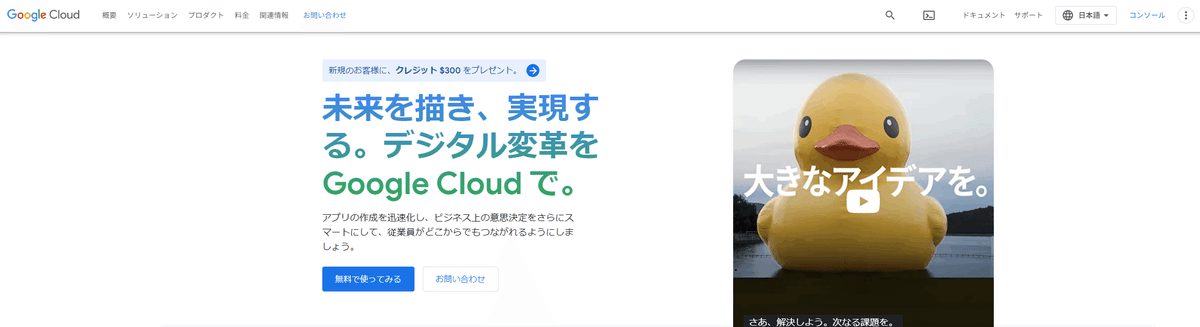
完成イメージ

所謂「AIっぽい絵」ではなく、こんな感じのアニメ調キャラクターも生成可能です。

GCPのアカウント登録
1.GCPトップページから「無料で使ってみる」をクリック

2.アカウント情報を登録する
自動的にchromeでログインしているアカウントに紐づいて登録が開始されます。もしこの画面にならない場合はchromeでgoogleアカウントでログイン後、再度試してみてください。
お客様の組織またはニーズの説明として最も適切なものはどれですか?についてはどれでも問題ありませんが、個人で使用する分には「ビジネスアイデア/起業アイデア」で問題ありません。

下記図の赤枠の部分は最初「ビジネス」になっていますが、「個人」に切り替えてください。
支払情報などを入力して「無料トライアルを開始」をクリックします。

下記画面が表示されたら無事アカウントの登録が完了です。
理由や何をやりたいかを選択させられますが、そこまで重要ではないので好みで入力して完了をクリックしてください。
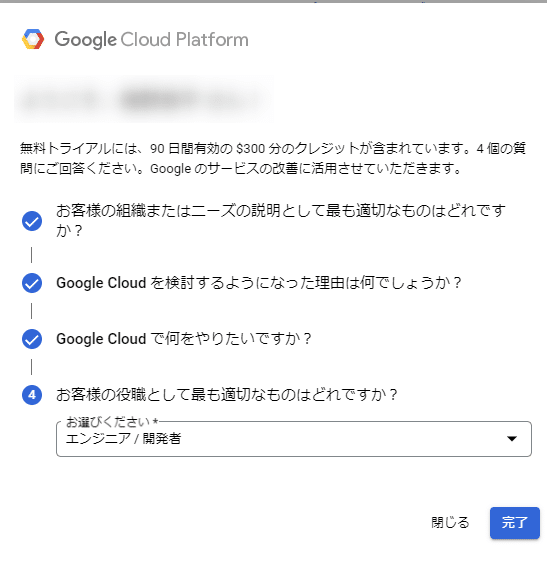
2023/05/06時点では、登録後300$の無料クレジットが付与されます。
今回作成するクラウドマシンは従量課金制で60~70円/1hになるので、約571時間無料で使用できます。無料クレジット分を使い切った場合は使用した時間に応じて60~70円/1hが課金されていきます。
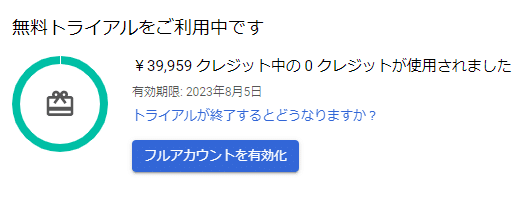
GCPで初期設定を行う
1.VMインスタンス機能を有効にする
ここから先は
¥ 100
この記事が気に入ったらサポートをしてみませんか?
