
Drupal用ONLYOFFICE DocSpaceアプリがリリース:ウェブサイト訪問者がオフィスファイルに簡単にアクセスできるように
新しい統合、ONLYOFFICE DocSpaceとDrupalをご紹介します。DocSpaceモジュールを使用すると、Drupalページにコンテンツやオフィスファイルを埋め込んで、ウェブサイト訪問者が簡単にアクセスできます。詳細にはこの記事をご覧ください。
アプリのメイン特徴
DrupalページにDocSpaceルームや個別のファイルを追加します。これにより、ウェブページの訪問者はダウンロードせずにオフィス文書を直接ウェブページ上で表示したり操作したりできます。
DocSpaceを介して、Drupalインターフェースから文書、シート、スライド、フォーム、PDFを保存および管理します。
DocSpaceを介して、他のユーザーとオフィスファイルの編集や共同作業を行います。

インストールと設定
ONLYOFFICE DocSpaceを初めて使う場合は、無料のクラウドアカウントを作成するか、オンプレミスで展開します。
Drupalの管理設定の「Extend」セクションに切り替えて、「Add new module」をクリックします。DocSpaceアプリのアーカイブをアップロードし、「Continue」をクリックします。アップロードしたDocSpaceモジュールがリストに表示されたら、それを選択して「Install」ボタンをクリックします。
「Configuration –> MEDIA –> ONLYOFFICE DocSpace Connector settings」に移動し、DocSpaceのアドレス、管理者のログイン、パスワードを指定します。
「Save」ボタンをクリックすると、ONLYOFFICE DocSpaceにルーム管理者ロールのユーザーが作成され、現在のDrupalユーザーと同じデータが設定されます。また、「閲覧のみ」アクセス権限を持つ公開ユーザー(Drupal Viewer)もDocSpaceに追加されます。
ONLYOFFICE DocSpaceの「設定 -> 開発者ツール -> JavaScript SDK」に移動し、「DocSpaceをiframeとして埋め込む」セクションにDrupalのアドレスを入力します。

GitHubまたはDrupalプロジェクトページからONLYOFFICE DocSpaceアプリをダウンロードできます。
ユーザーのエクスポート
DocSpaceモジュールがインストールおよび設定されたら、Drupalからユーザーをエクスポートする必要があります。「今すぐエクスポートする」ボタンをクリックすると、プロフィールに指定されたメールアドレスを持つDrupalユーザーのリストが含まれるページが開きます。
一人のユーザーまたは複数のユーザーをDocSpaceに追加するには、リストからチェックし、「DocSpaceに招待する」を選択して、「選択したアイテムに適用」ボタンをクリックします。
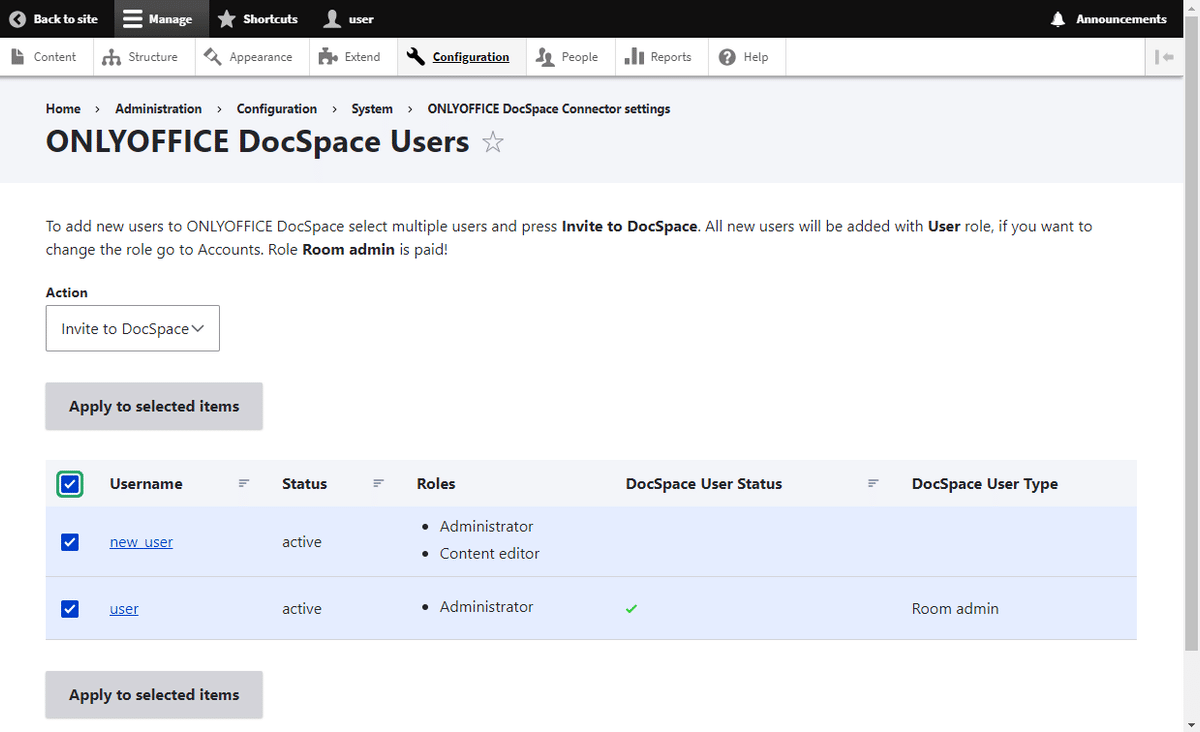
このリストのDocSpaceユーザーステータス列では、DrupalユーザーがDocSpaceに追加されたかどうかがトラッキングできます:
緑のチェックマーク:指定されたメールアドレスを持つDrupalユーザーがDocSpaceに追加されました。同期が成功しました。
空の値:DocSpaceに指定されたメールアドレスを持つDrupalユーザーはいません。これらのユーザーを招待することができます。
砂時計:DocSpaceに指定されたメールアドレスのユーザーがいますが、同期の問題が発生しました。最初にDocSpaceプラグインにログインする際に、ユーザーは同期を完了するためにDocSpaceのログインとパスワードを提供する必要があります。
DrupalからONLYOFFICE DocSpaceで作業する
モジュールの設定を行った後、DocSpaceは「ONLYOFFICE DocSpaceコネクタを管理」する権限を持つユーザーにとって利用可能になります。アクセス権を調整するには、「人 –> アクセス権 -> ONLYOFFICE DocSpaceコネクタ」に移動します。
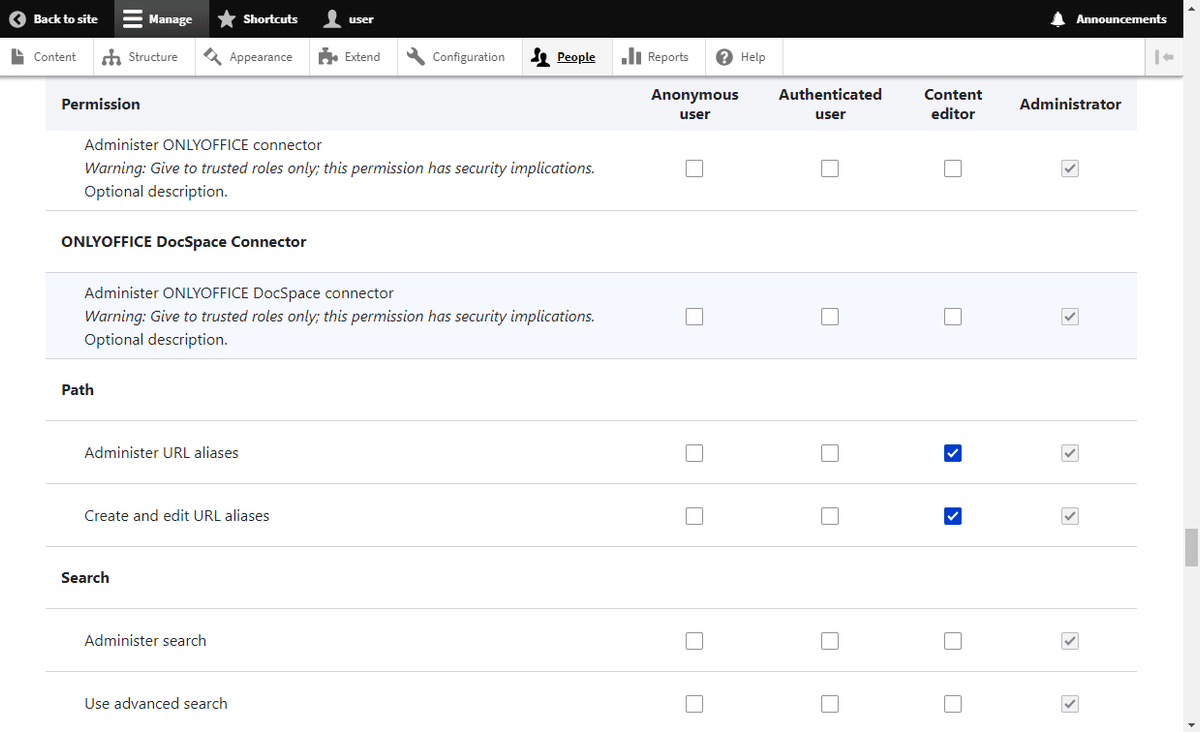
このようなユーザーは、ONLYOFFICE DocSpaceにアクセスできます。ここでは、コラボレーション、カスタム、パブリックルームを作成したり、ユーザーを招待したり、ルーム内の文書で共同作業したりできます。
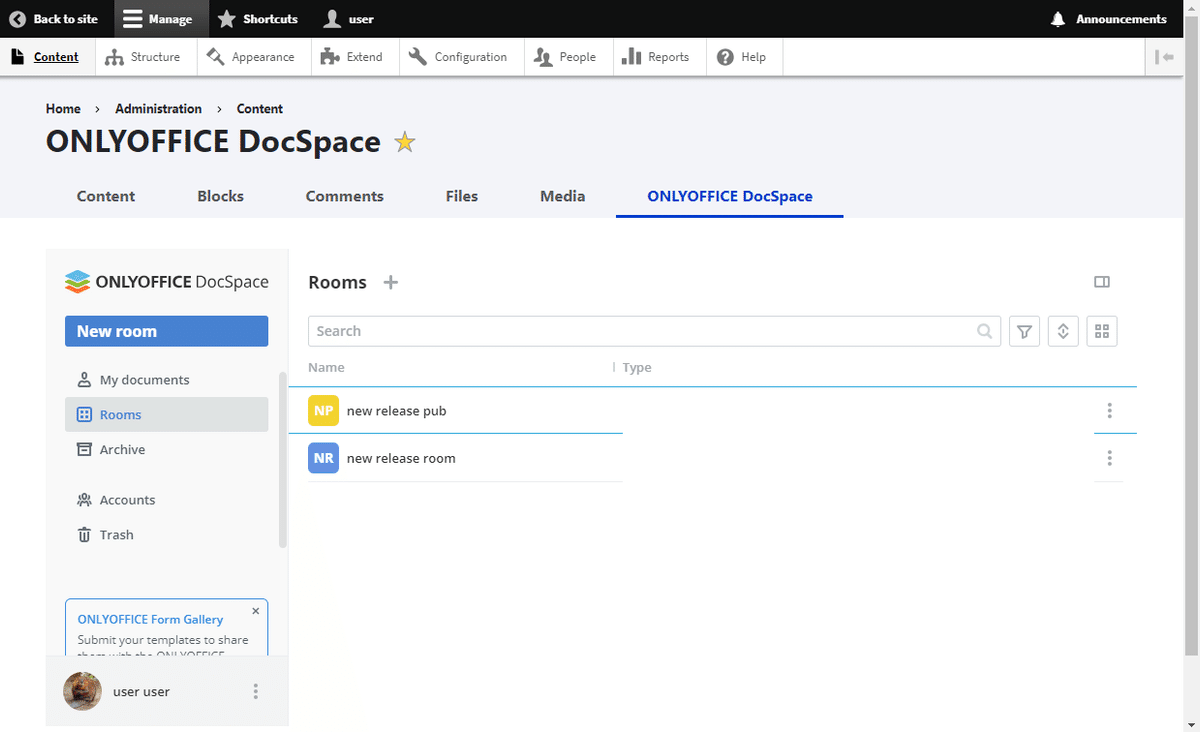
DocSpaceで何ができるかは、ユーザーガイドを参照するか、このビデオをご覧ください:
Drupalページにルームとファイルを追加する
DocSpaceにルームやファイルをDrupalページに追加する前に、テーブル構造を変更する必要があります。「Structure -> Content types」に移動し、必要な要素の「フィールドの管理」ボタンをクリックします。

開いたページで、「新しいフィールドを作成」ボタンをクリックします。ドロップダウンリストから「ONLYOFFICE DocSpace」を選択し、名前を指定します。
公開されたページでDocSpace要素のサイズを変更したい場合は、「Structure -> Content types」に移動し、対象の要素に対して「Manage display」ボタンをクリックします。以前に作成したDocSpaceフィールドで、歯車アイコンをクリックして、希望するサイズを指定します。準備ができたら、保存します。
準備ができたら、「Content」タブに移動し、「Add Content」をクリックして、ONLYOFFICE DocSpace要素を追加したコンテンツタイプを選択します。
ルームを追加するには、「Select room」ボタンをクリックし、リストから利用可能なルームを選択して「Select」を押します。
ファイルを追加するには、「Select file」ボタンをクリックし、ルームから必要なファイルを選択して「Save」を押します。

コンテンツを公開する際、すべてのルームとファイルは、公開されたコンテンツを表示できるように「Drupal Viewer」と共有されます。
Drupalページ上のDocSpaceルームとファイルへのアクセス権限は、DocSpaceアカウントの利用可能性に応じて決定されます:
DocSpaceアカウントを持っている場合:ユーザーの設定されたアクセス権限が使用されます。たとえば、ユーザーが事前に「ルーム管理者」の権限でルームに招待されている場合、そのユーザーは公開されたルームを編集可能な状態でDrupalページを表示できます。
DocSpaceアカウントを持っていない場合:匿名ユーザーがコンテンツを表示できる場合、DocSpaceルーム/ファイルにアクセスするために「Drupal Viewer」アカウントが使用されます。
Drupalページに公開されたDocSpaceルームについて、次の特記事項に注意してください:
DocSpaceの左メニューは利用できません。
追加されたルーム内でのみナビゲーションが可能です。
ルーム管理者またはパワーユーザーの権限を持つユーザーは、新しいファイルを作成できます。
お役立ちリンク
Drupal用ONLYOFFICE DocSpaceアプリ:GitHub / Drupalプロジェクトページ
