
【Premiere Pro】プロキシを作成して快適に編集する方法
Premiere Pro(以下、プレミアプロ)を使っていて、「操作が重くて編集がなかなか進まない...。」なんて経験をしたことはありませんか?
そんな時の解決策として試して頂きたいのが「プロキシ処理」です。
結論:プロキシを作成する手順
1. プロキシを作成したいメディアを右クリック
2. 「プロキシ」→「プロキシ作成」
3. プリセット・保存先を設定
4. Adobe Media Encoderでプロキシ作成(自動)
今回の記事では上記の手順に加え、以下の内容もご紹介していきます。
・そもそもプロキシとは何なのか
・作成したプロキシを使う方法
・プロキシを自動的に作成する方法(応用)
ぜひ、参考にして頂けたら幸いです。
Premiere Proのプロキシとは?
プロキシとは直訳で「代理」という意味で、簡単に言えば高解像度のメディアファイル(4Kなど)を低解像度に”代理”として変換し、編集時の負担を軽減する方法です。
あくまで「編集時に代理で変換」するだけなので、元ファイルとプロキシファイルは紐づいており、書き出し時は元々のファイルを呼び出して書き出します。
そのため、編集時は低解像度でサクサク!書き出し後は元々の解像度!という超都合が良い便利機能なのです。
Premiere Proでプロキシを作成方法
プロミアプロでプロキシを作成する方法は以下の通りです。
プロキシを作成する手順
1. プロキシを作成したいメディアを右クリック
2. 「プロキシ」→「プロキシ作成」
3. プリセット・保存先を設定
4. Adobe Media Encoderでプロキシ作成(自動)
画像と共に順番に解説していきます。

まずは、プロキシを作成したい素材を選択し、右クリックを押します。この際、ファイルは複数選択可能です。
右クリックをして出てきたウィンドウに「プロキシ」という項目があるので、そちらをクリック。さらに「プロキシ作成」をクリックします。

すると上図のウィンドウが出てきますので「プリセット」と「保存先」を設定します。
・プリセット:H.264(Low)でOK!
・保存先:任意(プロジェクトフォルダ内がおすすめ!)
これで「OK」を押すと、自動的にAdobe Media Encoderが立ち上がり、プロキシを作成してくれます。
プロキシが作成されているか確認する方法
Adobe Media Encoderの書き出しが終わればプロキシが作成されたと思いますが、念の為、プレミアプロ上でプロキシが作成されたか確認する方法をご紹介します。
方法は簡単で、プロキシを作成したファイルの「メタデータを確認」するだけです。方法は以下の通り。
1. ファイルが入っているパネルの三本線を右クリック
2. 「メタデータの表示」をクリック
3. Premiere Proプロジェクトメタデータの中の「プロキシ」にチェックを入れる
4. ファイルをリスト表示
5. プロキシが「追加」になっていればプロキシ作成済み
画像で解説します。
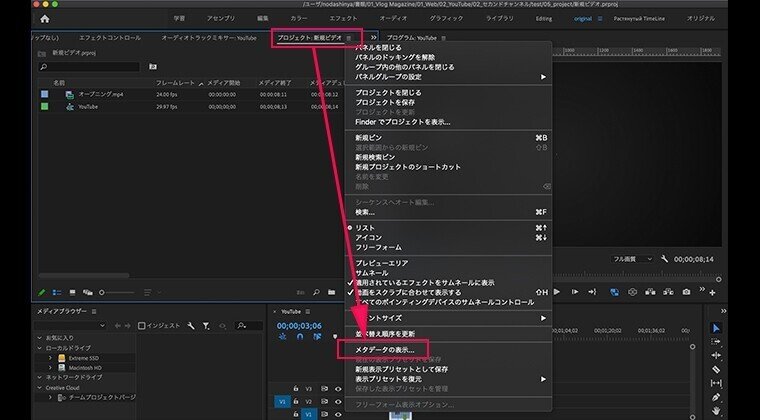
プロキシしたファイルが入っているパネルの「三本線」を右クリックすると、ウィンドウが出てくるので、その中から「メタデータの表示」をクリック。

すると、上図のようなウィンドウが出てくるので、Premiere Proプロジェクトメタデータの中の「プロキシ」にチェックを入れましょう。

最後にファイルをリスト表示し、プロキシのところが「追加」になっている素材は、プロキシが作成されていることを意味します。
Premiere Proでプロキシを使う方法(切り替え)
続いて、作成したプロキシファイルを使って編集する方法をご紹介していきます。(プロキシファイルと切り替えて編集する方法)

やり方は簡単で、プログラムパネルのレイアウト内にある「プロキシ切り替え」をONにするのみ。
もしも「プロキシ切り替え」がない場合は、画面下にある「+」ボタンをクリックし、「プロキシ切り替え」をドラック&ドロップさせましょう。
「プロキシ切り替え」ONにすると、プレビューの画質が低くなるのが分かると思います。
【応用】Premiere Proでプロキシを自動的に作成する方法
さて、ここからは4K映像を日常的に使う人向けの応用編です。
わざわざ4K映像を取り込んで、プロキシ作成して、、、という手順がだるい!という人は、取り込んだ瞬間自動でプロキシを作成してくれる方法を使いましょう!
いじる場所は、「プロジェクト設定(インジェント設定)」です。手順は以下の通り。
1. プロジェクト設定→インジェスト設定
2. 「インジェスト」にチェック→「プロキシ作成」
3. 保存先を設定
こちらも画像を見ながら解説していきましょう!

まずはプロジェクト設定→インジェスト設定をクリック。

すると上図のようなウィンドウが出てくるので、「インジェスト」にチェックをいれ、「プロキシを作成」に設定してください。
その後、プロキシの保存先を設定し「OK」を押せば自動化完了です。
これを設定してしまえば、この後にプロジェクトへいれた素材は全てプロキシが自動的に作成されます。
ーお便りー
Vlog Magazineでは、Vlogを始めるための第一歩から、発信の視野を広げるためのお手伝いをしています。最新の情報を受け取りたい方は、ぜひこのアカウントをフォローしてくださいね!
また、Twitterでは、Vlogに関する情報をグラフィックでわかりやすくお届けしています。隙間時間で学べるコンテンツを配信しているので、ぜひチェックしてみてください。
この記事が気に入ったらサポートをしてみませんか?
