
エクセルCopilotを3日間使い倒してわかった「AI使いこなし術」3選
ExcelのAI機能である「Copilot」を3連休中、ひたすら使い倒してみました。
その結果、このAI機能をうまく使いこなすためのポイントがわかったので、まとめたいと思います。
・通常のExcel操作とCopilotの違い
・関数について、質問できる機能の評価
・Copilotを使うときに、必須のスキル
などを実務ベースで紹介します。
Voicyの以下の放送をAI文字起こししたものをベースに記事化しています。
詳しくはVoicyの放送をご覧ください。
①ビジネス用語でExcel操作できる
Copilotの最大のメリットは、ビジネス用語や表の列名だけで処理を指示でき、自動的に数式やグラフを生成してくれることです。
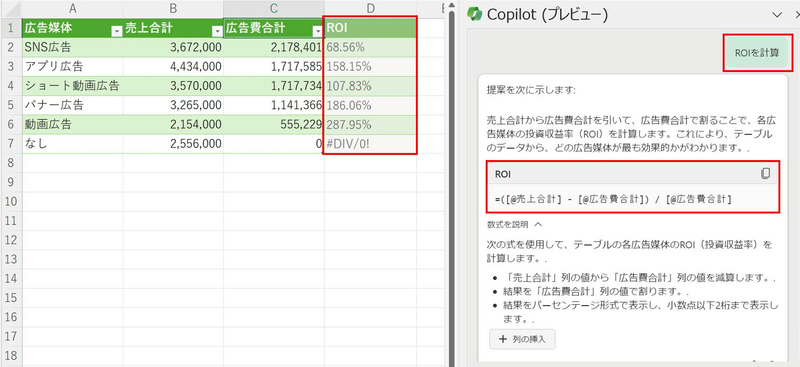
例えば、表に「広告媒体」「売上合計」「広告費合計」といった列があれば、「ROIを計算して」と指示するだけで適切な数式((売上合計-広告費合計)÷広告費合計)を提案してくれます。
つまり、ユーザーがビジネスの文脈を理解していれば、自分で数式を考えることなく結果を得られるのです。
引き続き、エクセルのCopilotについて。
— エクセル兄さん(たてばやし淳)@AI時代のExcel術_書籍多数 (@excel_niisan) February 12, 2024
Copilotの醍醐味は、なんといっても「ビジネス用語で伝えるだけで色々やってくれる」という点です。
例えば「ROI(投資回収率)を計算」というだけで、数式を提案してくれます。… pic.twitter.com/9qgTfKgH2b
②数式について質疑応答できる
ExcelのCopilot(法人版)
— エクセル兄さん(たてばやし淳)@AI時代のExcel術_書籍多数 (@excel_niisan) February 11, 2024
提案された2種類の関数について、つづけて質疑応答してみた図。
「AとBは何が違うの?」という問いに対してちゃんと受け答えができるし、「なるほど、だから〇〇なのね」と前の回答について触れて質問しても、文脈を踏まえて回答してくれている。 pic.twitter.com/K1lDQDcJ7B
Copilotに提案された数式やグラフを人間らしい会話で質問することができます。
例えば、2通りの数式が提示された場合、「数式AとBの違いは何ですか?」と尋ねれば、各々の前提となるロジックの違いを説明してくれます。
また、一度説明された内容を踏まえて、「なるほど、だから〇〇なんですね」といったフォローアップの質問も可能です。Copilotは会話の流れを理解し、文脈に沿った回答を返してくれます。
この質疑応答機能を使えば、単に命令するだけでなく、Copilotとの対話を通じて提案の背景を深く理解できるというメリットがあります。
ビジネスの現場では結果だけでなく、その過程も重要です。Copilotならプロセスを可視化しやすくなるので、単なる答え合わせに留まらない高度な分析が期待できそうです。
③ピボットの知識が決め手
ExcelのCopilotを一晩中操作してみて、このCopilotと一緒に仕事をする上で重要なことがわかってきました。
ピボットテーブルを操作するスキルが求められることです。
Copilotに
「集計して」
「月次のグラフにして」
といった命令をした際、
Copilotからのアウトプットは大体ピボットテーブルやピボットグラフの形式で出てきます。
しかし、Copilotの一次アウトプットを、再度Copilotに操作させることはできません。
その理由は、現状のCopilotでは
「テーブルの操作」は可能ですが、
「ピボットテーブルの操作」はできないからです。
そのため、そこから先の操作は、ユーザー自身が行う必要があります。
現状のワークフローは以下のようになります。
1.テーブルがある
2.Copilotで操作する
↓
3.一次アウトプット(ピボットテーブル/グラフ)
↓
4.ユーザーが自分でカスタムする
↓
5.最終アウトプット
このようになるため、ユーザーは、ピボットテーブルを使いこなし、最終アウトプットを仕上げるスキルが求められます。
この記事が気に入ったらサポートをしてみませんか?
