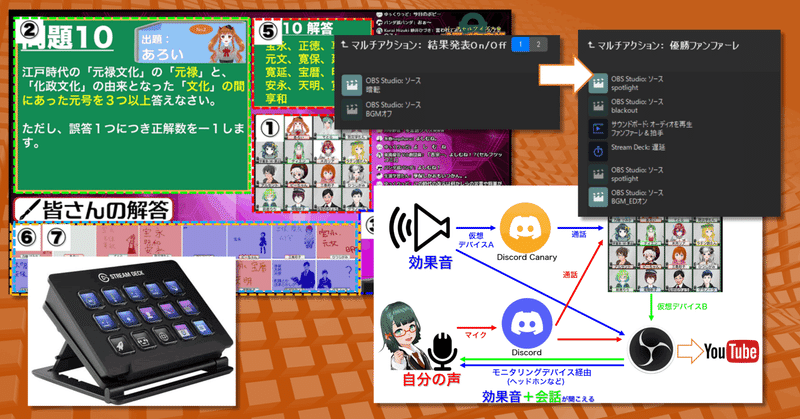
OBSとStreamDeckで映える!クイズ大会 オモイカネ杯で学ぶLIVE配信技術TIPS(後編:進行・演出編)
どうも、思惟かねです。『バーチャルクイズ大会 オモイカネ杯』というクイズ大会を主催しています。
前編・画面構築編でも説明したとおり、このオモイカネ杯は16名+運営4名という大型コラボでの生配信クイズ大会という、それなりに進行の大変な大会となっています。
16名分の情報(容姿、名前、発言状況、解答)、問題文、正解、解説画像など大量の情報を表示する必要がある
選手&視聴者への問題提示⇒解答受領⇒正誤判定のスムーズな情報伝達
16名分の解答の正誤判定&得点計算
以上を最低限見飽きないテンポの良さで進行する必要がある
このため、オモイカネ杯は様々なツールを使って最大限の自動化と作業の分担をしています。前編では主にこの画面構築と、そのピースとなるツール群、TIPSについてまとめました。

後半では、こうして作った画面をスムーズにつなぎ合わせる工夫と自動化のTIPS、また後加工の効かないLIVE配信を盛り上げるため演出強化の様々な仕組みについて解説します。
特にワンオペでの企画配信に有用なTIPSが色々お見せできるかと思います。皆さんのお役に立てば嬉しいです。
効果音編
Q. 配信を盛り上げる上で重要なのは何でしょうか?
A. 効果音です。
Q. 大型コラボで場面転換やタイムアップなどを素早く伝えるのに最適なのは何でしょうか?
A. 効果音です。
というわけでまずは効果音を上手く使うためのTIPSを紹介します。
効果音のポン出しソフトを使う
効果音を鳴らす最も簡単な方法は、OBS上でメディアソースをON/OFFすること…ですが、こんなの面倒で忙しい配信中にやってられません。そこで便利なデバイスを使います。StreamDeckです。
前編でも紹介したとおり、これは任意の機能をボタンに割り当てられる配信用ツールで、後述するOBSのシーン操作や自動化の他、効果音のポンだしにも使えます。
同じことが出来るソフトウェアは多数ありますが、StreamDeckの最大の強みは物理ボタンであること。ただでさえ忙しい配信中、マウスを動かす⇒クリックの2アクションが、ボタンを押すの1アクションで済む効果は絶大です。
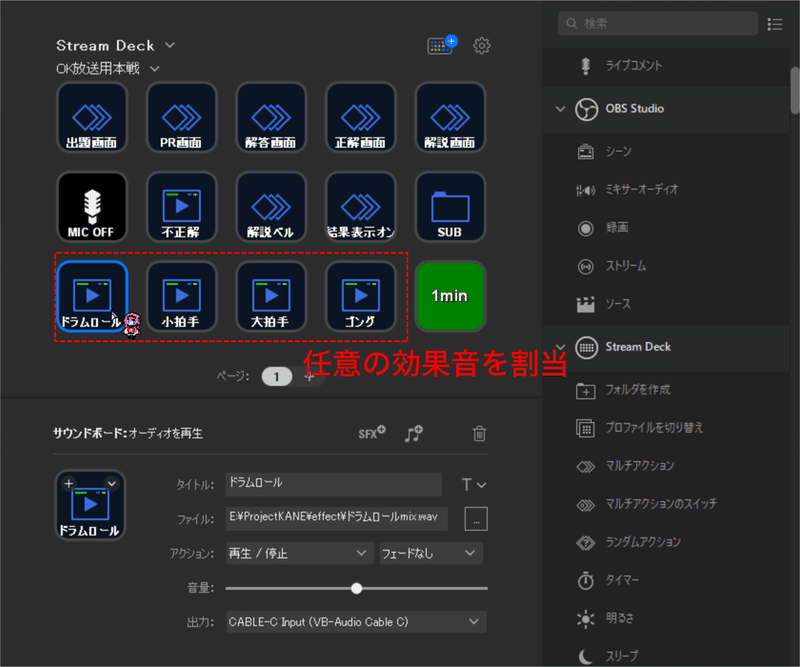
また前編で解説したタイマー機能や、後述するシーン切り替えや自動化アクションもこのデバイス1個で実行できるのも最高です。お値段は張りますが、凝った配信をするなら絶対に持っていて損はしません。というか配信以外でも便利。
もっとも、気軽に買える値段ではないのも事実。効果音のポンだしだけなら良いソフトが色々あるので調べてみると良いでしょう。効果音ラボ様の効果音ポン出しなどはブラウザから使えて便利です。

Discord二重起動による配信・コラボ相手への音声同時配信
しかし効果音を流すのはよいのですが、せっかくなのだから配信を見ている視聴者の方だけでなく、Discordで通話しているコラボ相手、そしてできれば自分にも聞こえるように効果音を流したい!…が、これが実はすごく難しい。なにしろDiscordにはマイク入力が1つしかありません。
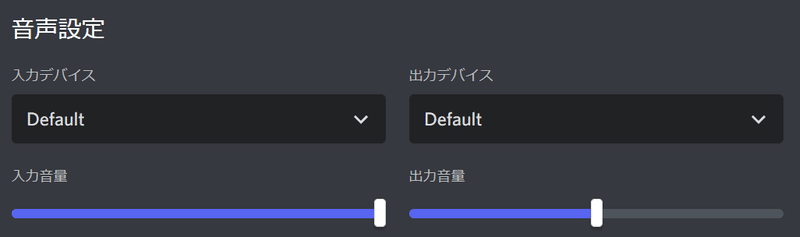
これを実現する(私が考えうる限りほぼ唯一の)方法がDiscordの二重起動です。
実はDiscordには、Discord Canaryといういわばβテスト版が公開されています。そしてこれはDiscord本体と同時起動可能で、サブアカウントを作ってやることでPC1台からDiscord2アカウントを同時に使うことができます。
するとどういうことができるかというと、
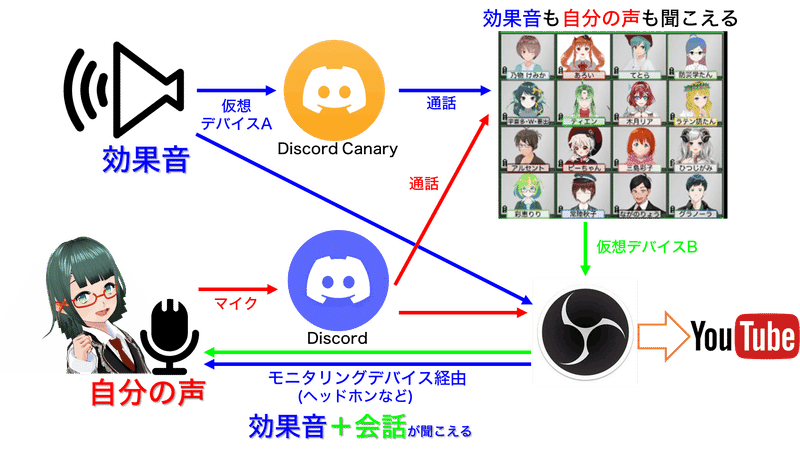
こんな具合に、自分の声と効果音をDiscordの通話相手(コラボ相手)とOBSに同時に配信しつつ、なおかつ自分もその効果音を聞くことができます。超快適!
具体的には以下のようにします。
仮想オーディオデバイス(VB-cableなど)をインストールする
効果音再生ソフト(私の場合StreamDeck)の出力先を仮想デバイスAに
Discord Canary(サブ垢)の入力を仮想デバイスAに(※出力はミュート)
Discord(本垢)の出力を仮想デバイスBに
仮想デバイスA、仮想デバイスBの音声をOBSに入力
5の音声A/BをOBS上で「モニター/出力」に設定
OBSのモニタリングデバイスをデスクトップ音声(ヘッドホン)に
メイン垢(Discord)とサブ垢(Discord Canary)両方で通話に参加
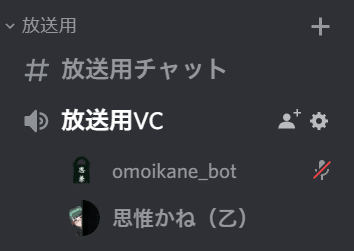
これにより、オモイカネ杯では視聴者、参加者、そして私の全員がドラムロールや拍手、タイムアップのチャイム音などの効果音を聞くことができます。盛り上げや配信のテンポという意味で、この効果は絶大です。
画面効果編
やはり「魅」せるなら、画面の動きの見栄えにもこだわらねば…ということで、第4回大会に気合いを入れて準備した演出をご紹介。
Moveトランジションとスティンガー
オモイカネ杯ではシーンの切り替えに少しばかり手間を掛けています。これは実際に見ていただくのが一番早いでしょう。
まずはスティンガーによる画面切り替え。OBSにはフェードなどのシーントランジション(画面切り替え)エフェクトが実装されていますが、スティンガーと呼ばれる映像エフェクトを使ってよりスタイリッシュに画面切り替えをすることができます。
こうした素材はbooth他、海外でも有料/無料問わず配布しているサイトが多くあります。
さらにそれ以降で登場するのがMove Transitionによる画面切り替え。前編で解説のとおり、オモイカネ杯ではシーンが頻繁に切り替わります。その変化を分かりやすくする意味も込めて、OBSのプラグインでMove Transitionというエフェクトを使っています。
これは画面変更前後で、同じソースを使っている場合、それがズームイン/アウトするように動くという非常に見栄えの良いトランジションです。またソースの移動、対応関係が見やすいため、見ている側も混乱しにくいのがポイントです。
このスティンガー(大きな場面移動)、Moveトランジション(問題⇔解答画面の移動)、フェード(解答OPENなど小移動)をオモイカネ杯では使い分けています。
手動でも可能ですが、OBSはデフォルトのエフェクト1種類以外に、トランジションオーバーライドという仕組みでこれをシーンごとに事前に設定しておける仕組みが用意されているので、これを使わない手はありませんね。
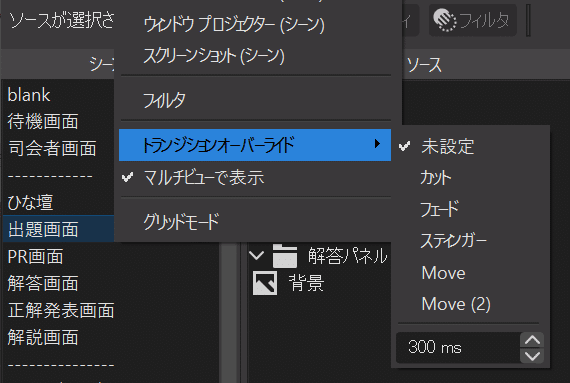
動画+ブラウザソース素材による画面演出
やはりクイズ大会の〆といえば、優勝者の発表。ここ一番の盛り上げどころにも手間をかけています。
これは割と力技で4つの構成要素を同時に発動させて実現しています。
①優勝者文字エフェクト(動画) ②アニメーションCSS落ち物エフェクト(ブラウザソース) ③スポットライト(半透明画像) ④拍手・ファンファーレ(SE)
これらをフォルダにまとめ、一括でON/OFFすることで発動させています。
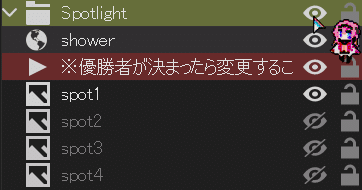
①優勝者文字エフェクトは出場者16名分を事前に作っておいて、適宜入れ替えます。AfterEffectsなら透過動画が作れるのですが、あいにくPowerDirectorしか持っていないので、クロマキーで背景を抜く力技で作成。
②はプロのデザイナーののうめんさんが公開なさっている素材のうち、アニメーション背景 - ハートをCSSでちょっといじって使わせていただいています。
③スポットライトはスポット部分だけを透明化した黒い画像を上から半透明でかけるだけのシンプルなもの。
④は有料の効果音素材を利用しています。
なおSEについては、すでに解説したDiscord二重起動による音声同時配信のためにStreamDeckで再生する必要があるので、シーン起動の自動化も兼ねてそちらで再生しています(自動化については次の項目で)。
自動化編
さて、ここがオモイカネ杯…あるいはStreamDeckの真骨頂。
目が回るような進行の忙しさを緩和し、操作ミスを防ぐ、StreamDeckのマルチアクション機能を活用した自動化のTIPSです。
自動化例① シーン遷移+効果音+スライド送り+ソースOFF
OBSでシーンを移動した時にSEをならす。これはシーン内にメディアソースをループなしで仕込んでおけばOKです。しかし先述の通り、私は皆さんが聞こえるようにStreamDeckで効果音を再生する必要があります。
こうした時に便利なのが、StreamDeckのマルチアクション機能です。要はボタンひとつで、複数のコマンドをセットで実行してくれるのです。
例えばこの場面では、StreamDeckを使ってボタンひとつで4つのアクションを実行しています。
①OBSの出題画面シーンへの移動 ②問題出題SEの再生 ③テロップ(PowerPoint)の次のスライドを表示 ④得点表示ソースのOFF(※ポカヨケ)

StreamDeckはプラグイン経由でOBSを直接操作することができ、シーンの移動、ソースのON/OFF、音声のON/OFFや配信・録画の開始が可能です。
これを複数組み合わせることで、シーンを移動しつつ、次に表示した際に写したくないソースをOFFする…というのが上のマルチアクションです。
また、このシーン移動に合わせてSEを再生。
さらに、シーン遷移と同時にテロップを切り替えるため、AutoHotkeyというソフトを組み合わせて、StreamDeckでF13キーを押す⇒AutoHotkeyがF13キーをPowerPointへ、PageDownに変換して送る⇒次のスライドへ移動という動作制御を行っています。
(詳しくはこちらのTIPSを読んで下さい)
こうすることでピッタリのタイミングで、SE付きでスタイリッシュに画面を切り替えることができるわけですね。作業も減って楽ちん!
自動化例② スポットライト+優勝エフェクト+効果音
そして先程解説した優勝エフェクトについても、このマルチアクションが使われています。
このエフェクトは複数のソースを組み合わせている都合上、これらを順番に適当なタイミングでON/OFFし、さらに前後でBGMをオフ⇒エンディングBGMへ切り替えという作業が入るので、非常に忙しいのです。…というか4時間の生放送でヘロヘロなタイミングなんだから絶対ミスする(した)。
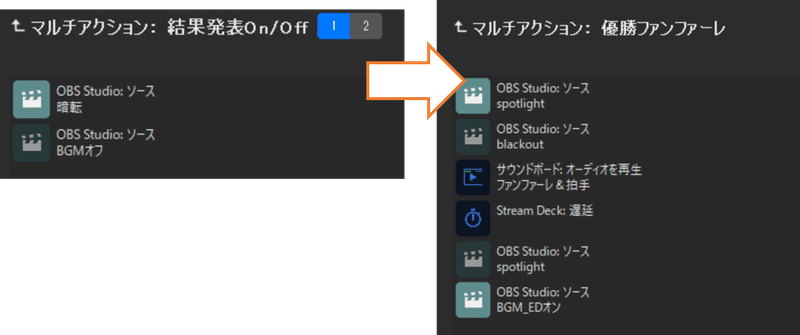
というわけで、いくらメモしても手作業では絶対ミスが起こるので、StreamDeckの「遅延」アクションを使い、わずかボタン2つでこれを行えるように自動化したわけです。
脳死でもボタンなら押せる。StreamDeckのいい所はここなのです。
まとめ
というわけで、駆け足にはなりましたが、バーチャルクイズ大会「オモイカネ杯」のLIVE配信で使っている様々なテクニックについて紹介させていただきました。
後編をざっくりまとめるなら「OBSの機能をしっかり使いこなしましょう」そして「StreamDeckは神デバイスだからつべこべ言わずに買えばよろしい」ということになります。
まるでElgatoの回し者ですが、演出によし、自動化によし、普段使いによし、俺によし、お前によしという感じの弱点のないデバイス(※値段以外)なので仕方ないことです。
さあ、これであなたも明日から20人の大規模コラボができます!
…というのは大嘘です。
この「オモイカネ杯」という大掛かりなLIVE配信が成り立っている理由は、ここまでで半分。
何より大事なのは、進行メモをしっかり作って、私がパニックでもカバーして司会を回してくれる櫻井眞尋さん。
裏で採点をつつがなくこなしつつ、トラブルの対応や細かいフォローをしてくれる黒羽さなぎさん。
二人の協力と心遣い、そしてしっかりリハーサルをする準備があればこそ、こうして運営がスムーズに回っているのです。
一人で回らないなら、お友達に協力を頼みましょう。そしてしっかり準備をしましょう。その準備に、この記事で紹介したTIPSが役に立ったのなら、とても嬉しいです。
もし私の助けを借りたい時は、いつでも言ってくださいね。

--------------------------------------------------------
Twitterへのシェアはこちらから!
OBSとStreamDeckで映える!クイズ大会 #オモイカネ杯 で学ぶLIVE配信技術TIPS(後編:進行・演出編) #notehttps://t.co/zt8aT2wKmO
— 思惟かね(オモイカネ)📕🔔 (@omoi0kane) May 31, 2022
配信画面をかっこよく動かし、効果音を上手く使いこなす、オモイカネ杯で使っている配信テクニックをご紹介!
StreamDeckによる自動化の実例も紹介しています。
--------------------------------------------------------
今回もお付き合いいただきありがとうございました。
引用RT、リプライ等でのコメントも喜んでお待ちしています。

Twitter: https://twitter.com/omoi0kane
Youtube: https://www.youtube.com/channel/UCpPeO0NenRLndISjkRgRXvA
Medium:https://omoi0kane.medium.com/
Instagram: https://www.instagram.com/omoi0kane/
Facebook: https://www.facebook.com/profile.php?id=100058134300434
この記事が気に入ったらサポートをしてみませんか?
