
【配信Tips】低遅延でキャプチャーボードの音声をPCで聞く方法
先日、遅まきながらNintendo Switchを買いました。
せっかくなので私も一つゲーム配信をしてみようかと、あわせてキャプチャーボード(ゲーム機の映像をPCへ取り込む装置)も購入。数万円のキャプボはコスパ的にNGだったので比較的安価なものを選びました。
さて、そこで気になったのが「遅延」です。
通常、Switchのようなコンシューマ機は、テレビに繋いでプレイする分には遅延などほぼ無いようなものです。
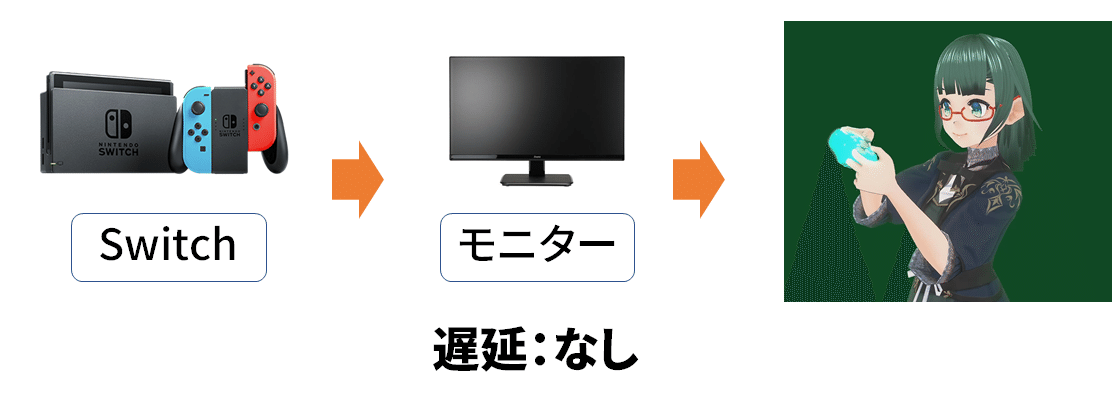
が、PCで配信するためにここにキャプチャーボードを噛ませて、Switch⇒キャプチャーボード⇒PCへ入力してプレイすると、キャプチャーボードとPCの処理の分、遅延が発生してしまいます。
コントローラーの入力と画面がズレるので、ボードゲームなどはともかく、アクションゲームなどではかなり違和感があります。

そこでゲーム機の映像を、PCへ入力するのと別に、そのままモニターへ流せば遅延なしでプレイができます。この機能がパススルーです。安価なキャプボを除けばたいてい着いている機能です。

が、この状態だと同時にPCの音声を聞くことができません。PC音声を聞けばゲーム音が聞こえず、ゲーム音を聞けばPCでの通話などが聞こえない…。
そこで、パススルーで出力した映像をモニターで見つつ、キャプボ経由で音声はPCから聞く…こうすると、両方が聞こえてバンザイ!…とはなりません。
今度はPCを経由したゲーム音声が遅延して「音だけが遅延する」という現象が発生します。音ゲーなどでなければ大きな支障はないのですが、できるならなんとかしたい…。

というわけで、このPCを経由した音声遅延を減らせないか?というのを試したのでTipsとして残します。
ちなみに根本的な対策として、オーディオミキサーを使うことで「そのまま出力されたゲーム音声とPC音声をミックスして聞く」方法があります。が、ミキサー(5000円~)が必要で配線も面倒なので私はパスしました。
それでもOK!という方や、音ゲーのような遅延ゼロが求められる場合は下記の記事を参考に設定するとよいでしょう。
◆具体的な設定
というわけで、PCを経由した音声遅延を減らす方法です。
私の環境
・PC:そこそこハイスペック
・キャプチャーボード:中華メーカー製の安価品(1万円以下)
・PCの音声出力:USB経由(3.5mmピンでのライン出力ではない)
安価なキャプチャーボードの場合、キャプチャーした動画は専用のソフトウェアではなく、OBSなどの汎用ソフトウェアで表示させます。結論から言うと、おそらくこれが音声遅延の原因の一つです(※専用ソフトなら遅延が小さいかは未確認)。
OBSで入力を受け取ってゲーム音声を聞くには、下記のように「音声出力モード」を「デスクトップ音声出力」にしているかと思います(私の買った機器はそうでした)。
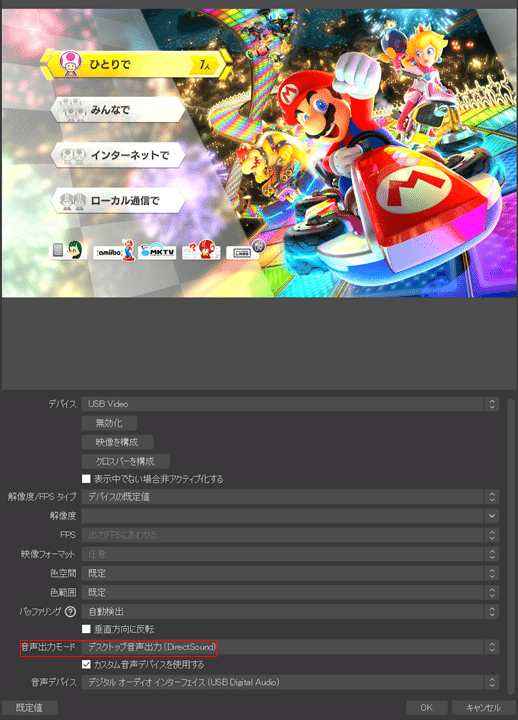
これはゲーム⇒キャプボ⇒OBS⇒PC⇒あなたというルートで音声を流していると思われます。このOBSを省くことで遅延を減らせます。
具体的にはこんな風に設定します。まず音声出力モードを「音声のみキャプチャ」に
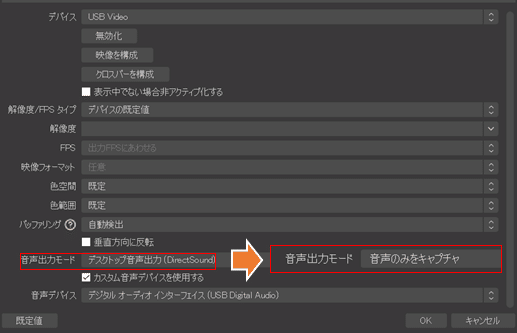
これだとただ音声が聞こえなくなるだけなので、代わりに音が聞けるように下記の設定をします。
Windowsのサウンドコントロールパネルを開き(リンク先参照)、「録音」タブにあるゲーム音声を受け取っているデバイスを開きます(この場合「デジタルオーディオインターフェイス」:キャプボによって名前は違います)。
この設定を開き、「聴く」タブから「このデバイスを聴く」にチェックを入れます。OKを押せばこれでOBSを経由せず、ゲーム⇒キャプボ⇒PC⇒あなたと音声が流れます。
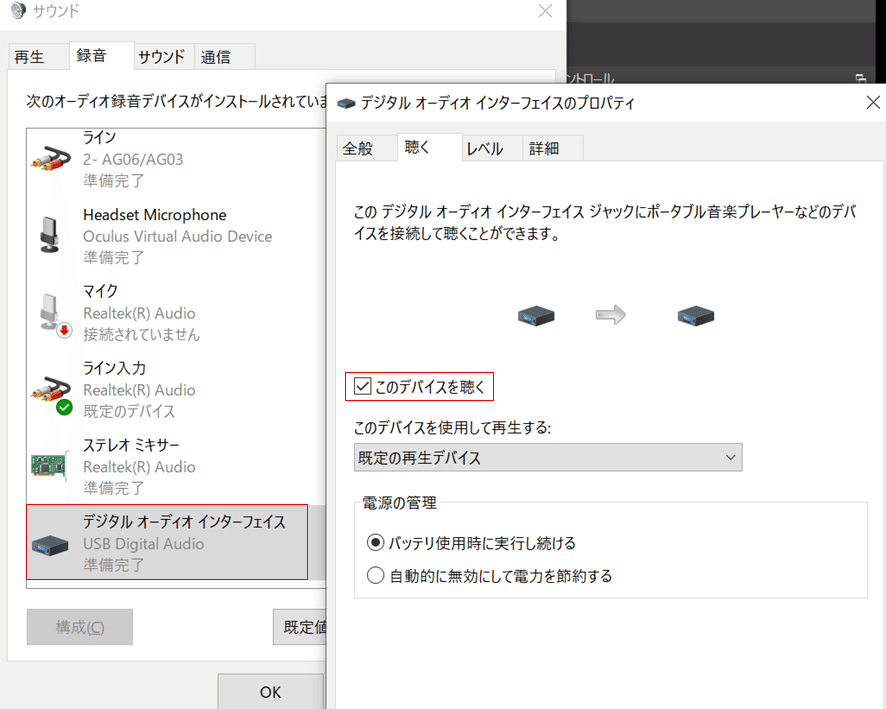
これだけでOKです。
私も「えっ?」と思いましたが、これでパススルーのゲーム画面と見比べても違和感がないほどに遅延が減ります。
念のため、PCからヘッドホンへの出力をUSB経由から3.5mmピンでのライン出力に切り替えてみても、やはり違和感がないレベルの低遅延でプレイができました。
最初から説明書にこう書いてくれれば…。
◆追加情報:ライン入力を使う
これは私と同じ用に安価なキャプボを使う人へのTipsです。
私が買ったキャプボは、なんと音声キャプチャがモノラル。その上割とノイズも乗る。
さすがになんとかならないものか…と試した所、キャプボに着いていたヘッドホン出力は割とマトモで、これをPCの3.5mmピンのマイク入力に入れてみたところ、USB経由で録るよりも音質が良くなりました(普通はUSB経由のほうが音質が良いのですが、DACが粗悪なのでしょう…)。
当然ですが↓のような両端3.5mmオスのケーブルが必要です。
その上でOBSの設定を下記のように「音声デバイス」をライン入力(PCによって名前は違います)に変更します。その上で、先程と同じくサウンド設定から「このデバイスを聴く」をオンにしてやればOKです。私は当面この設定でプレイするつもり。
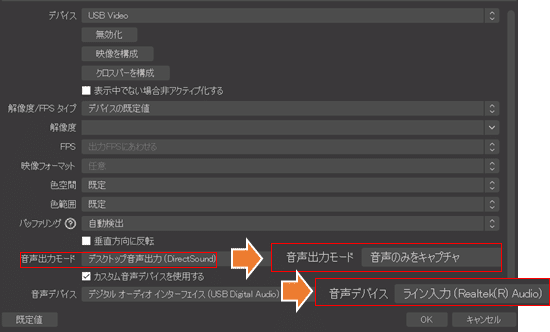
なお、この入力をオーディオインターフェース経由にすれば…なども少し考えましたが、それなら最初からもっと高いキャプボを買う方がよいと思われます。
そこそこちゃんと使えるけれど、安いものはやっぱり安いなり。
今回の件から私が得るべき教訓はこれでしょうね。
以上!
--------------------------------------------------------
この他にもちょっとしたエッセイや、VRやVTuberに関する考察記事を日々投稿していますので、お時間あればぜひごらんください。
また次の記事でお会いしましょう。
--------------------------------------------------------
今回も長文にお付き合いいただきありがとうございました。
引用RT、リプライ等でのコメントも喜んでお待ちしています。

Twitterhttps://twitter.com/omoi0kane
Youtubehttps://www.youtube.com/channel/UCpPeO0NenRLndISjkRgRXvA
Medium:https://omoi0kane.medium.com/
Instagramhttps://www.instagram.com/omoi0kane/
Facebookhttps://www.facebook.com/profile.php?id=100058134300434
マシュマロ(お便り):https://marshmallow-qa.com/omoi0kane
○引用RTでのコメント:コメント付のRTとしてご自由にどうぞ(基本的にはお返事しません)
○リプライでのコメント:遅くなるかもしれませんがなるべくお返事します
