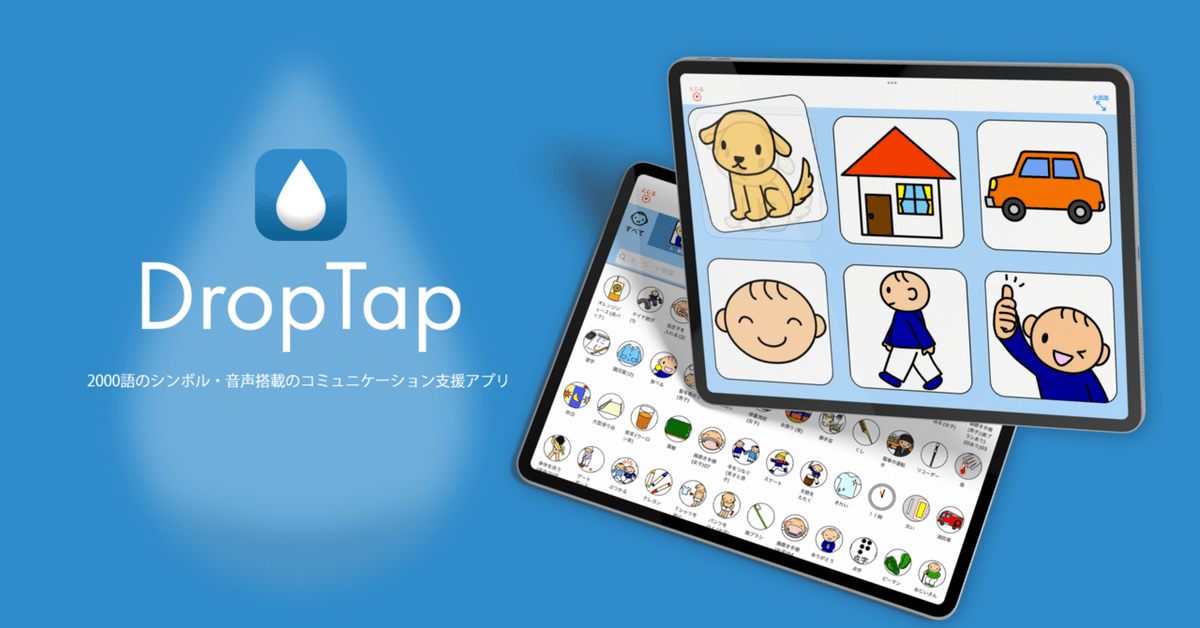
DropTap リンク機能を使って音声を連続再生する
TOP画像はDroplet Projectより。
「Step by Step」というVOCAがあります。
ざっくり言えば、録音した複数の音声を、1つのスイッチで連続で再生するものです。例えば、「起立」「礼」「着席」といった一連の言葉を、1つのスイッチで言い進めていけるものです。
同じようなことをできるiPadアプリとして「ぼいすぶっく」があります。画面をタップして、ひとまとまりになった音声を連続で再生できます。製作者はDropTapのプログラムもされているあっきーさんです。
これらは「複数のタップ(スイッチ操作)は難しいけれど、1つのタップで(スイッチを押して)進めていくことはできる」場合に活用できます。
さて、今回はこのような連続できるボードをリンク機能を使って作っていきます。
レッツゴー。
ここでは、「起立」→「礼」→「着席」と進めていくものを例にします。

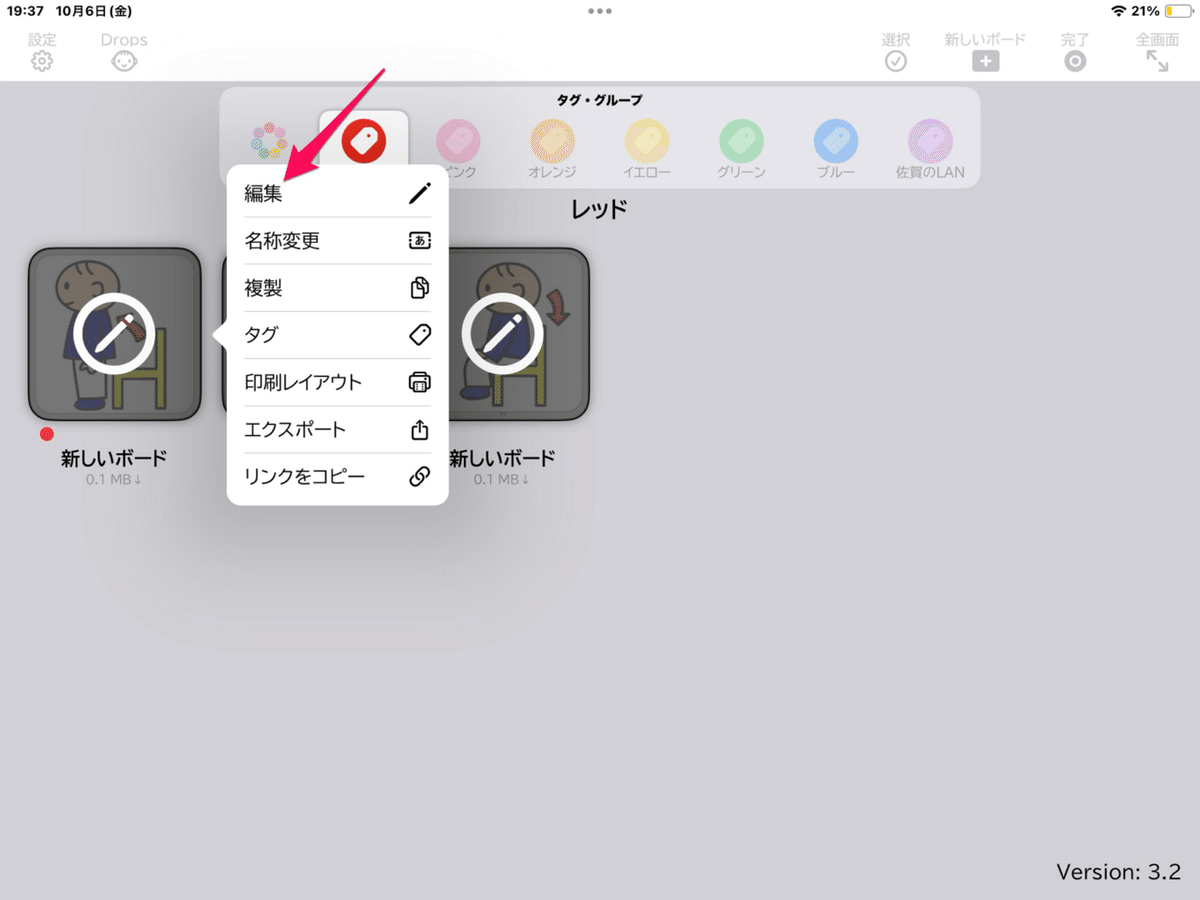
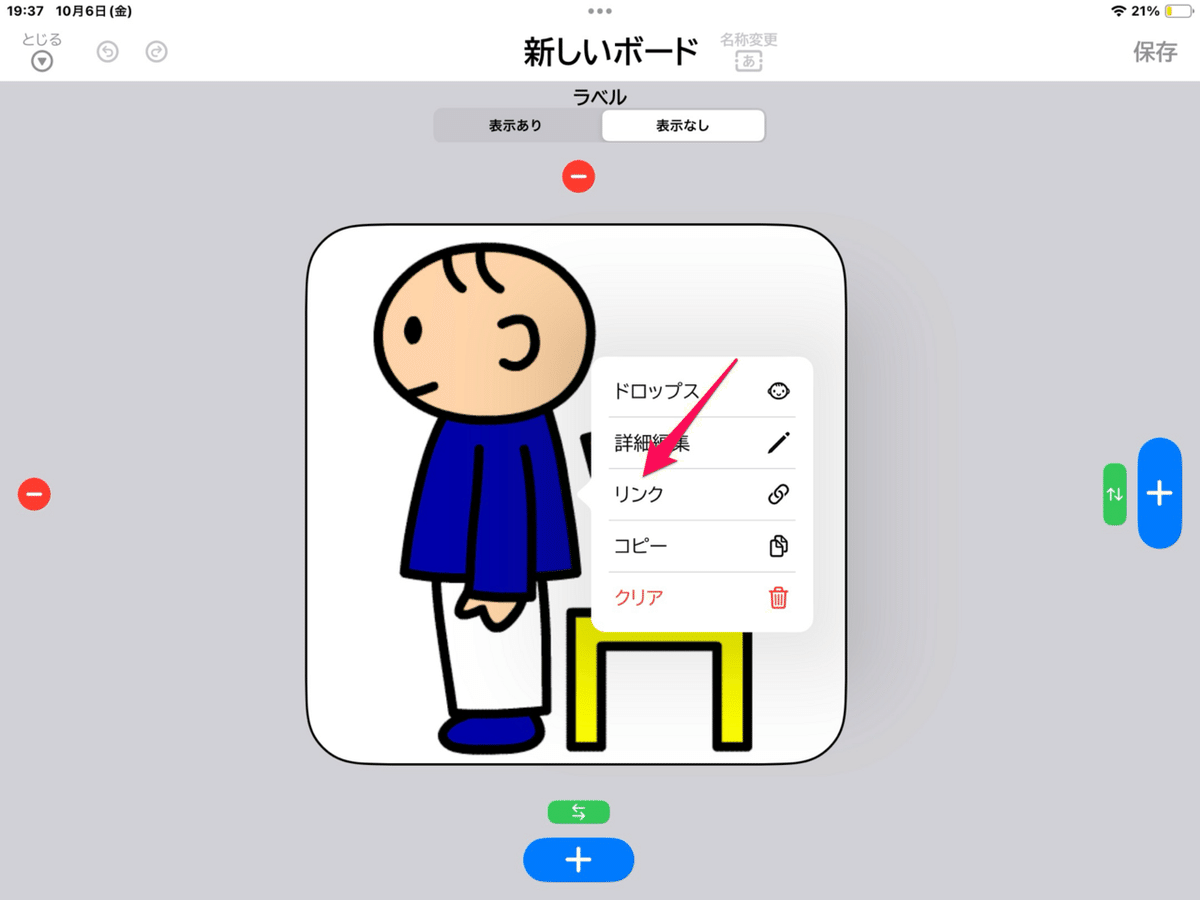

※DropTapでは、リンクを設定したシンボルは読み上げを行いません。今回のようなときには、「画面遷移時の読み上げ(オプション)」欄に読み上げたい言葉を入力する必要があります(シンボルと紐づけられているデフォルト音声の使用は不可)。4の設定をすることで、「起立(立つ)」シンボルをタップしたときに「起立」と読み上げて「礼(おじぎ)」のシンボルがあるボードにリンク(移動)します。

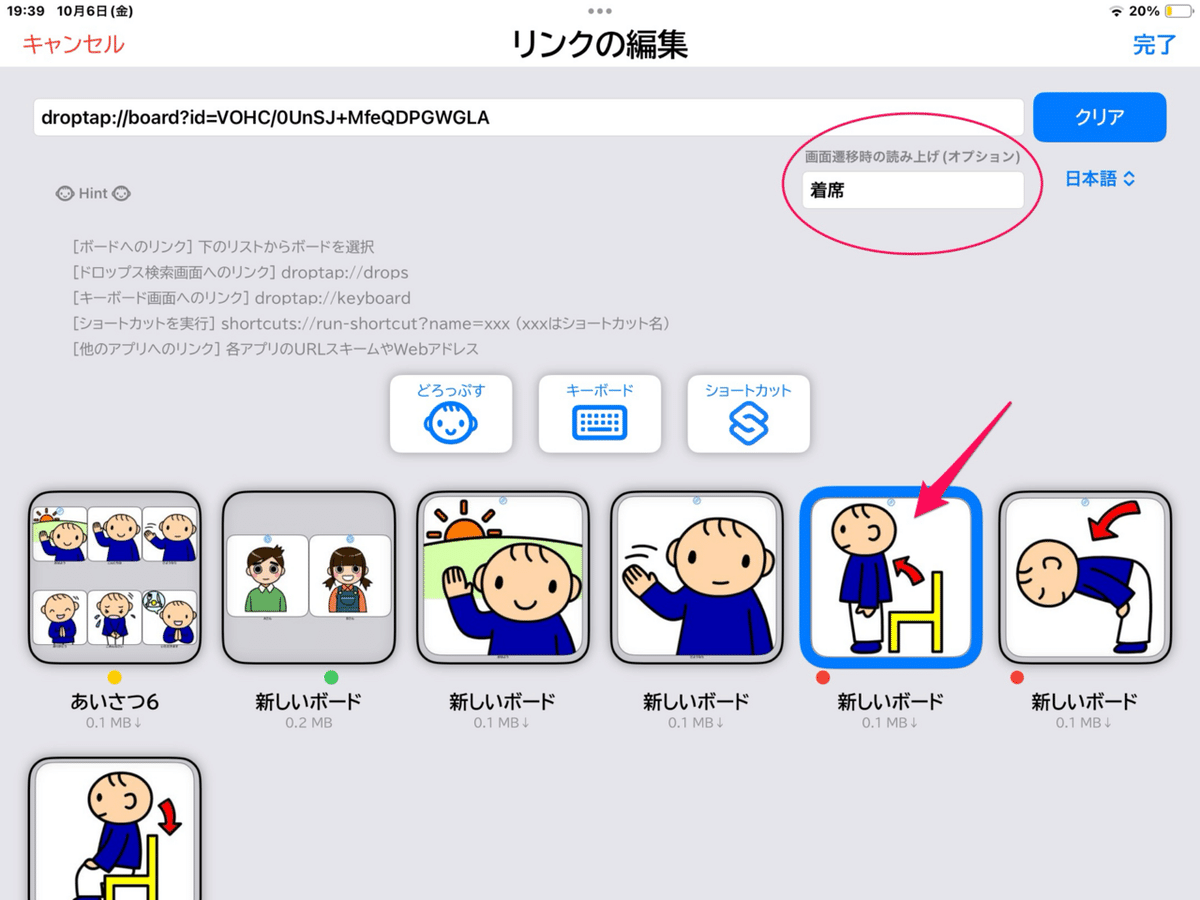

シンボルをタップすることで、読み上げつつ次のボードに移動する…の動きが確認できたでしょうか?
上の動画では画面をタップして操作していますが、外部スイッチの設定を行えば、タップの代わりに1つのスイッチを押して同じように進めることができます(オフィシャルマニュアル動画参照)。
やってみてね!
※連続再生系は、使用者の認知面に応じて適切に活用しましょう。
この記事が気に入ったらサポートをしてみませんか?
