
DropTap 音声ファイルをシンボルタップ時の読み上げ(発声)に使う
TOP画像はDroplet Projectより。
今回はVer.3以前からある機能について。
DropTapでは、シンボルに紐づけられたデフォルトの音声のほか、入力したテキストや録音した音声を使って、シンボルをタップしたときの読み上げ(発声)をすることができます。
単語としてではなく、任意の文章として読み上げ(発声)をしたいときにはとても助かる機能です。
しかし、テキストの合成音声の読み上げが聞き取りづらかったり、環境音に埋もれてしまったり、また小学生の低学年の子が使うときに担任のオジサマ男性教師の声になってちょっとなあ…と思うこともあります。また、子どもがタップして「あいさつ」とだけ読み上げ(発声)して、結局隣にベタ付きの教師が「はーい、じゃあ挨拶しまーす。おはようございまーす」なんて場面も。
さて、DropTapには、音声ファイルを読み込んで読み上げ(発声)する機能があります。そこで今回は、任意の言葉の音声ファイルを作成できるサイトと、この音声ファイルの読み上げ機能を組み合わせる例を紹介します。
レッツゴー。
今回の例は、朝の会の進行をイメージしたスケジュールボードです(例なので項目は2つだけ)。

「はじめのあいさつ」をタップしたときには、「今から朝の会を始めます。礼。」を、「朝のあいさつ」をタップしたときには「朝のあいさつをしましょう。みなさん、おはようございます。」と読み上げ(発声)するようにします。
★1 音声ファイルを作成する
今回は、「音読さん」というサイトを使います。このサイトでは、入力したテキストをいくつかの声質から選んで読み上げ、音声ファイルとして保存することができます。
では、音声ファイルを作るよ〜。
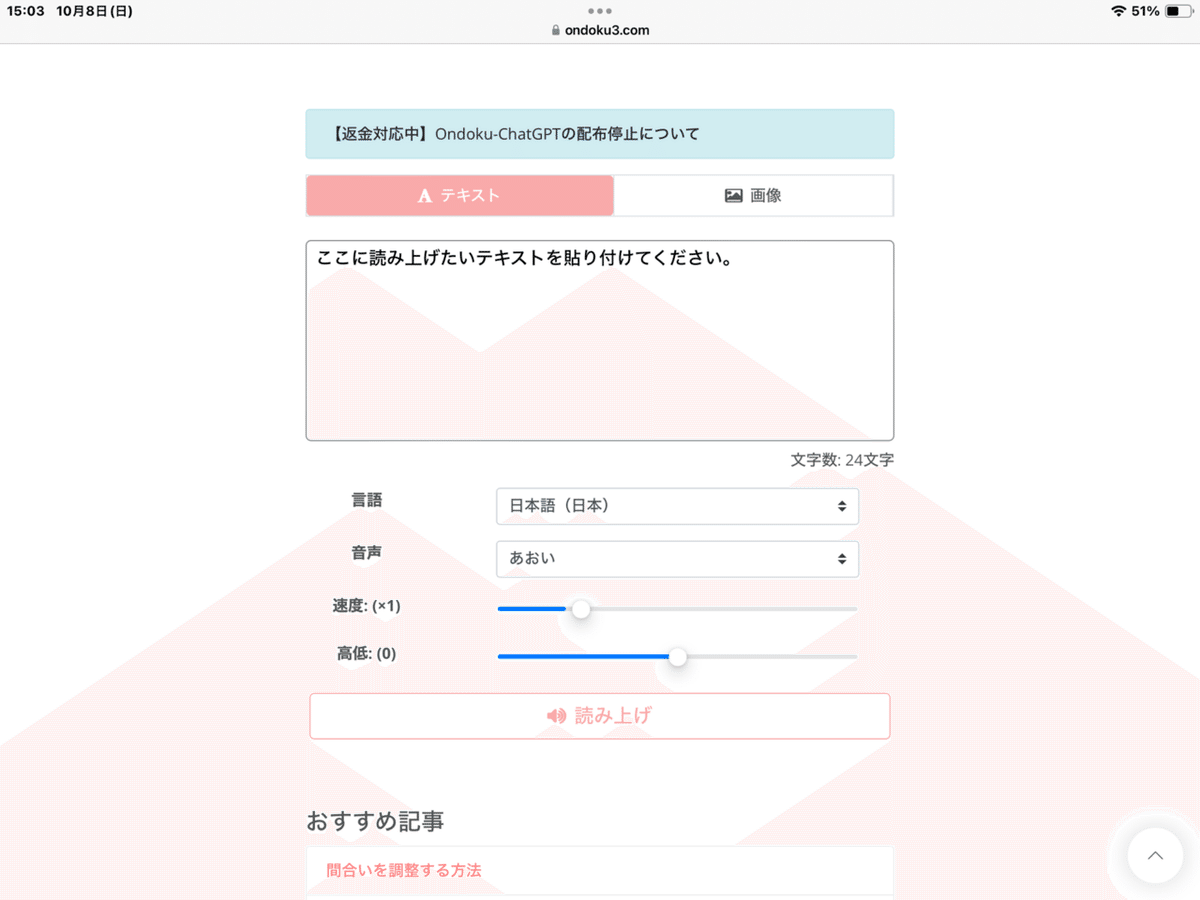
1 サイトにアクセスすると、すぐにテキストを入力する画面が表示される。
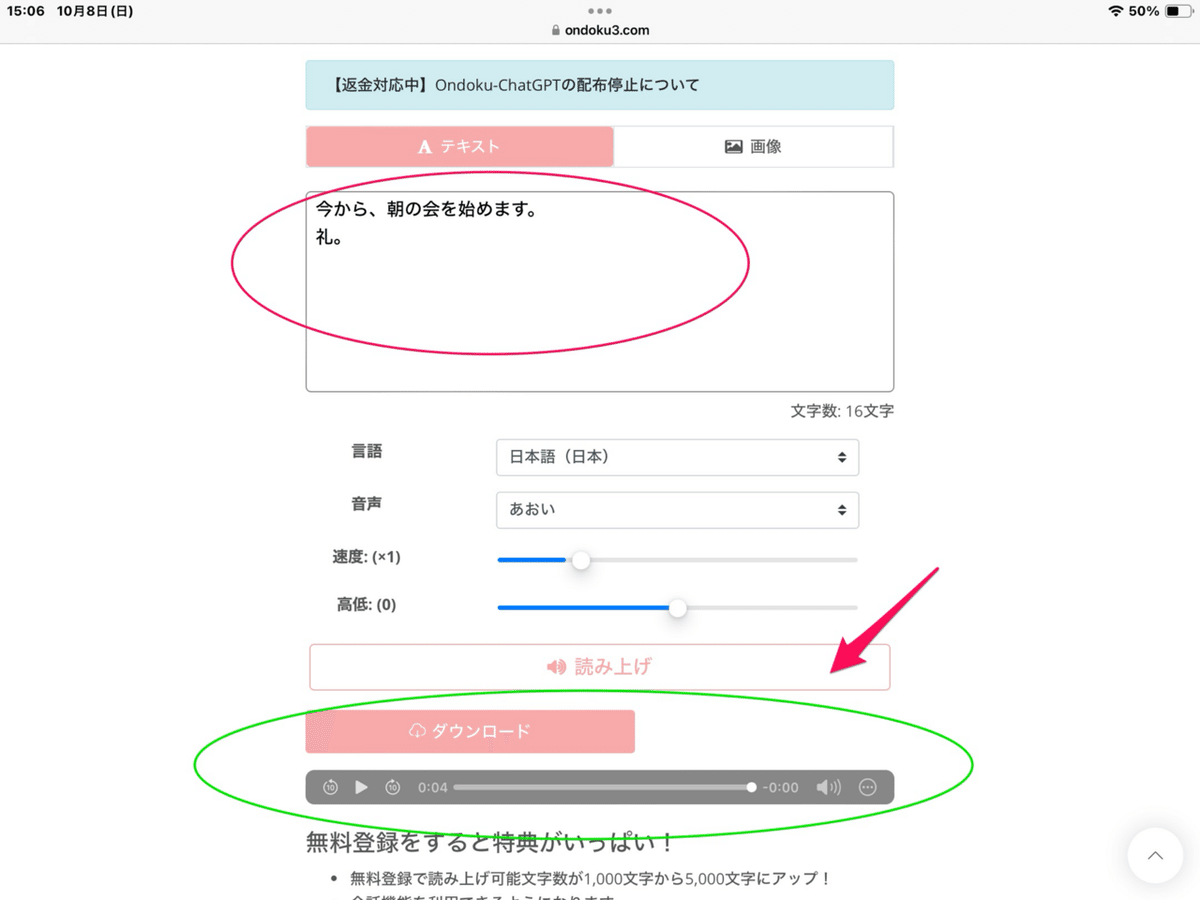

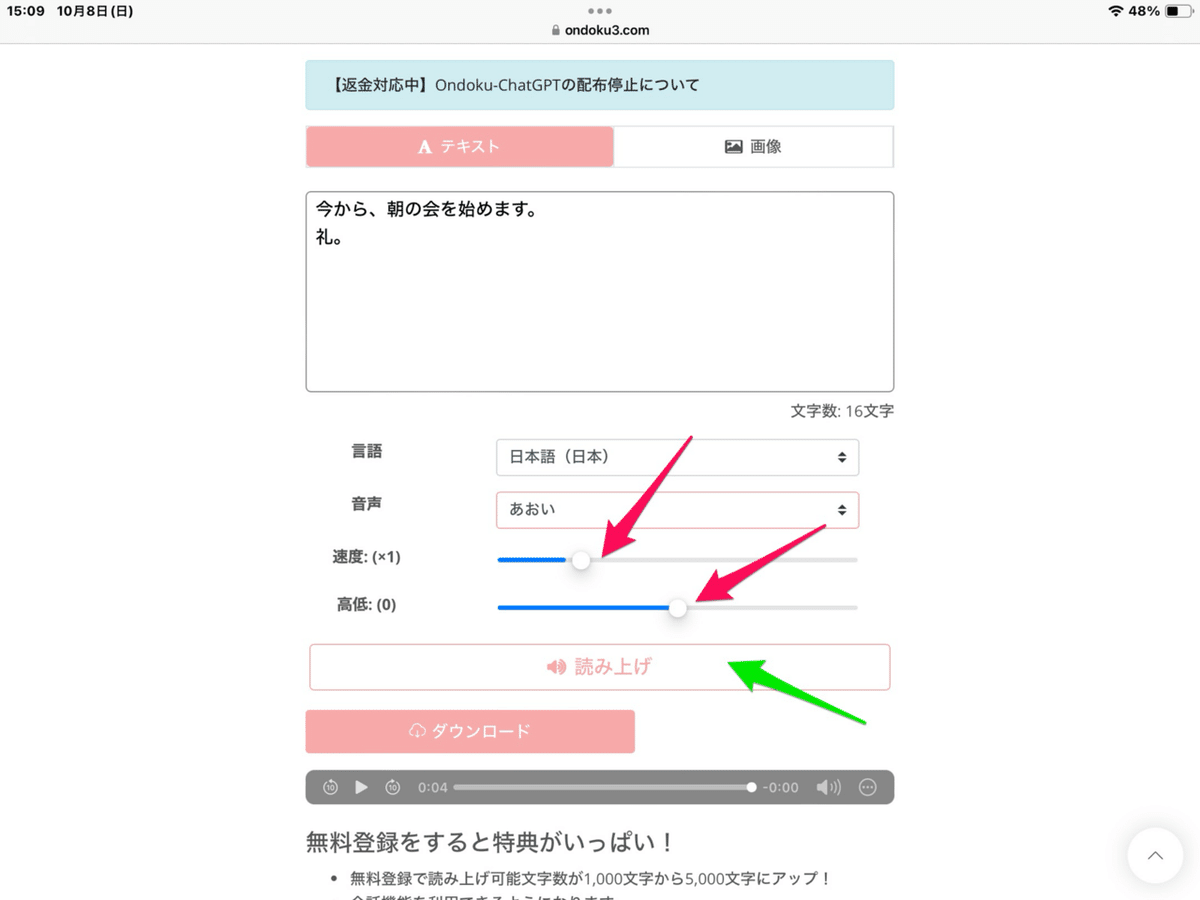

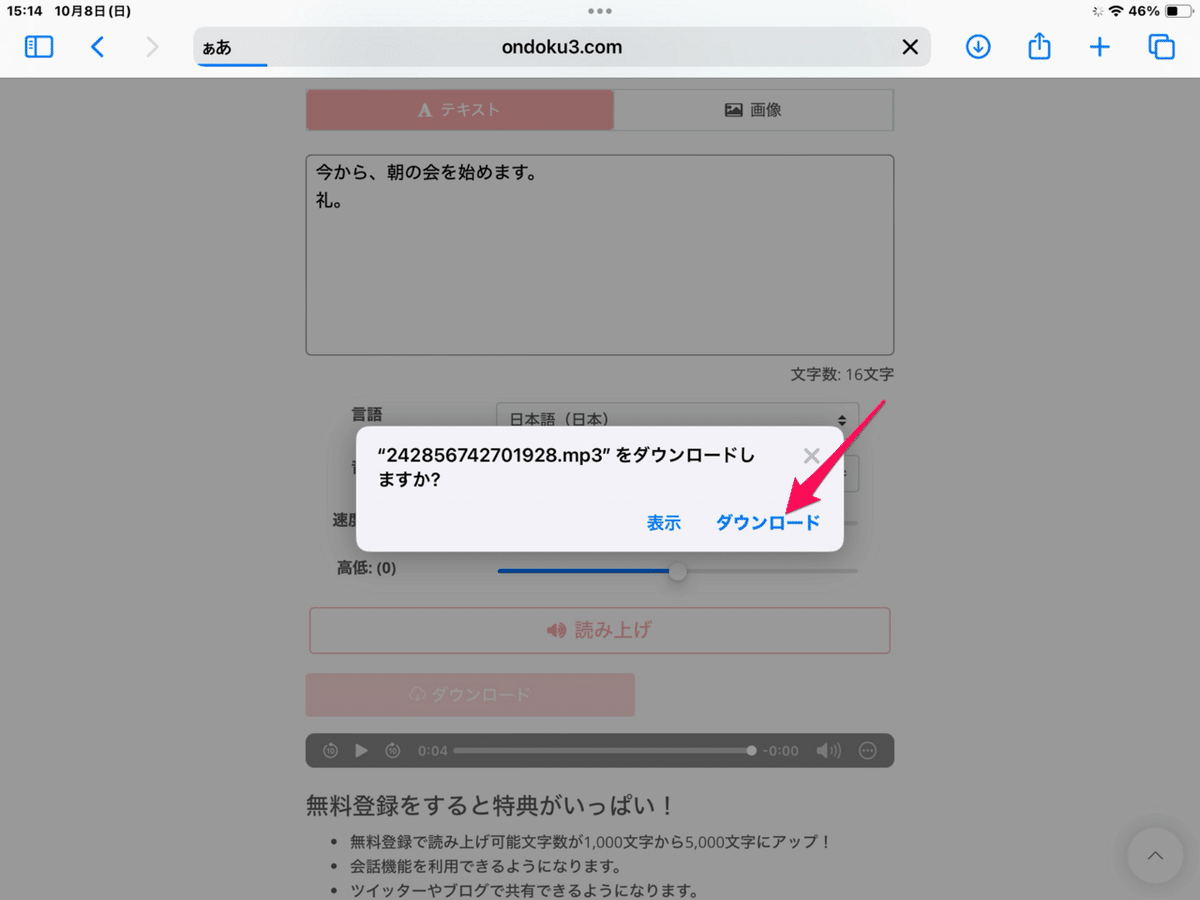
で、ダウンロードした先はどこにいくかというと、「ファイル」アプリの「このiPad内」→「ダウンロード」内に保存されます。
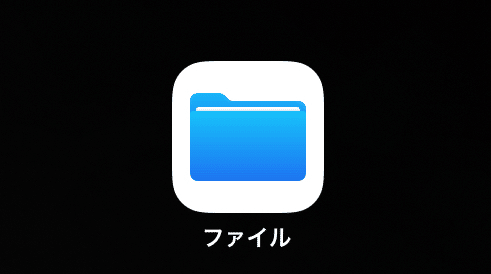
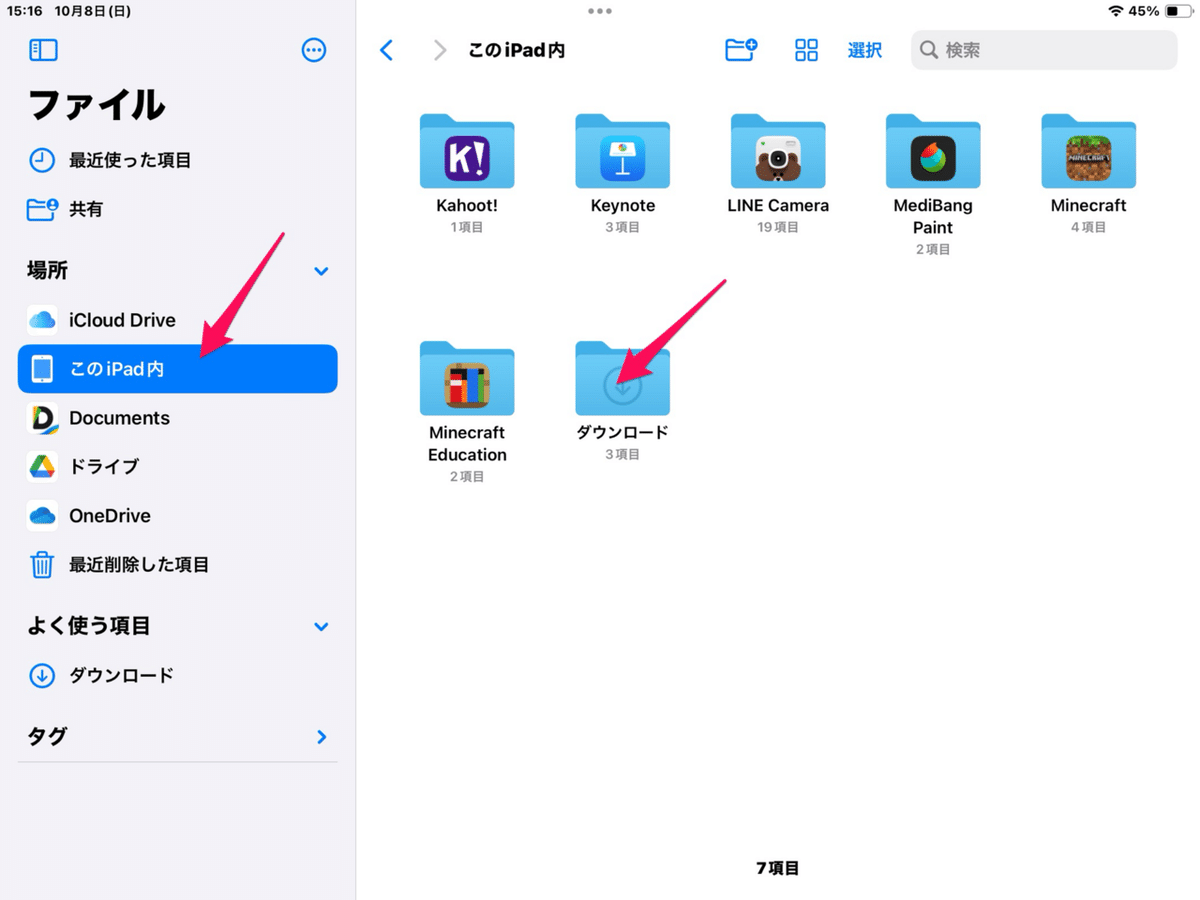
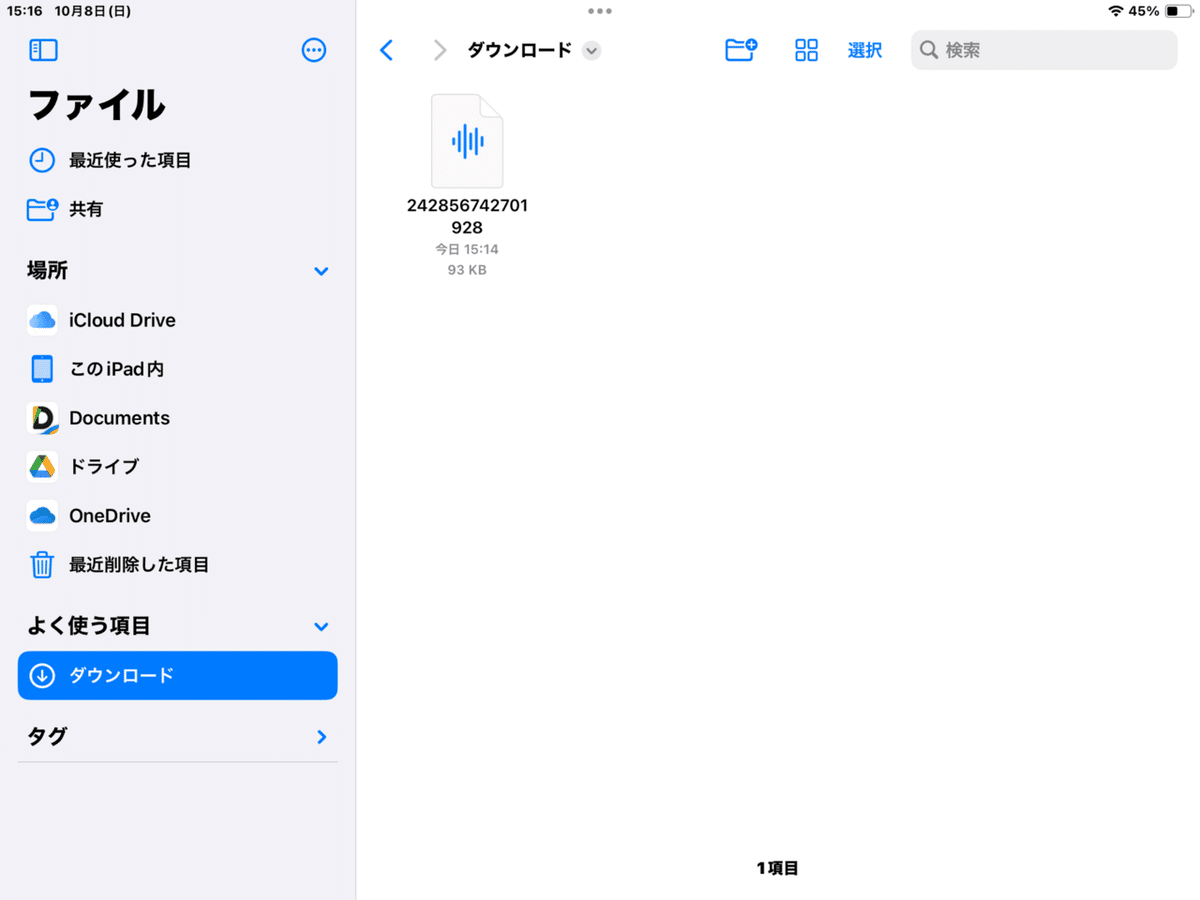
★2 DropTapのシンボルに音声ファイルを設定する
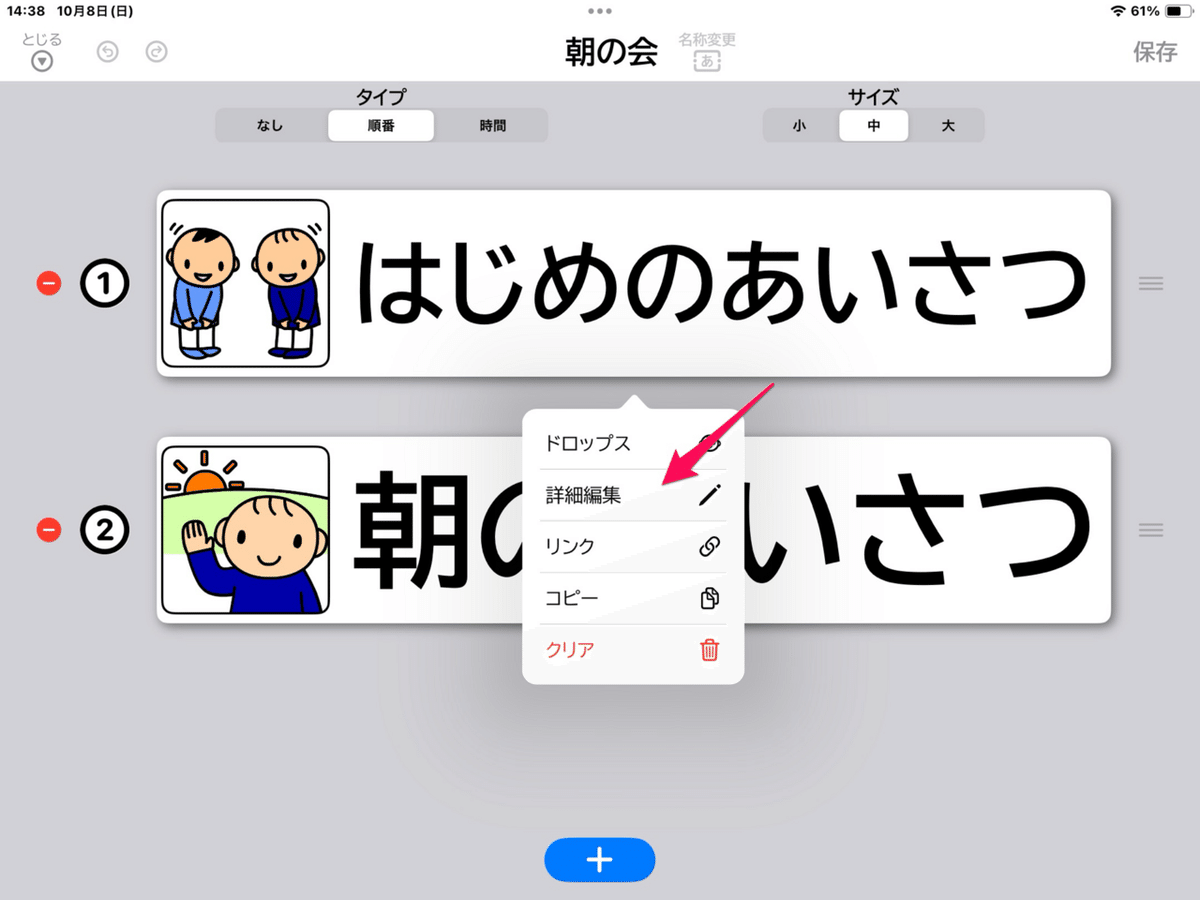
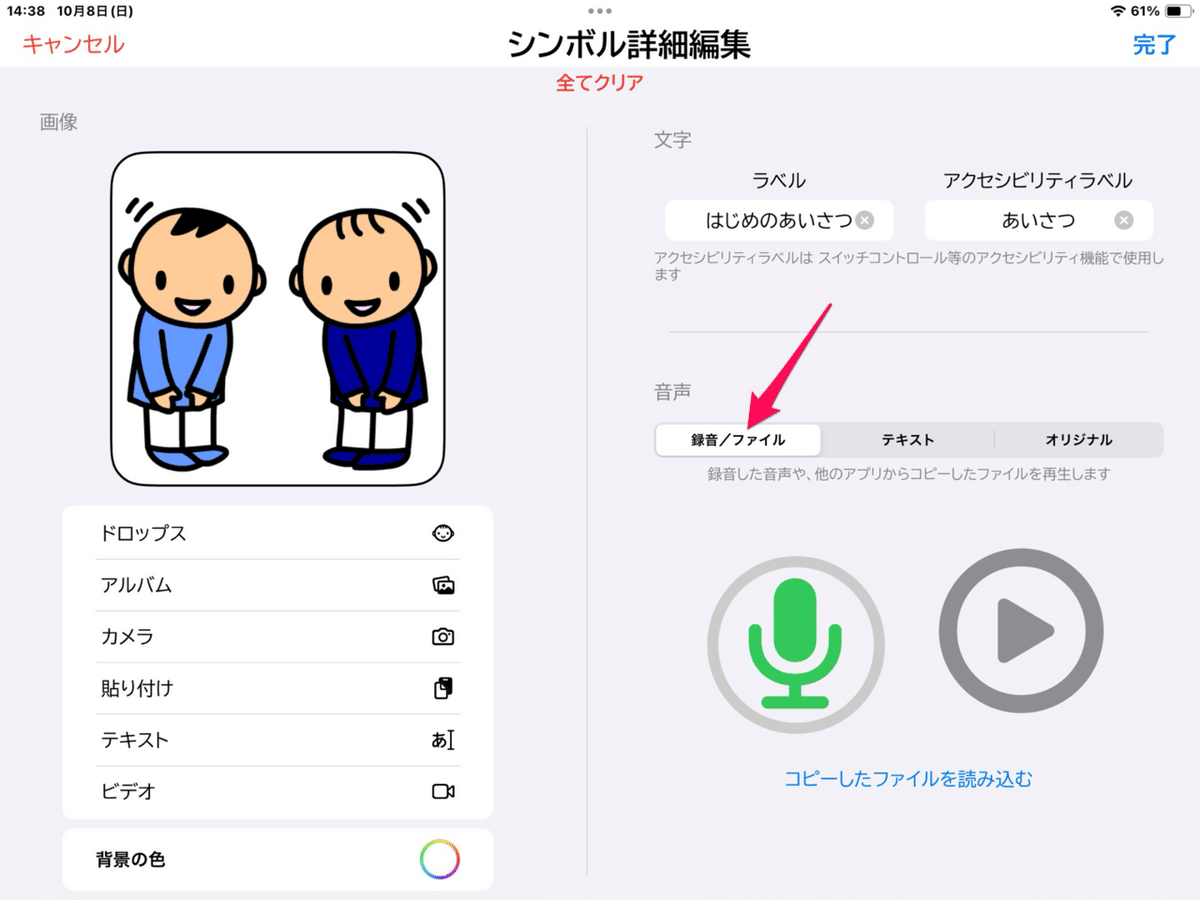
ここで、このままホームボタンを押してDropTapを閉じます。
再び、先ほどの「ファイル」アプリを開きましょう。
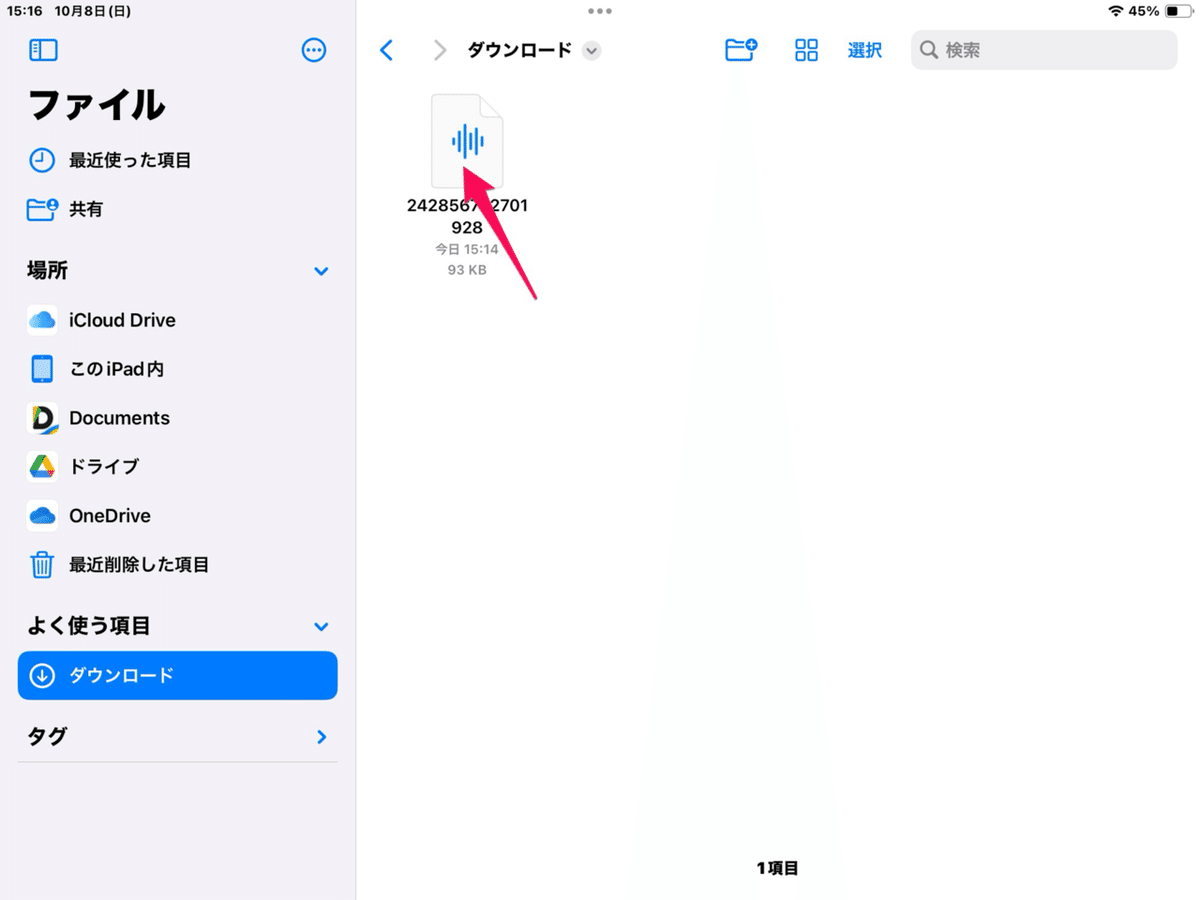
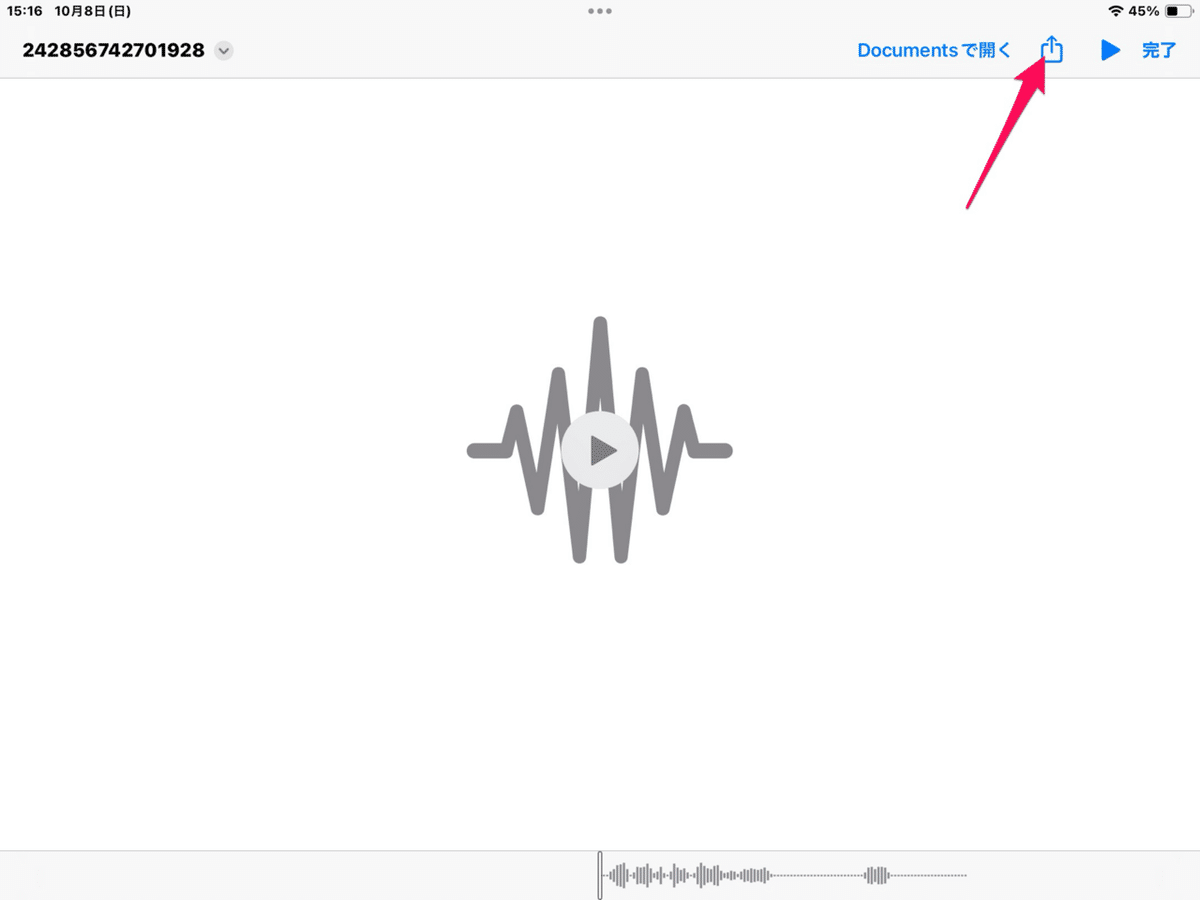
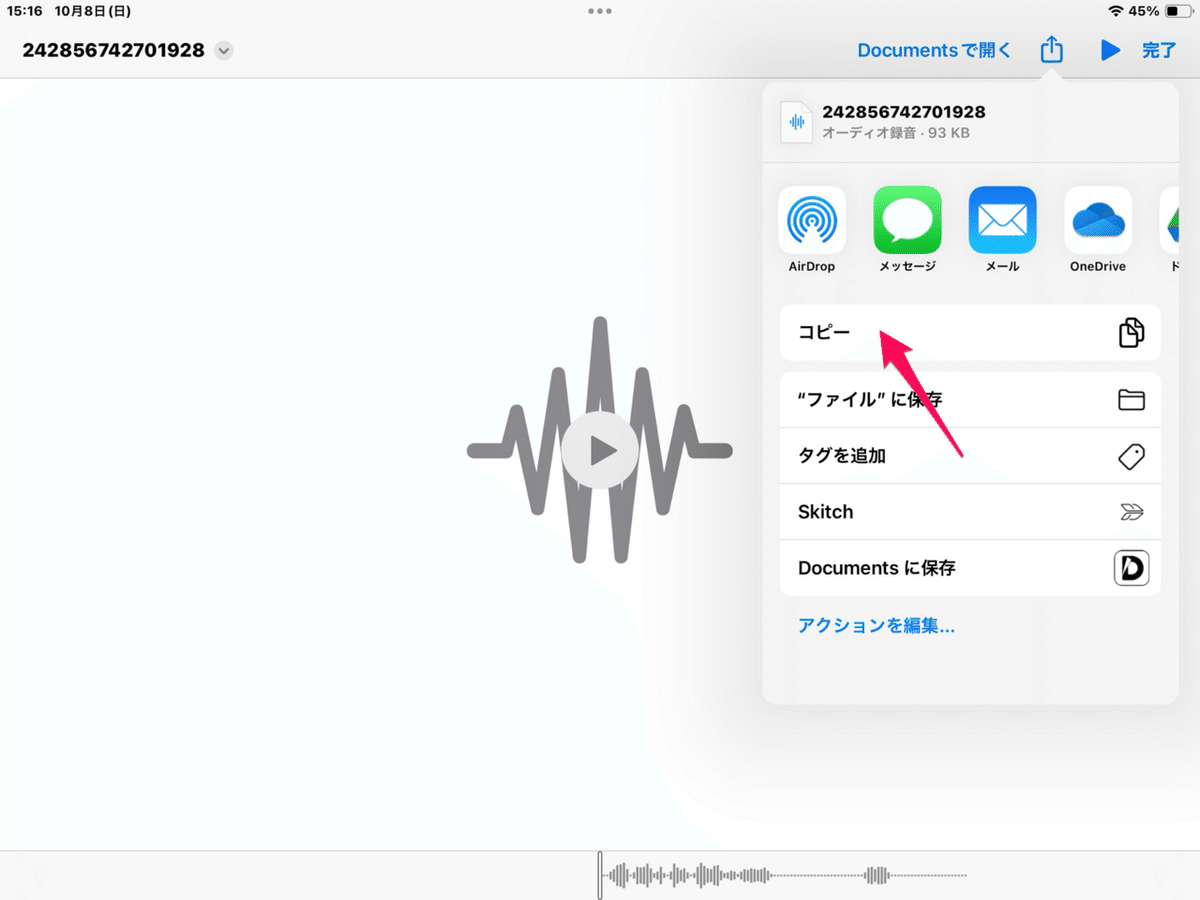
これで、音声ファイルがコピーされました。「ファイル」アプリを閉じ、DropTap(シンボルの編集画面)をまた開きましょう。

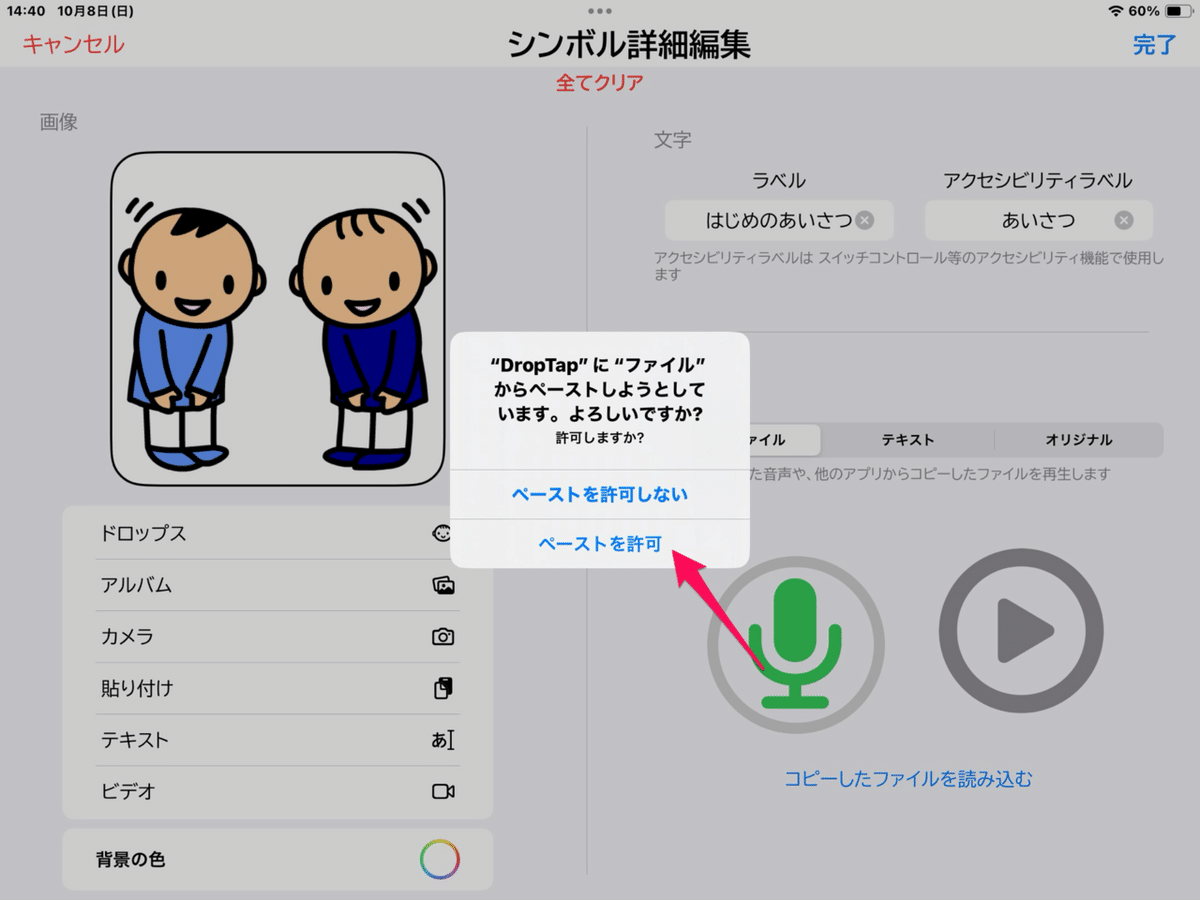
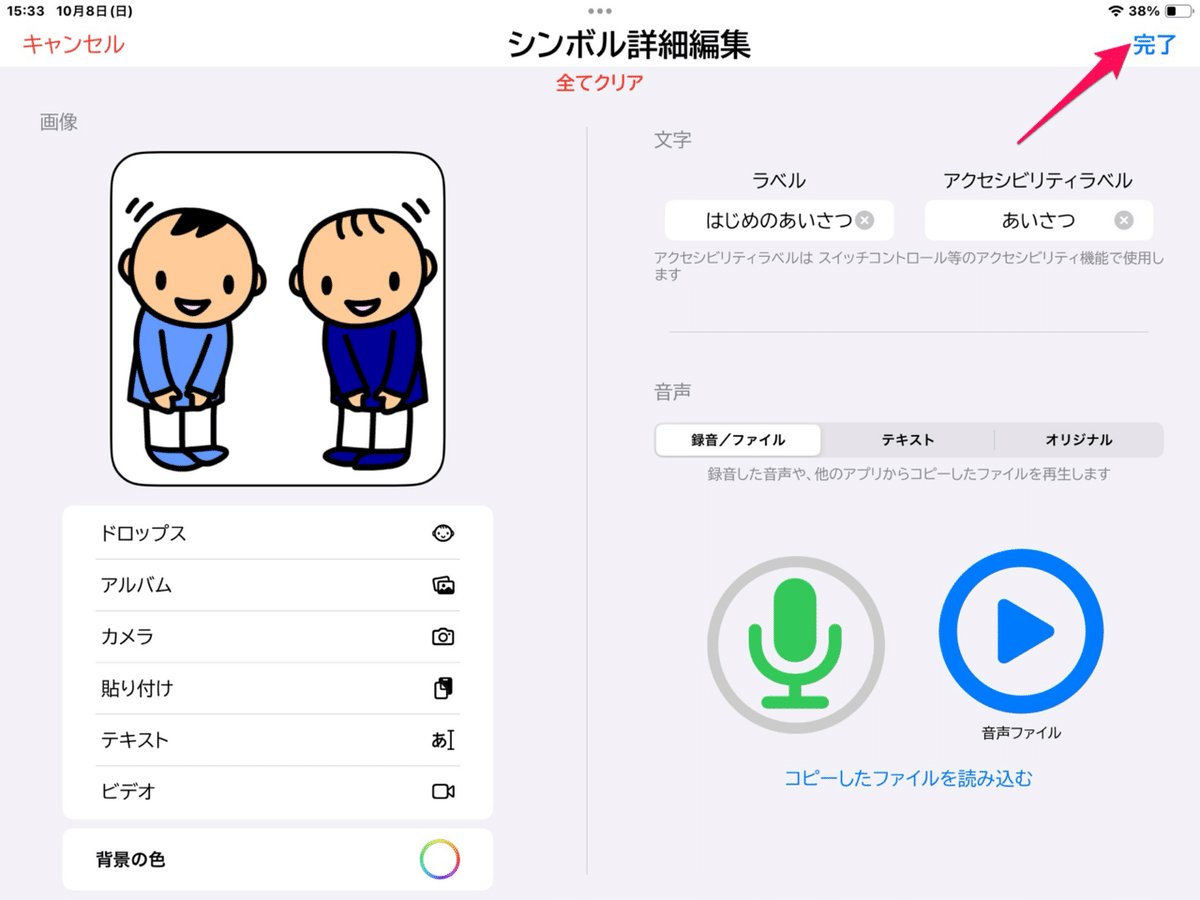
同じ手順で、「朝のあいさつ」にも音声ファイルを設定してみましょう。
使用者に合わせて声質や速度を変えることで、その子(人)の声という感じが出て、よりコミュニケーションが楽しくなるかもしれませんね。
やってみてね!
この記事が気に入ったらサポートをしてみませんか?
