
DropTapのボードをホーム画面からワンタップで開く
Top画はDroplet Projectより転載
https://droptalk.net/
DropTapがバージョン3にアップデートされ、さまざまな機能が追加されました。その中でもマニア向け?な機能に「ショートカット」との連携機能があります。
ショートカットとはざっくり言うと「iPadの操作を自動化する機能」です。
ショートカットと連携機能が実装されたことにより、「DropTapを開く」→「ボードを選択する」…の、一連の操作をワンタップで実行できます。
1 DopTapでコミュニケーションボードをつくる
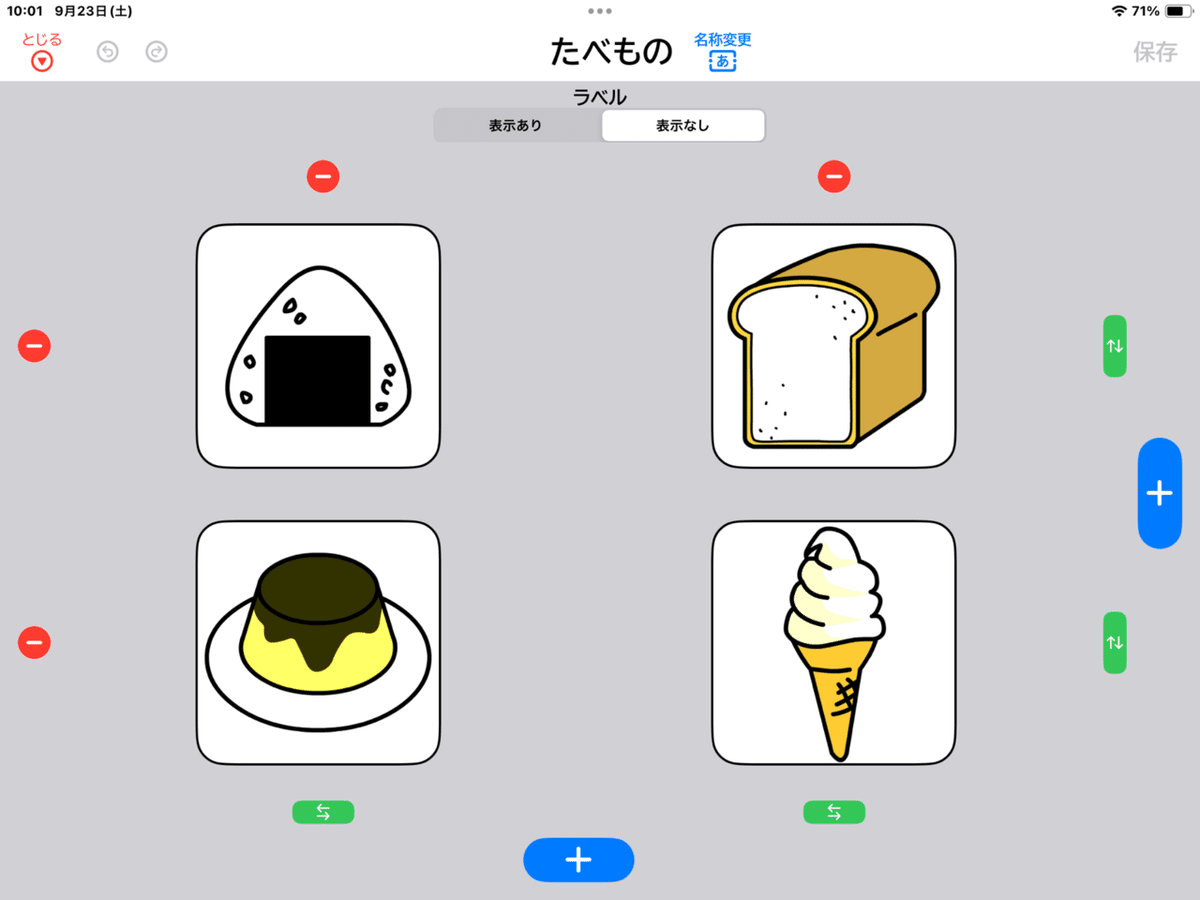
2 ホーム画面から「ショートカット」を開く

3 DropTapのボードを開くショートカットを作成する

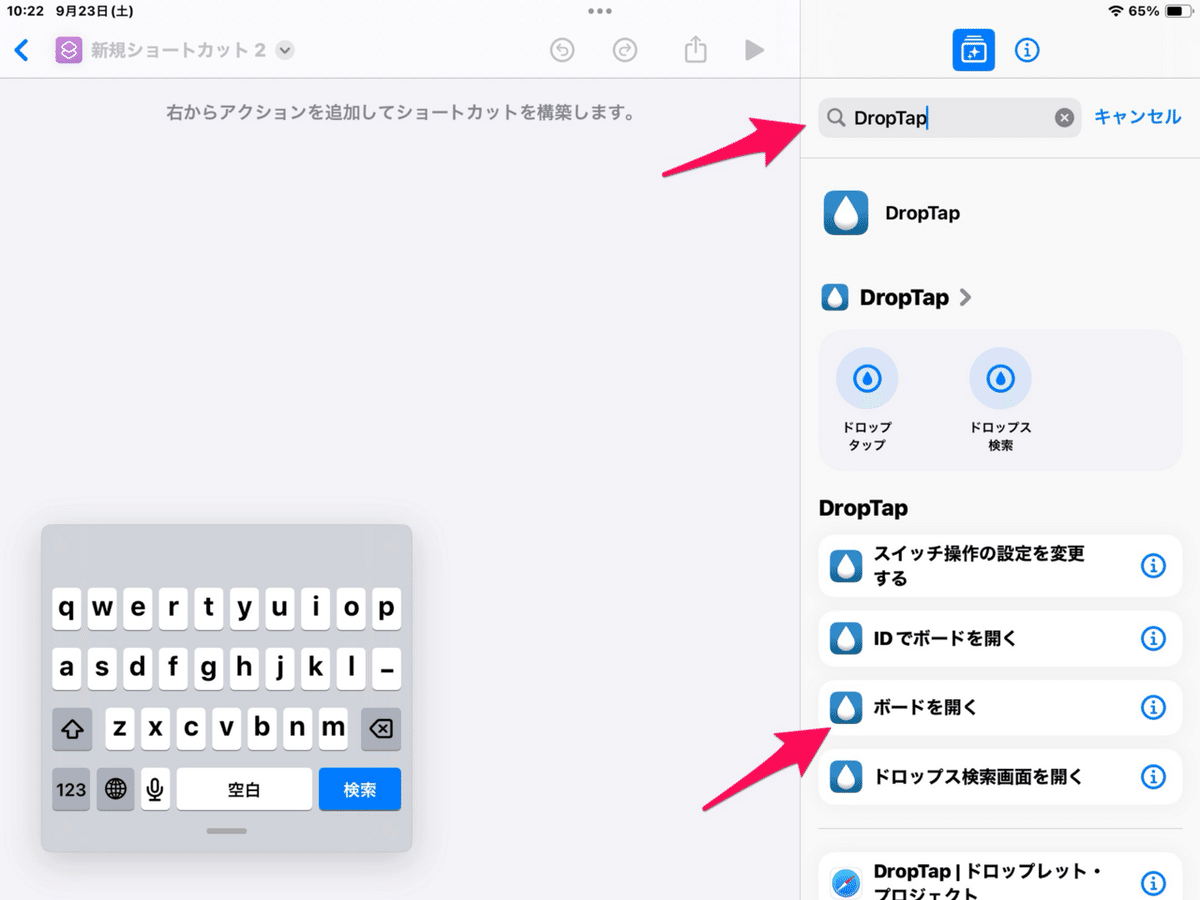
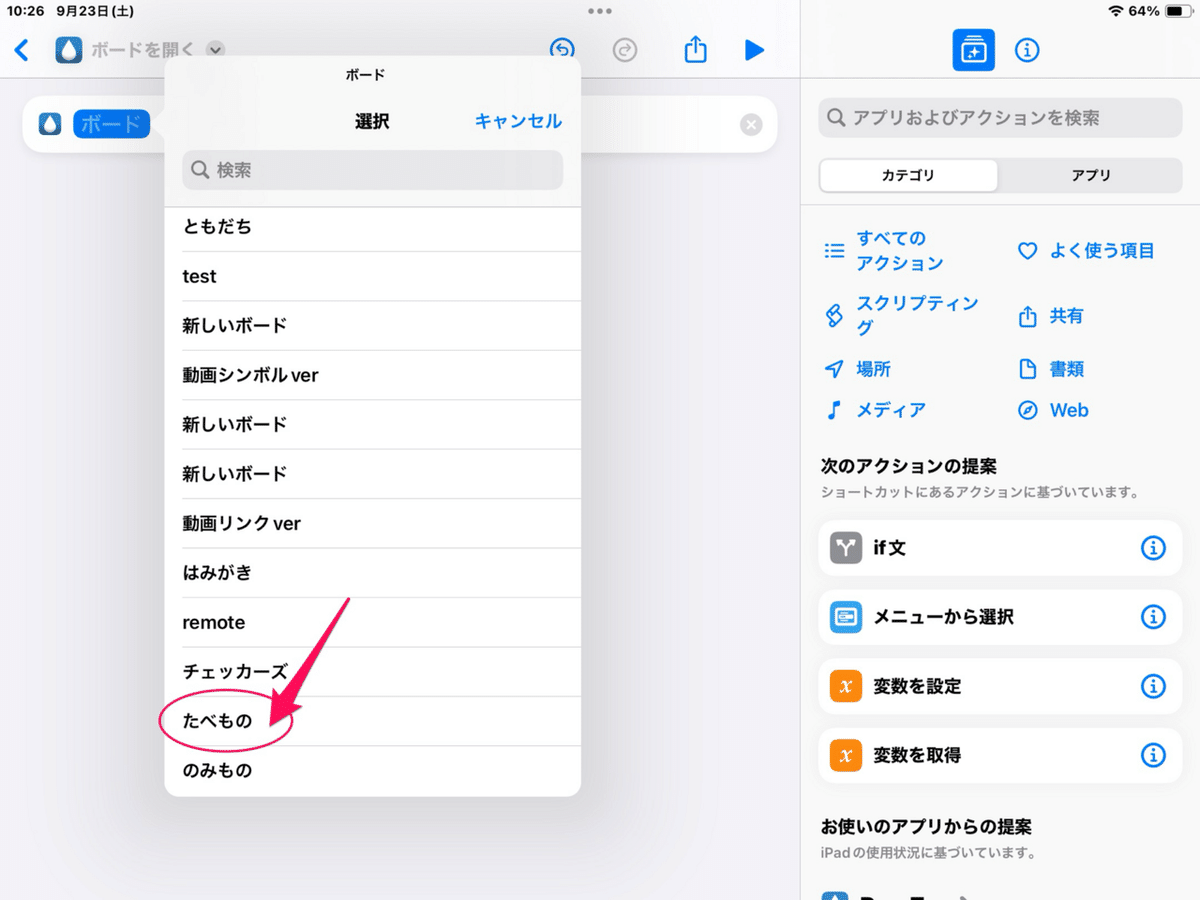

と、ここまででショートカットの作成は完了です。
ここからは、このショートカットを再生するアイコンをホーム画面に追加します。

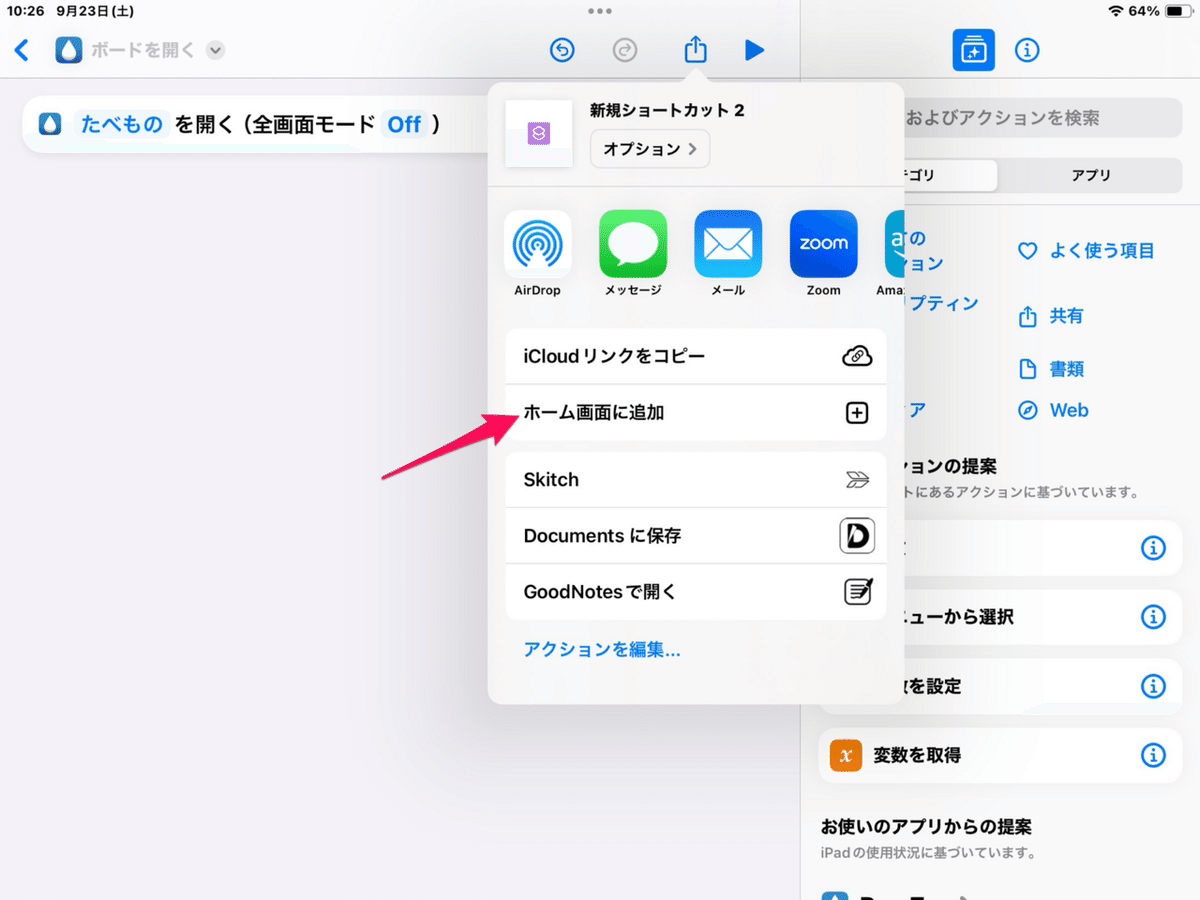
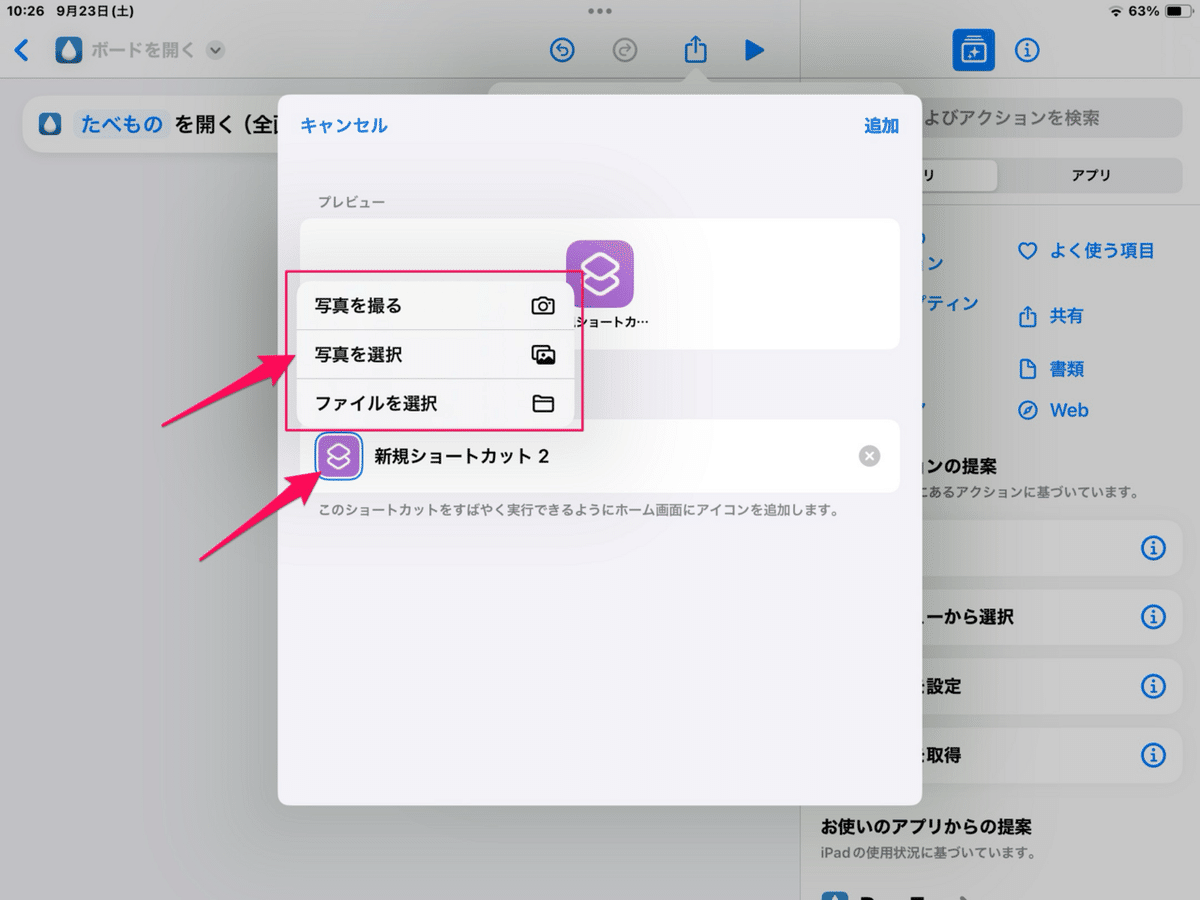
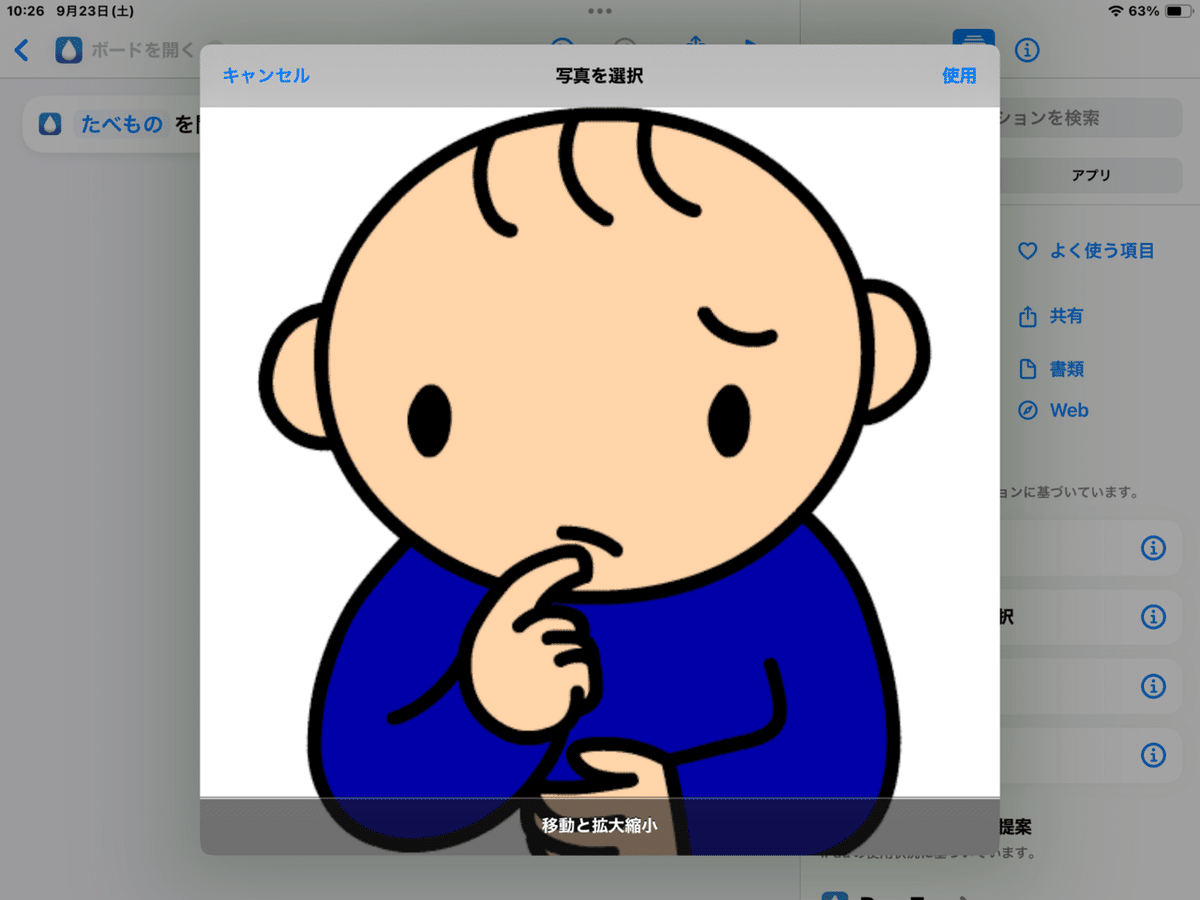

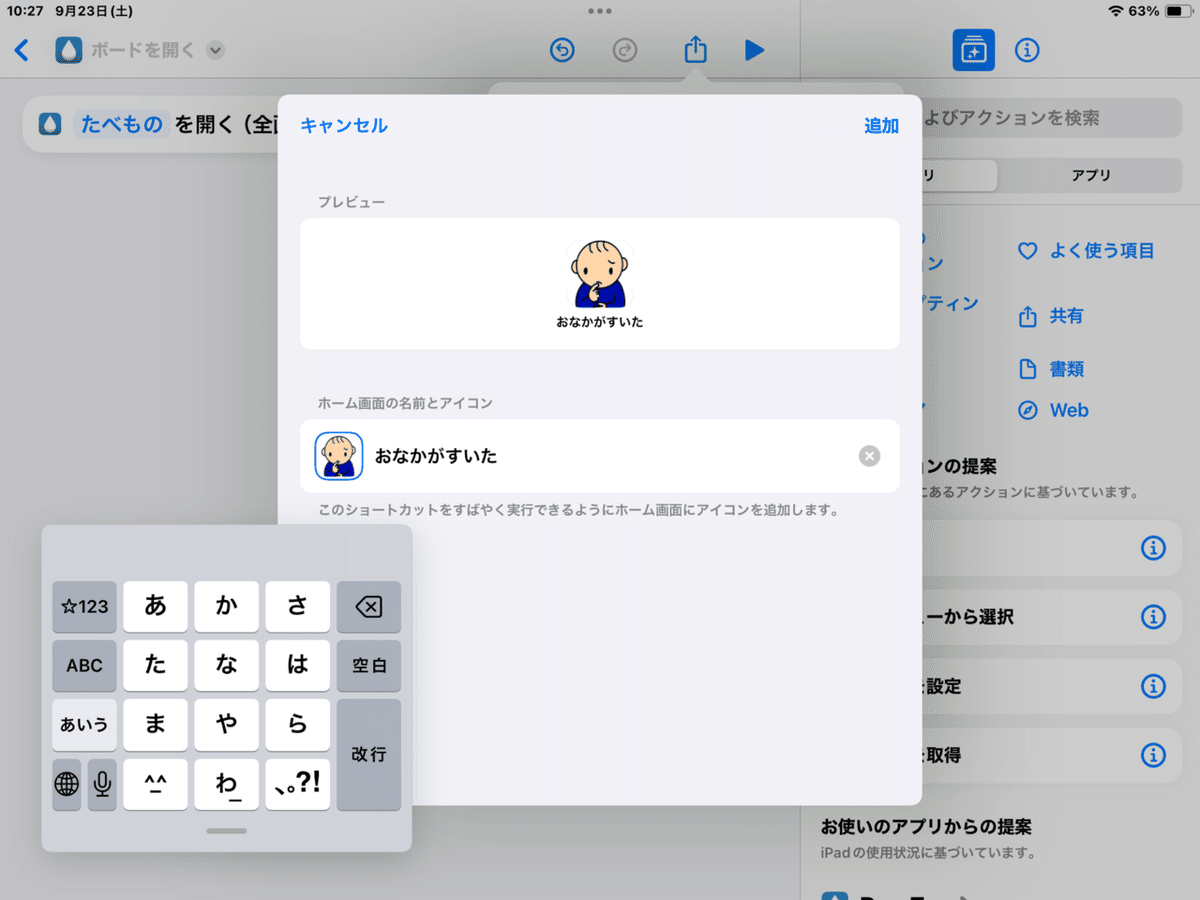

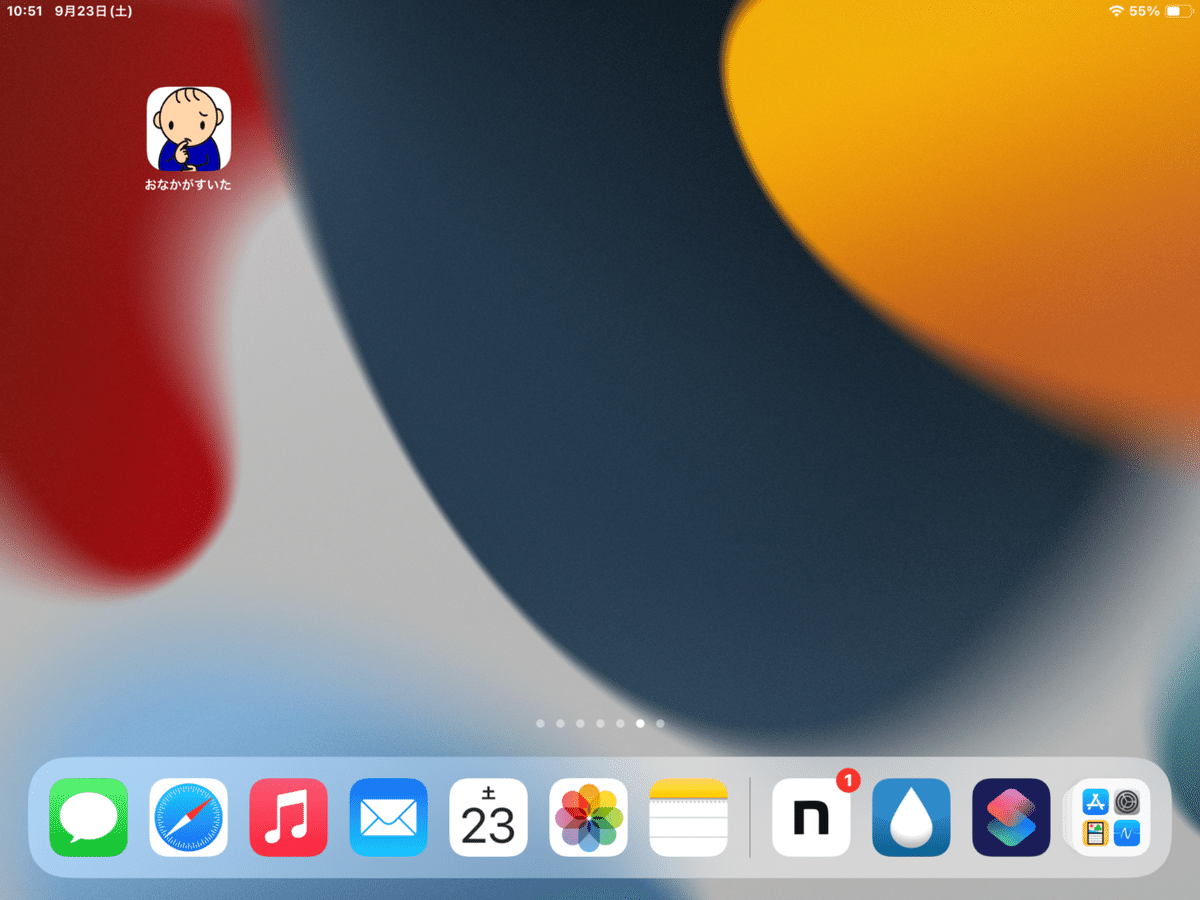
アイコンをタップすると、自動で「DropTap」が起動し、ショートカットに設定したボードが開きます。
ホーム画面から伝えたいことをサクッと選んでサクッと開くことができる、DropTapとショートカット機能の連携方法の一例の紹介でした。
やってみてね!
この記事が気に入ったらサポートをしてみませんか?
