
DropTapからショートカットを使ってアプリを開く
TOP画像はDropletProjectより転載
DropTapバージョン3で実装された「ショートカット」との連携機能を紹介しています。
前回はDropTapの特定のボードを開くショートカットをホーム画面に追加する例でした。
今回は、DropTapのボードから特定のアプリを開くことをやってみます。
イメージとしては、スケジュールボードで活動の順番が表示されていて、そのスケジュールをタップすると、使うアプリが開く感じ。
1 DropTapでスケジュールボードをつくる。

2 アプリを起動させるショートカットをつくる。
ここでは、「絵をかく」をタップしたら「音が出るお絵かき for iPad」、「絵日記を書く」をタップしたら「えにっき」が起動するようにしてみます。
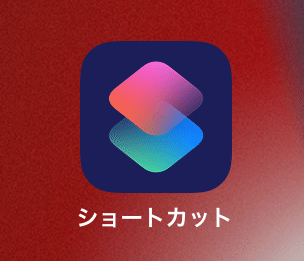

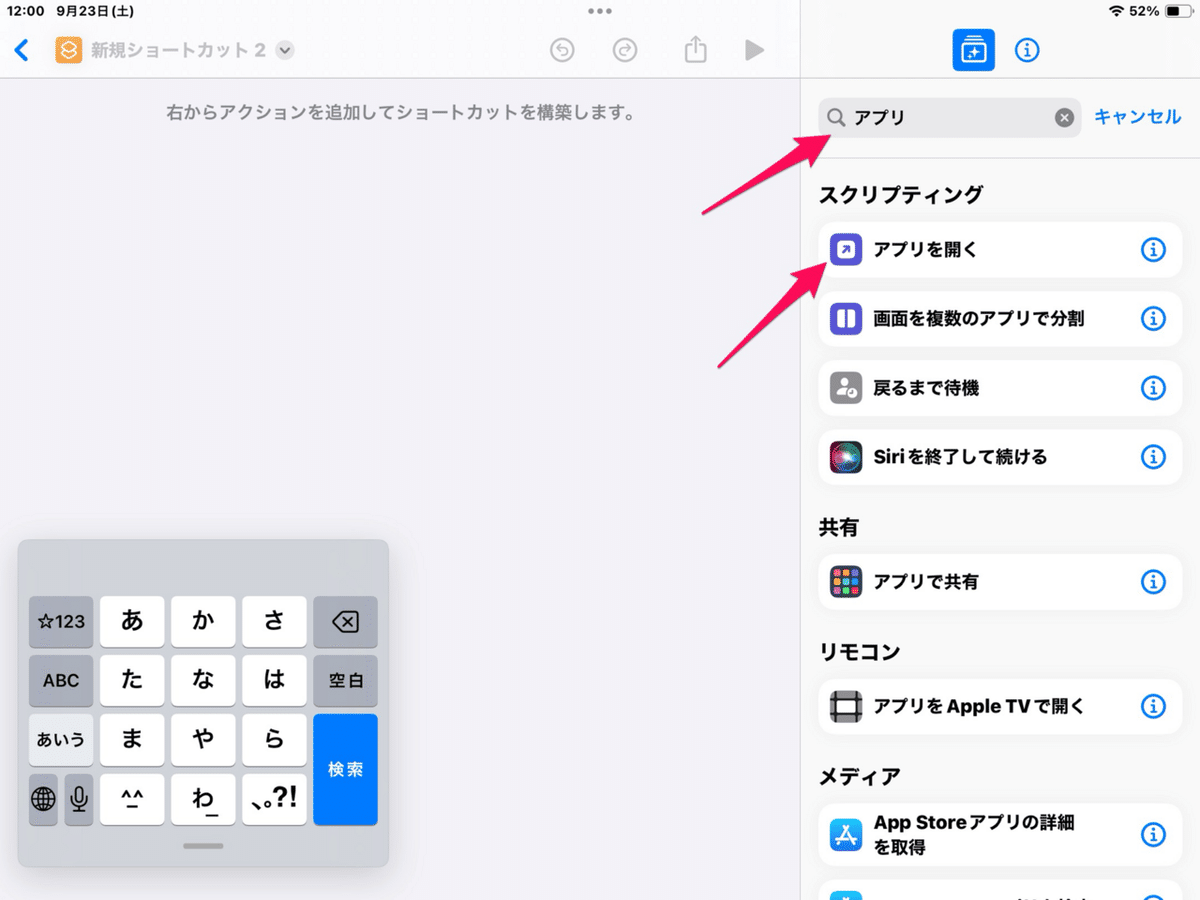
※追記 iPadOS16.xの場合、「App」と入力する必要があるようです。

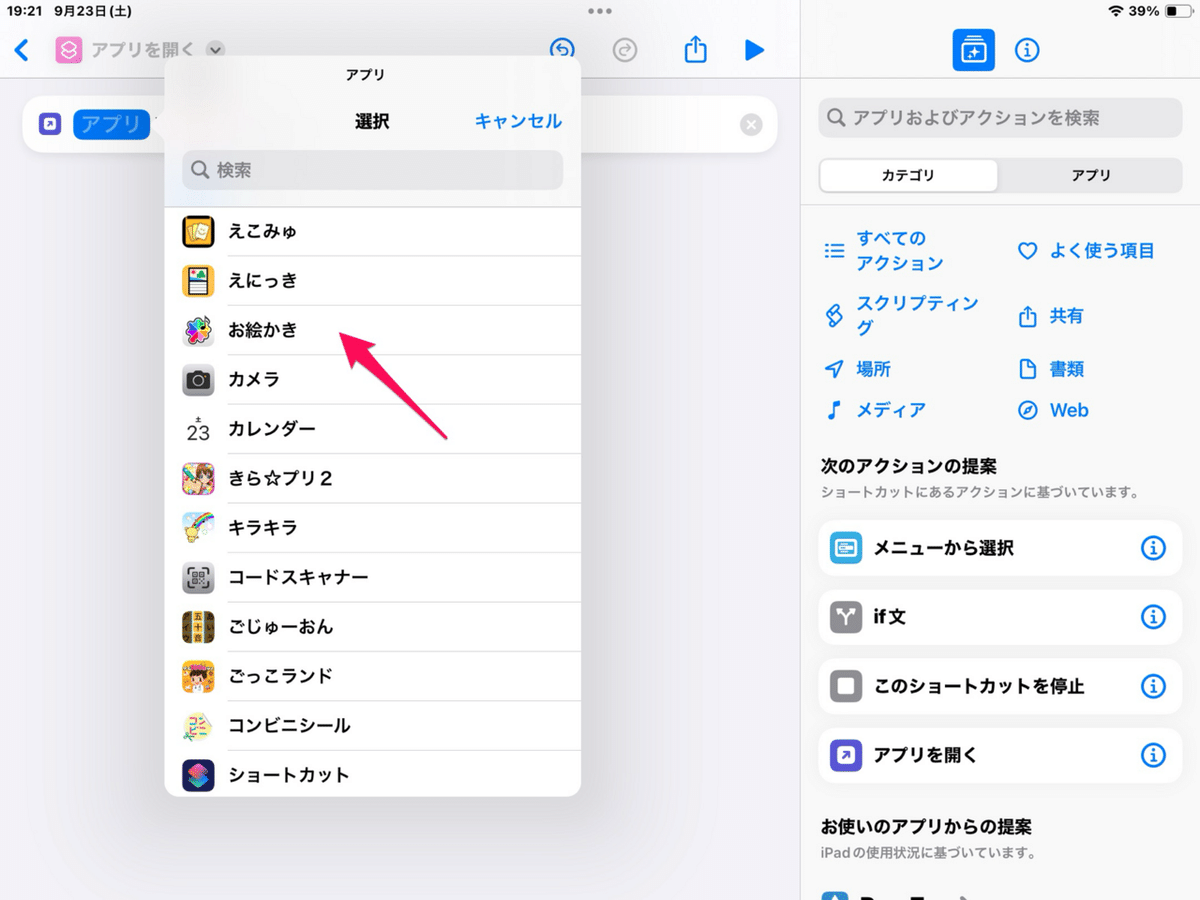
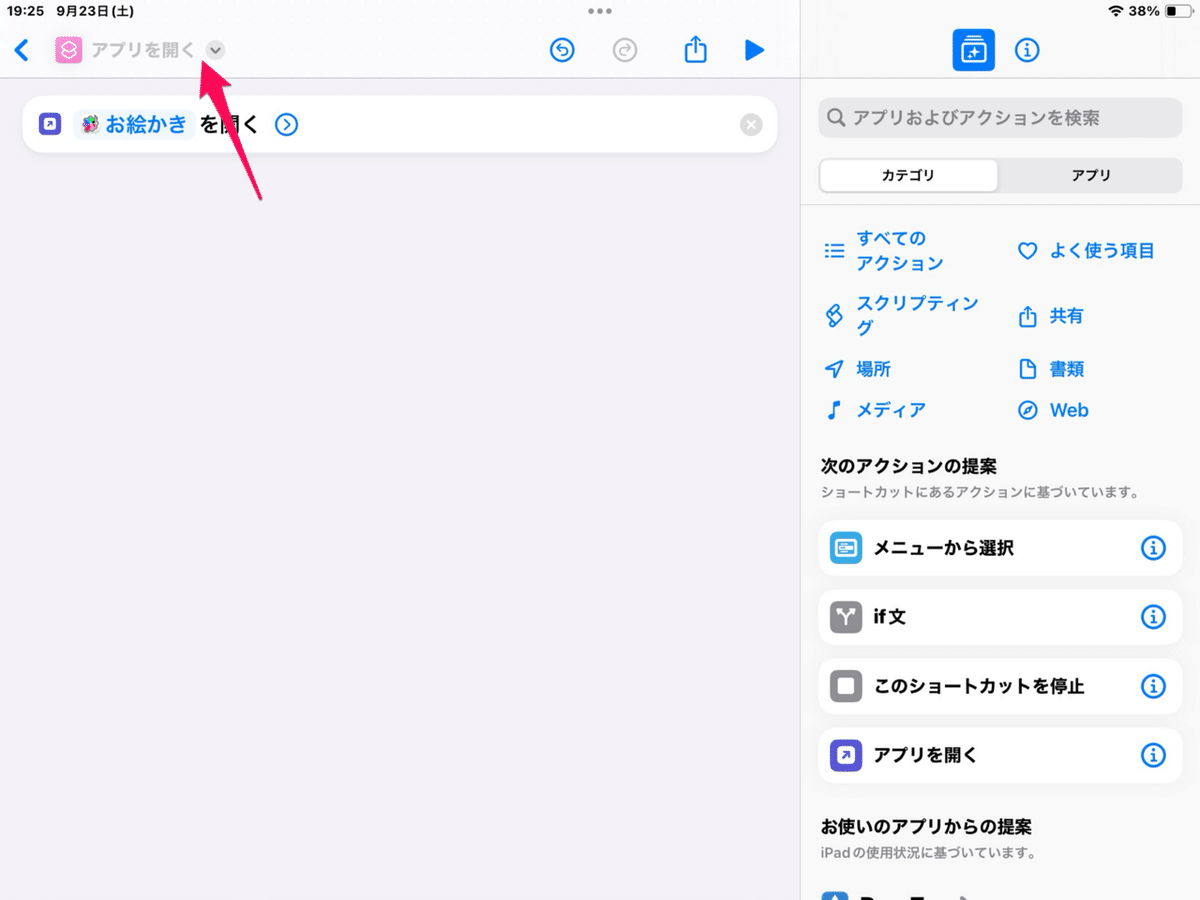
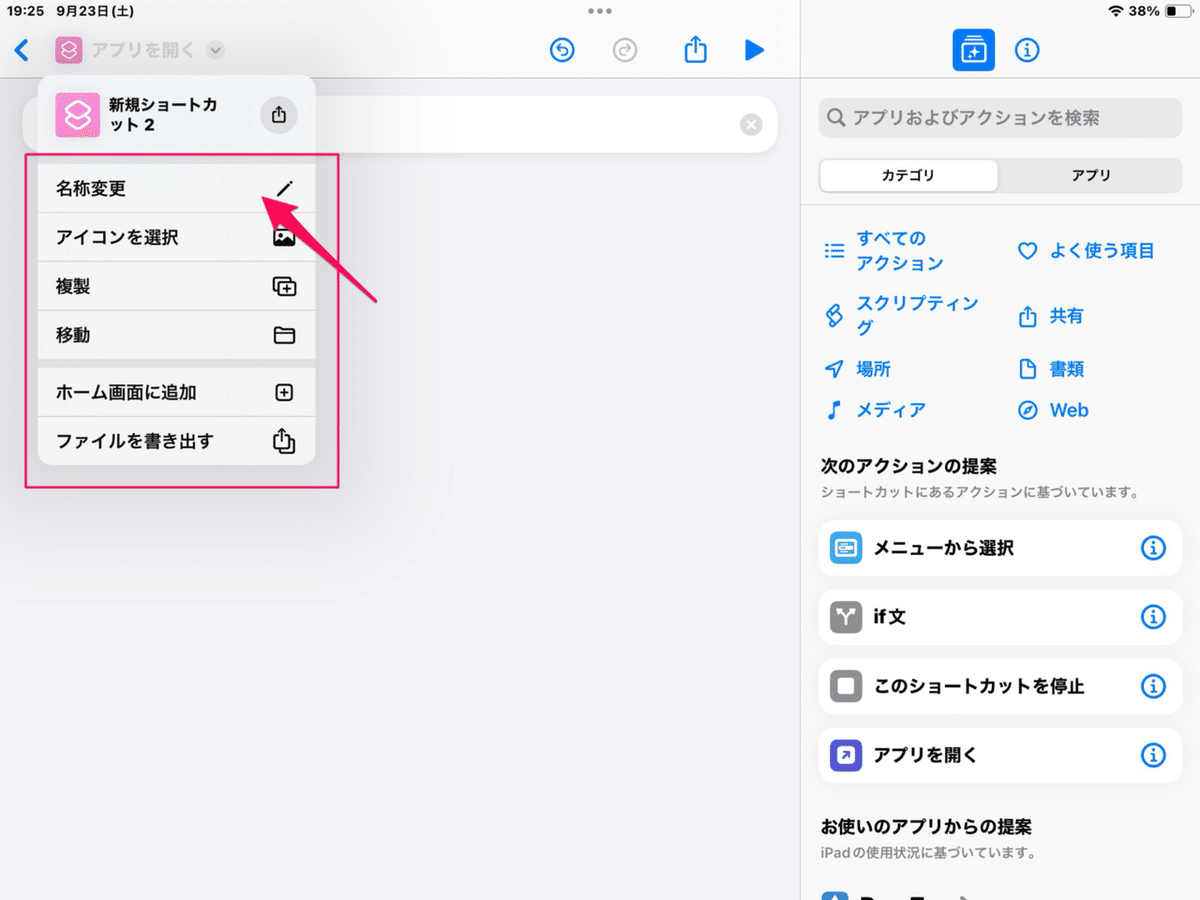

これで、ショートカットの準備はできました。
3 DropTapのボード(スケジュール)にショートカットを割り当てる。
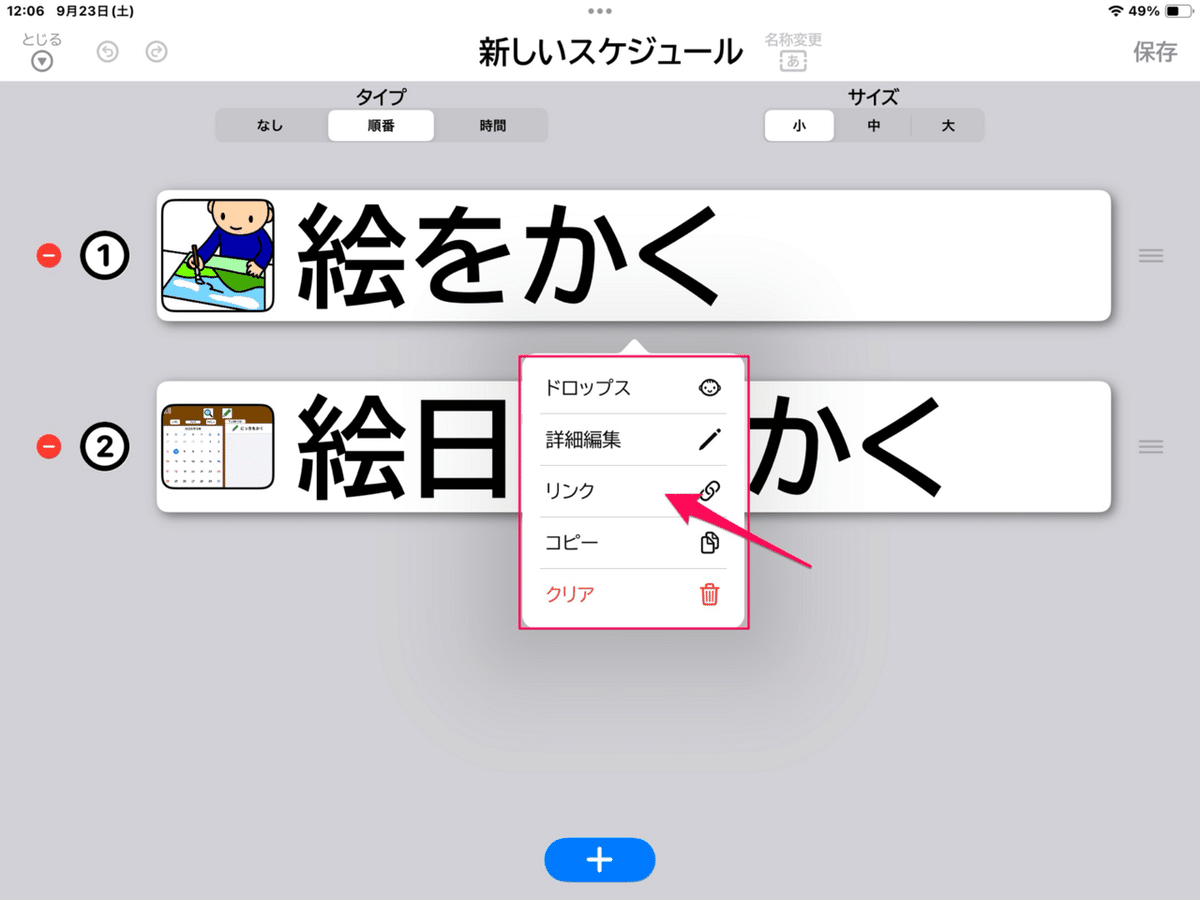
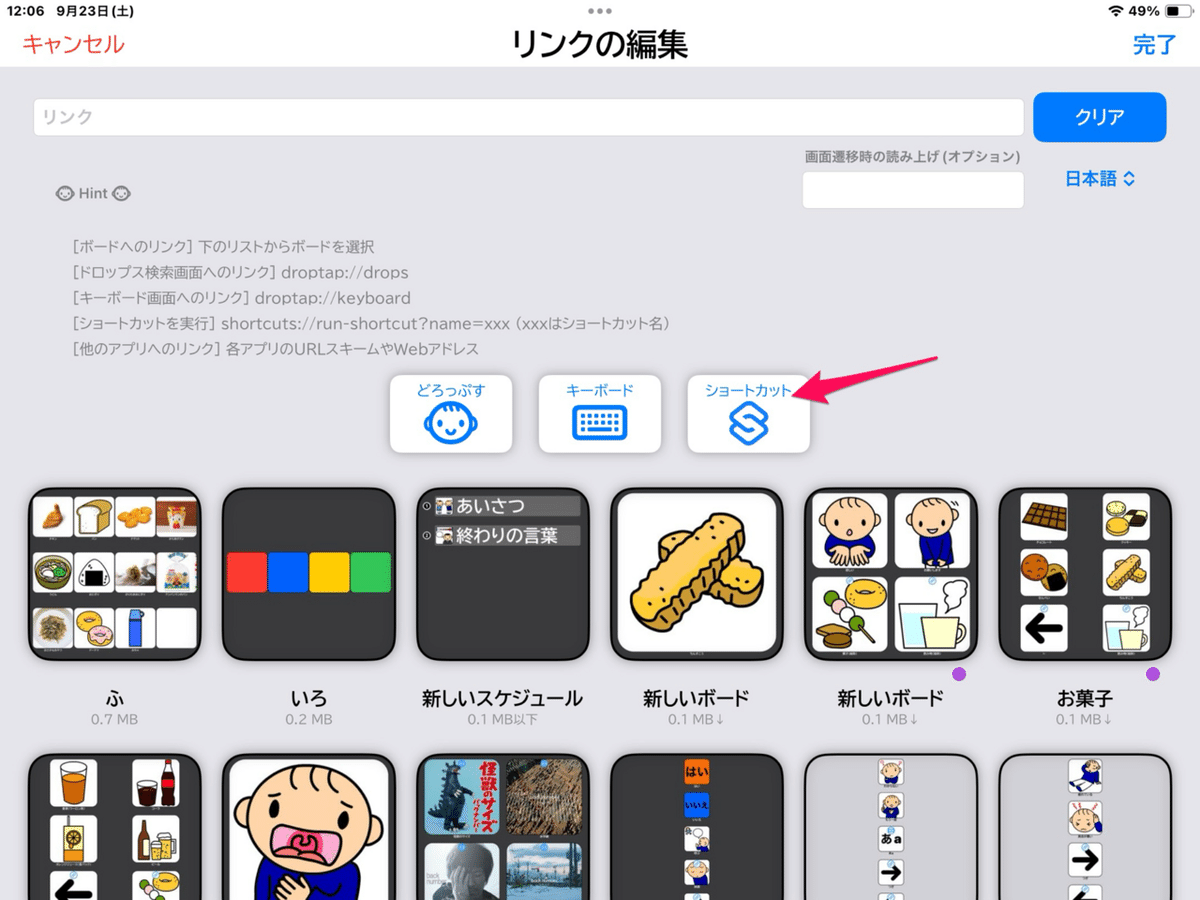
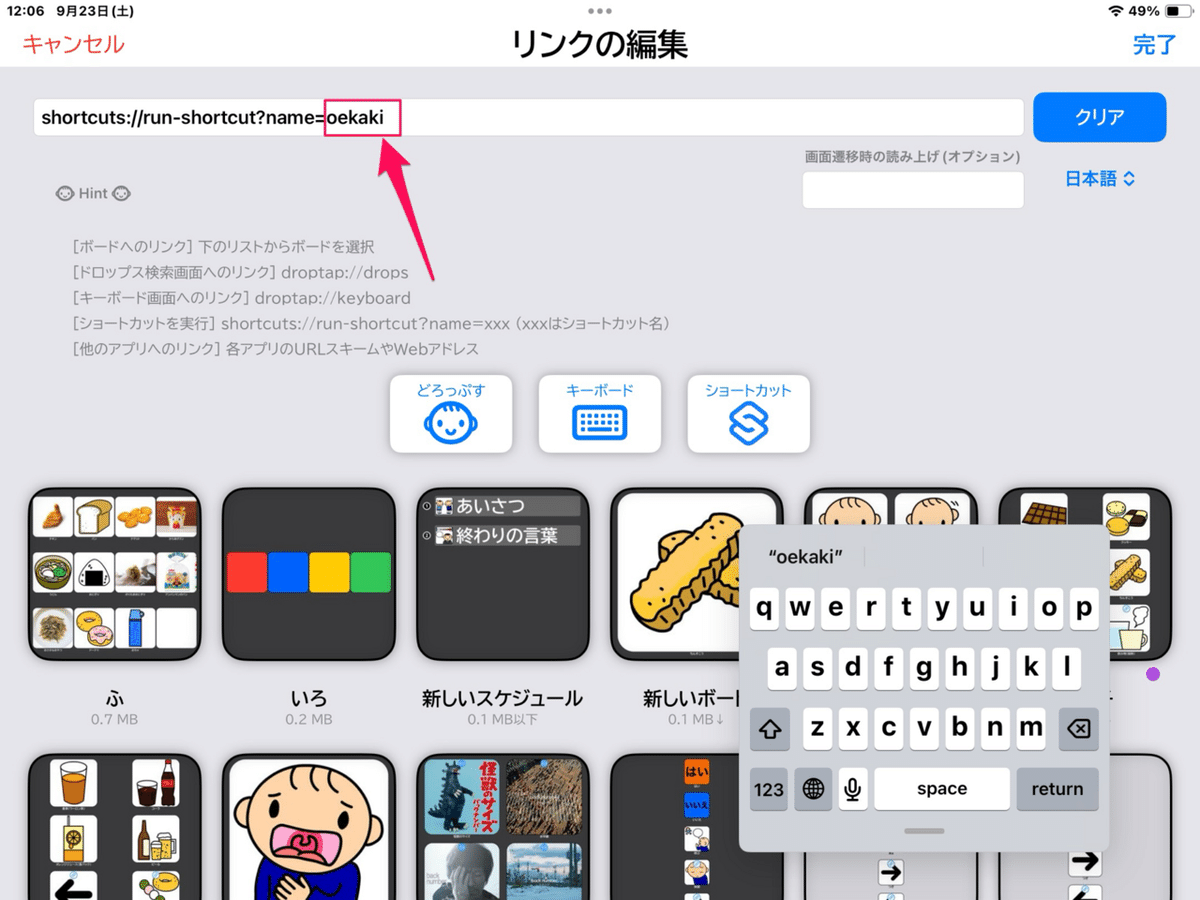
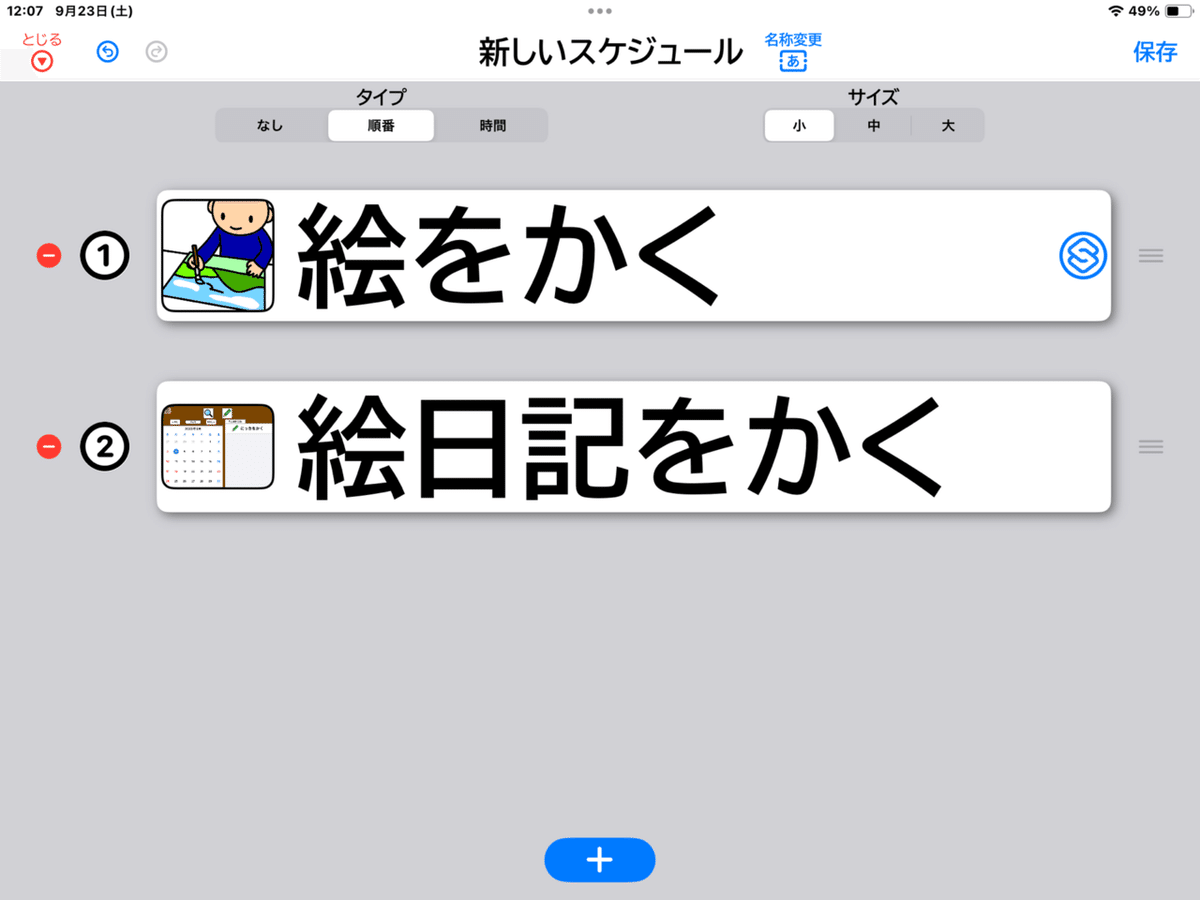
「えにっき」も同様に設定します。
開いたアプリを閉じるためには、ホームボタンの操作(や、代替するアシスティブタッチ機能)が必要です。
前回記事にある「ホーム画面にDropTapのボードを開くショートカットを追加」と組み合わせれば、「ホーム画面のショートカットアイコンからDropTapのボードを開く」→「ボードからアプリを開く」→(アプリ)→「ホームボタン等でアプリを閉じる」→ 「ホーム画面のショートカットアイコンからDropTapのボードを開く」→「ボードからアプリを開く」…とワンタップで操作することができます。
やってみてね!
この記事が気に入ったらサポートをしてみませんか?
