
DropTap あるボードから外部スイッチ設定を指定して別のボードを開く(リンク機能とショートカット機能の連携)
TOP画像はDroplet Projectより。
さて、DropTap Ver.3で追加された機能を中心に例を紹介しています。
前回は、ホーム画面のアイコンをタップして、外部スイッチ設定を指定して開く例を紹介しました。
個人所有のiPadであればあまり問題ないのですが、GIGAスクール構想等で導入されMDM(モバイルデバイス管理ソフト)で管理されている端末では、ホーム画面にショートカットアイコンを追加はできるが、端末からは削除ができない場合があります。
そこで今回は、DropTapのリンク機能とショートカット機能との連携を使って、あるボードから外部スイッチ設定を指定して開く方法です。ここまでで「何のこっちゃ??」という方は、先ほどの前回の記事を先に読んでみてくださいな。
今回はショートカットの作り方は割愛(前回のショートカットの再利用)しますので、それも前回記事で確認してください。
では、レッツゴー。
例として、Aさんは「6つのあいさつのボード」を「ステップスキャン」で、Bさんは、「4つのあいさつボード」を「ダイレクトプレイ」で操作することにします。


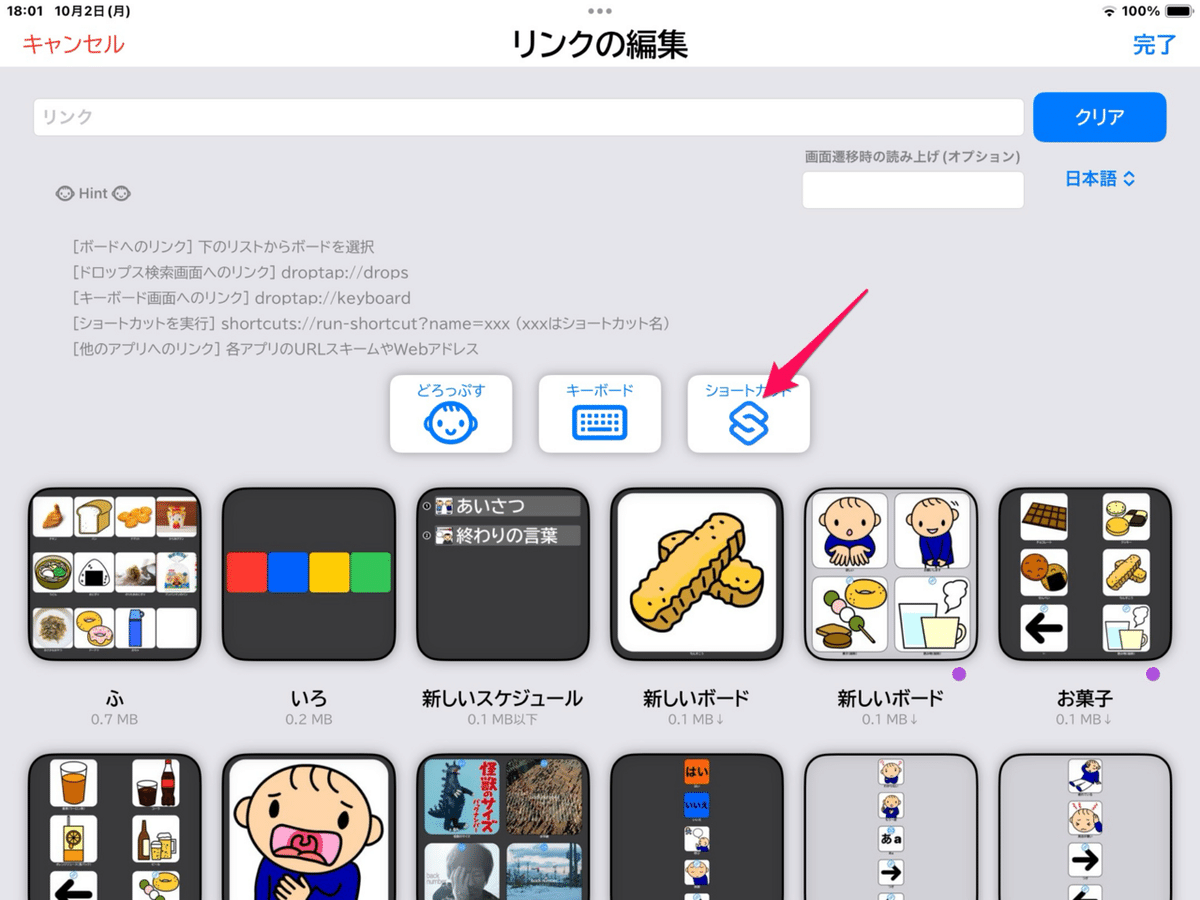


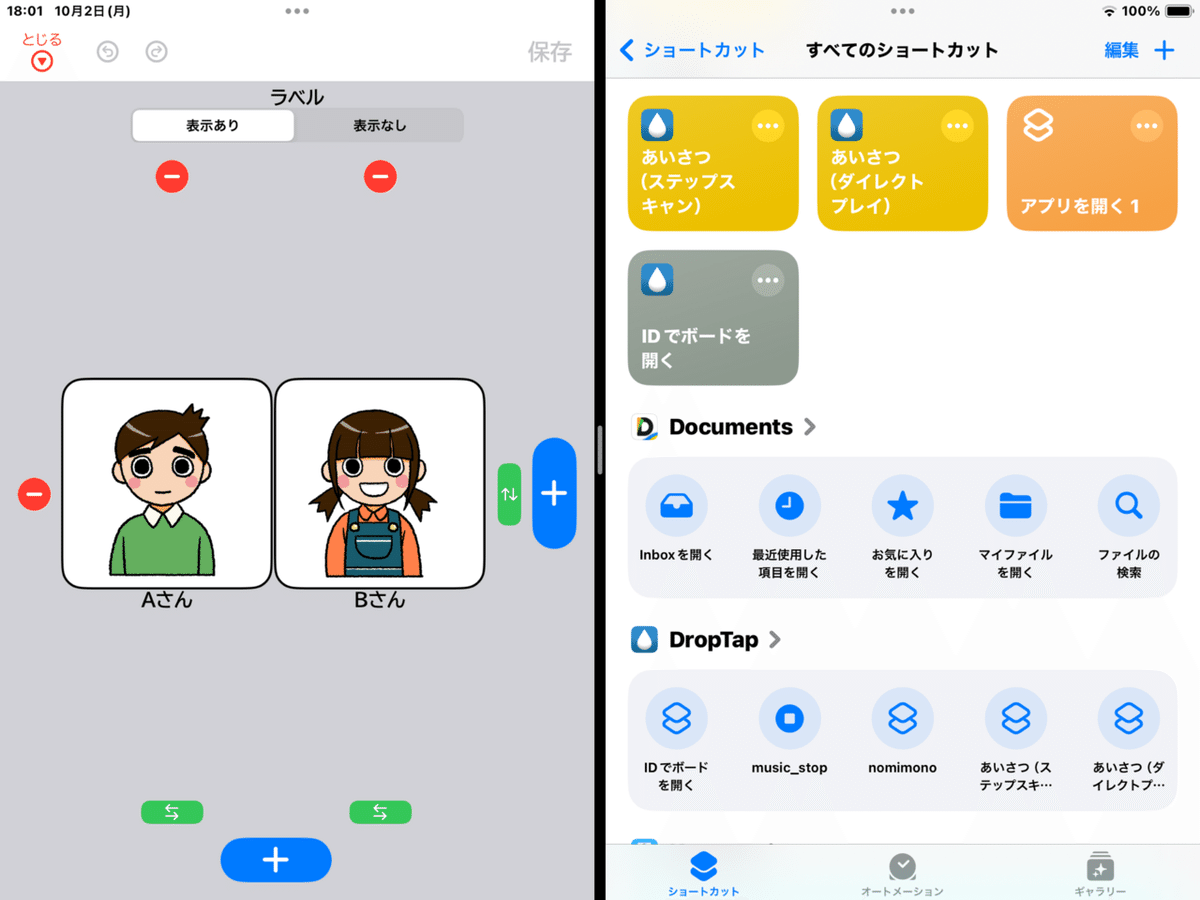
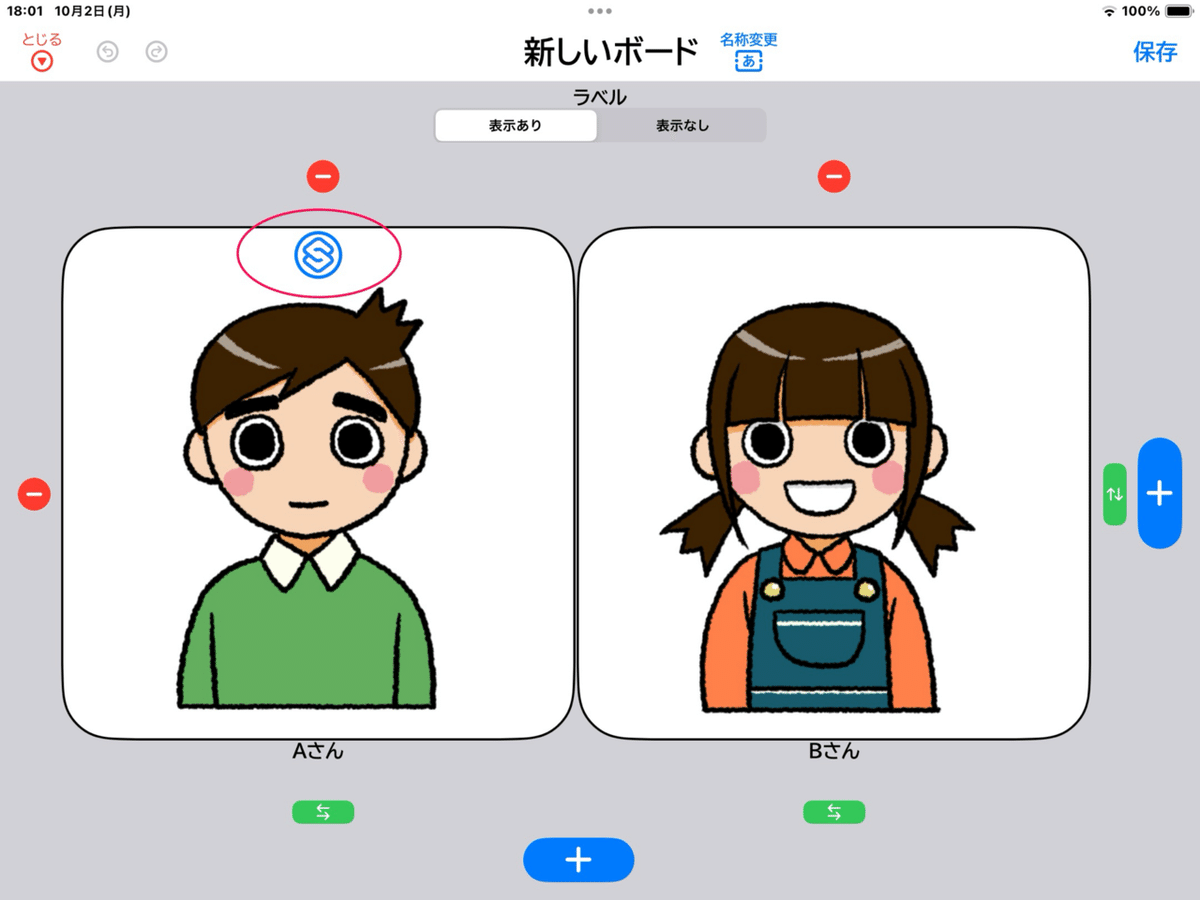
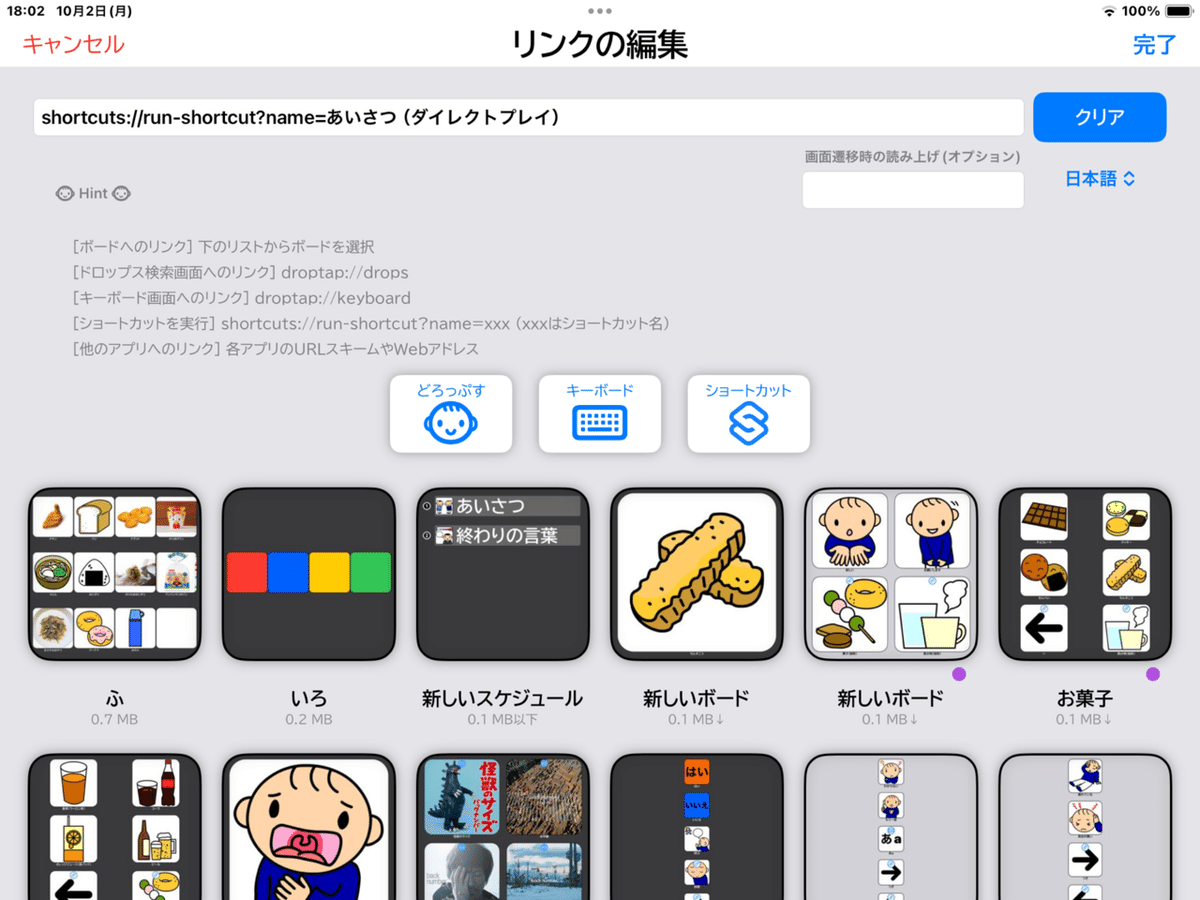
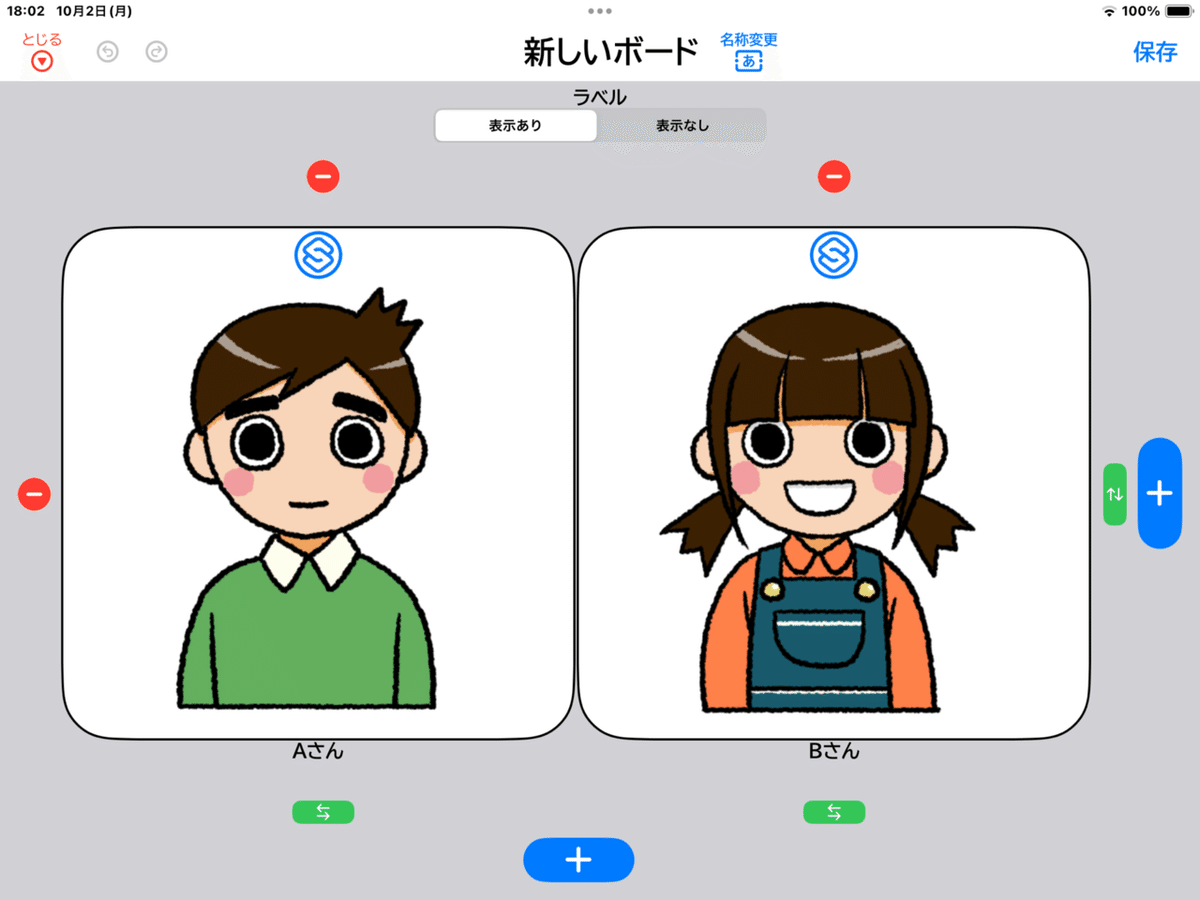
ボードを保存して、実行してみましょう。
今回も実際に外部スイッチでの操作はしていませんが、後半の「あいさつ(ダイレクトプレイ)」を実行した後には、ボードの選択肢の上にダイレクトプレイの対応スイッチが表示されているのがわかると思います。もちろん、2つのボードを開く間にDropTapの設定画面もいじっていません。
使う対象者とスイッチ設定とボードを紐づけておくと、必要なときにサクッと用意できますね。
やってみてね!
この記事が気に入ったらサポートをしてみませんか?
