
DropTapとフリーボードでサクッと予定を伝える(シンボルのコピペ)
TOP画像は、DropletProjectより。
今日も今日とて、DropTapの記事。といっても今回は、DropTapと別のアプリを組み合わせた例をやっていきます。
DropTapには[ドロップス検索]の一覧画面からDropsシンボルをコピーして、別のアプリに貼り付けることができます。iPadのSplit Viewの機能を使うと、コピーやペーストの操作をしなくても、ドラッグ&ドロップで可能です。文字だとわかりにくいので、まずは下の公式動画の〈3:40〉あたりを見てみましょう。
指先一つで別のアプリにDropsシンボルを持っていくことができるわけです。北斗神拳。
そこで、iPadに標準インストールされている「フリーボード」を使って、サクッと予定を伝えたり変更を伝えたりするデジタルメモ的なものを作ってみたいと思います。
レッツゴー…の前に、「フリーボード」についてはコチラを参照してください。
テキストや画像を使える無限領域デジタルホワイトボードといったところですね。
では、レッツゴー。

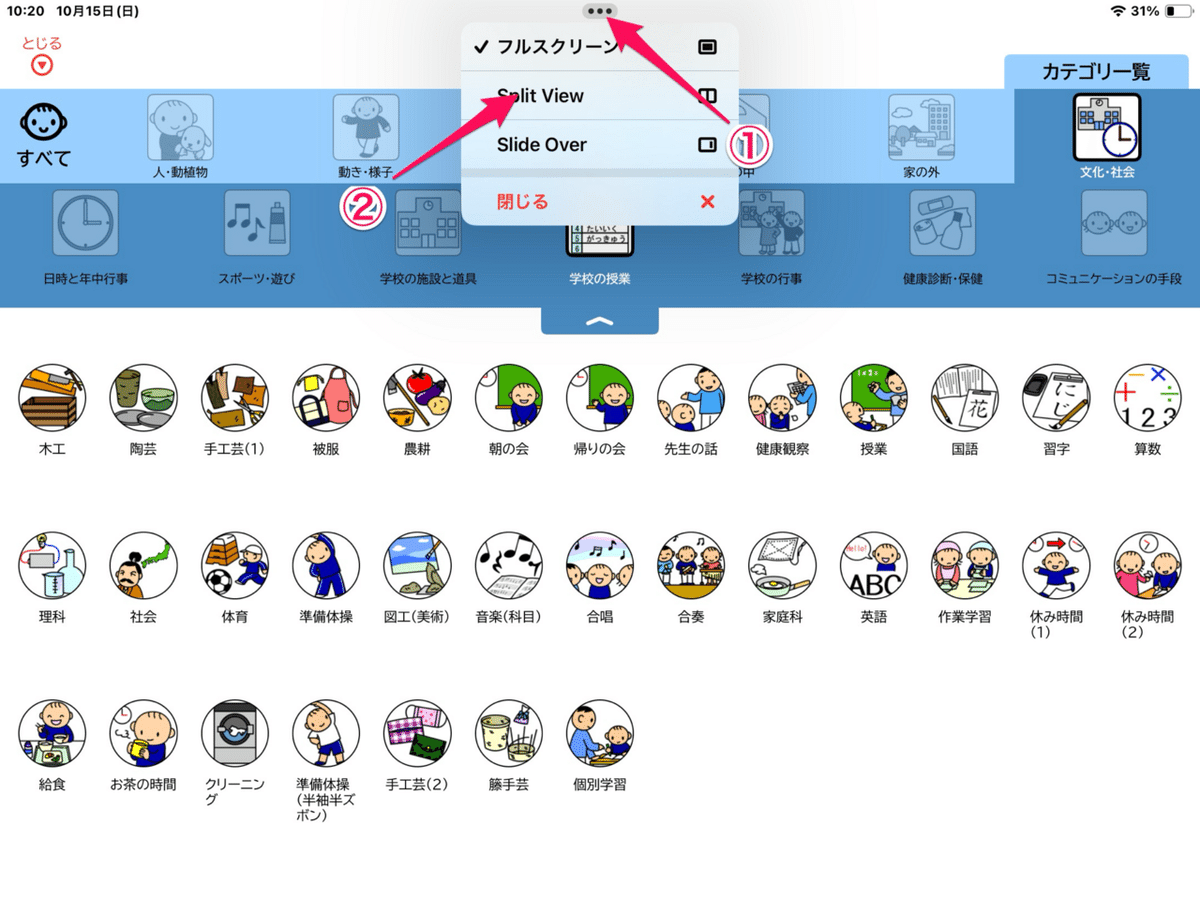

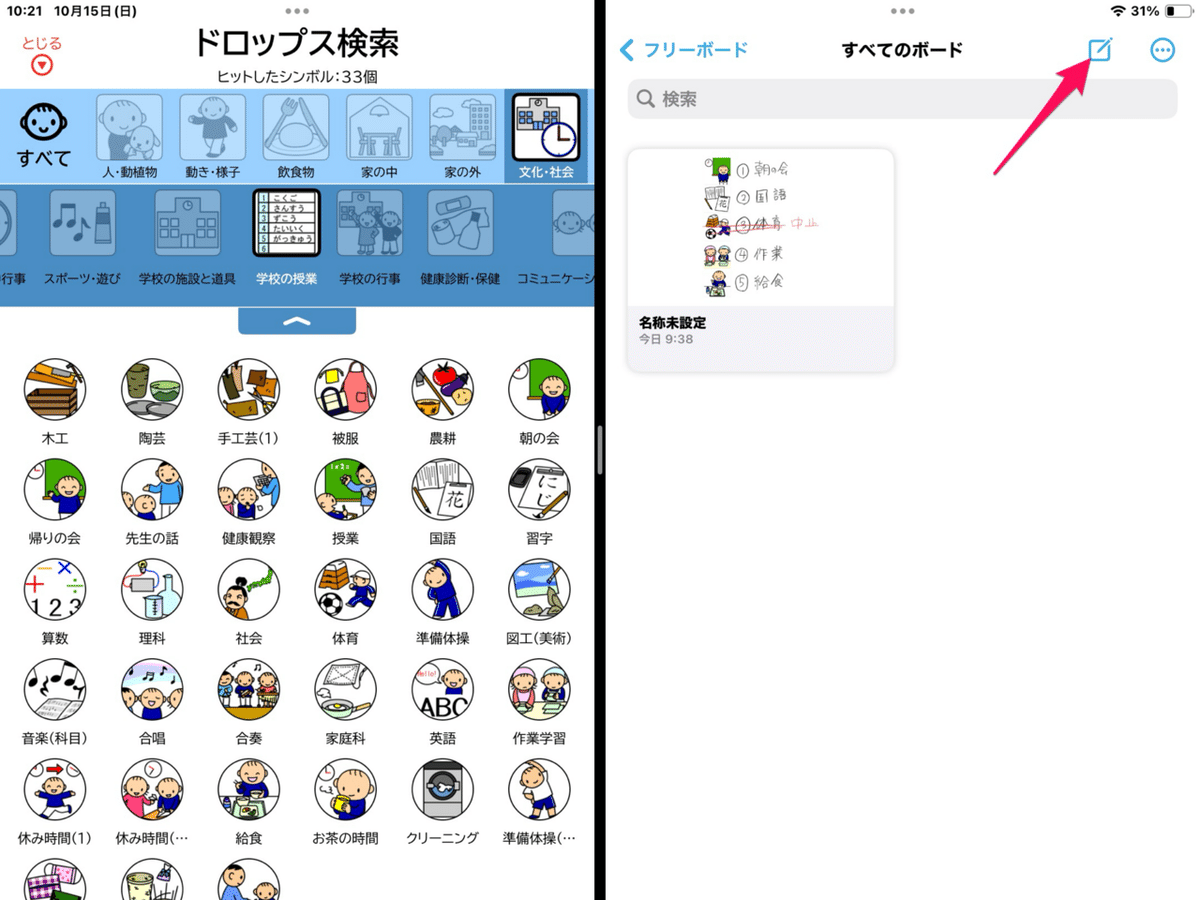
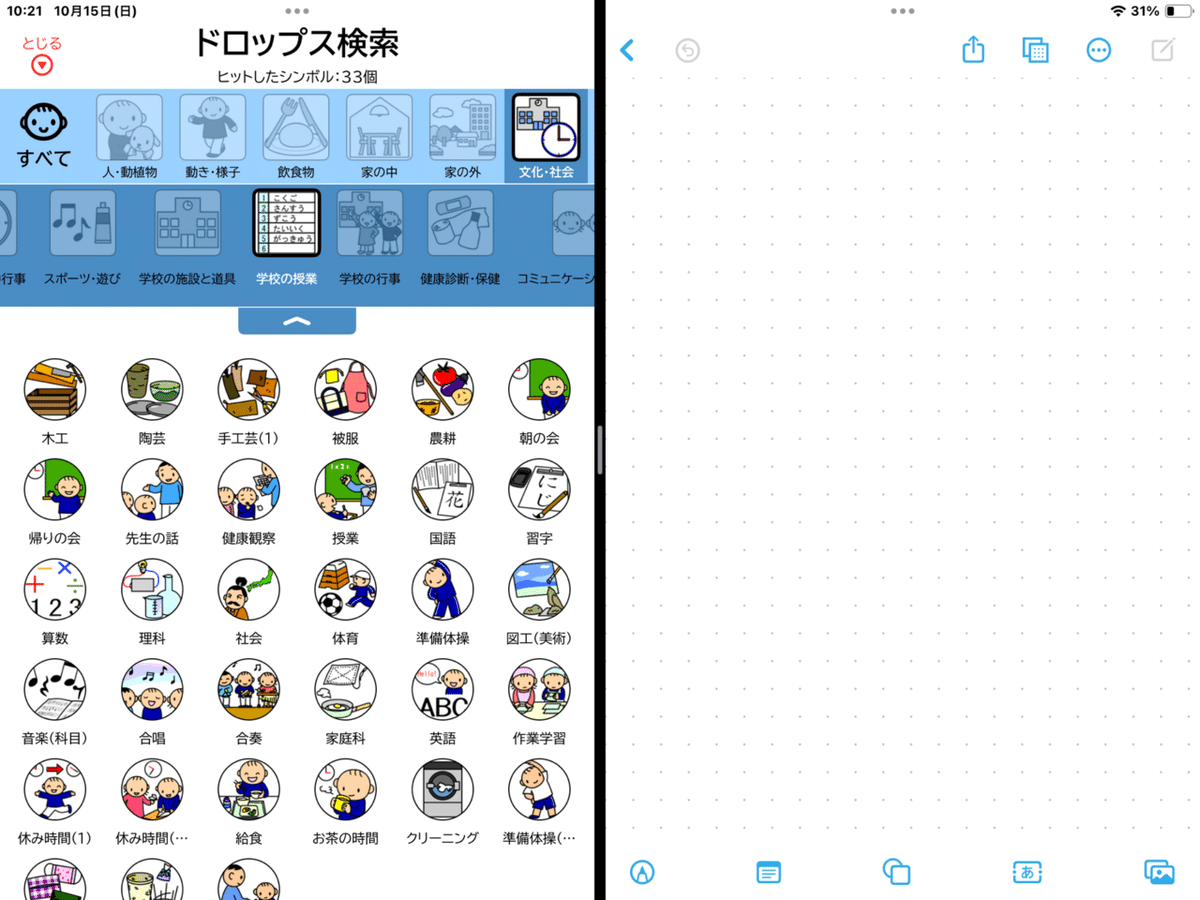
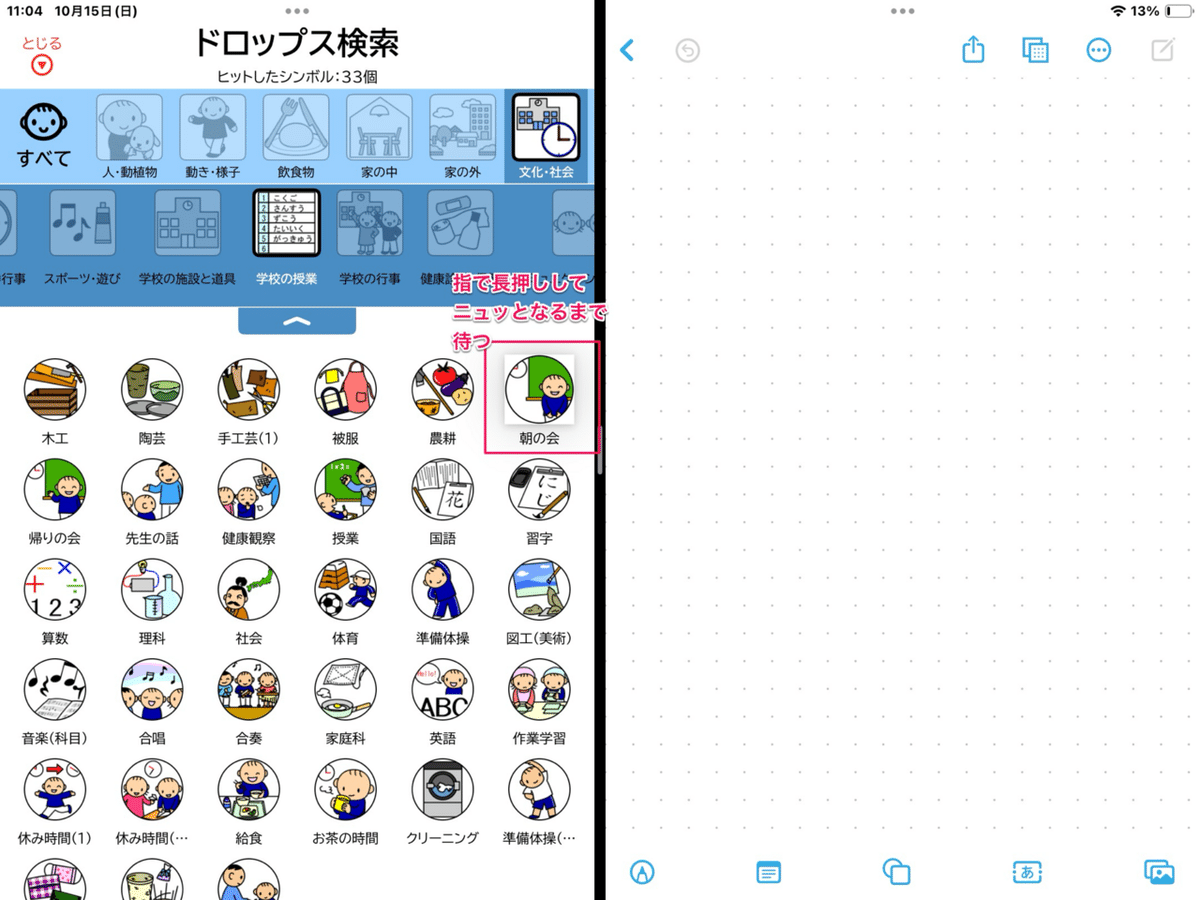
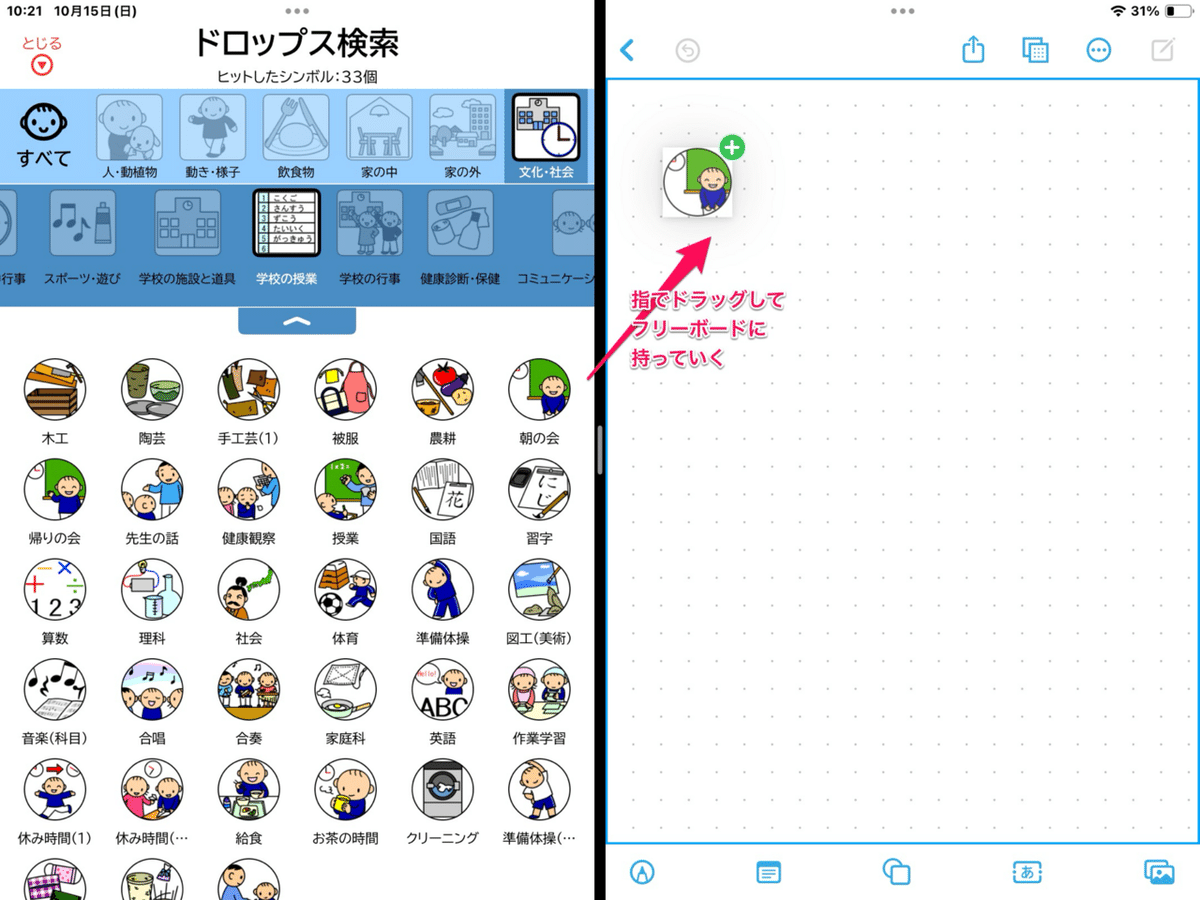




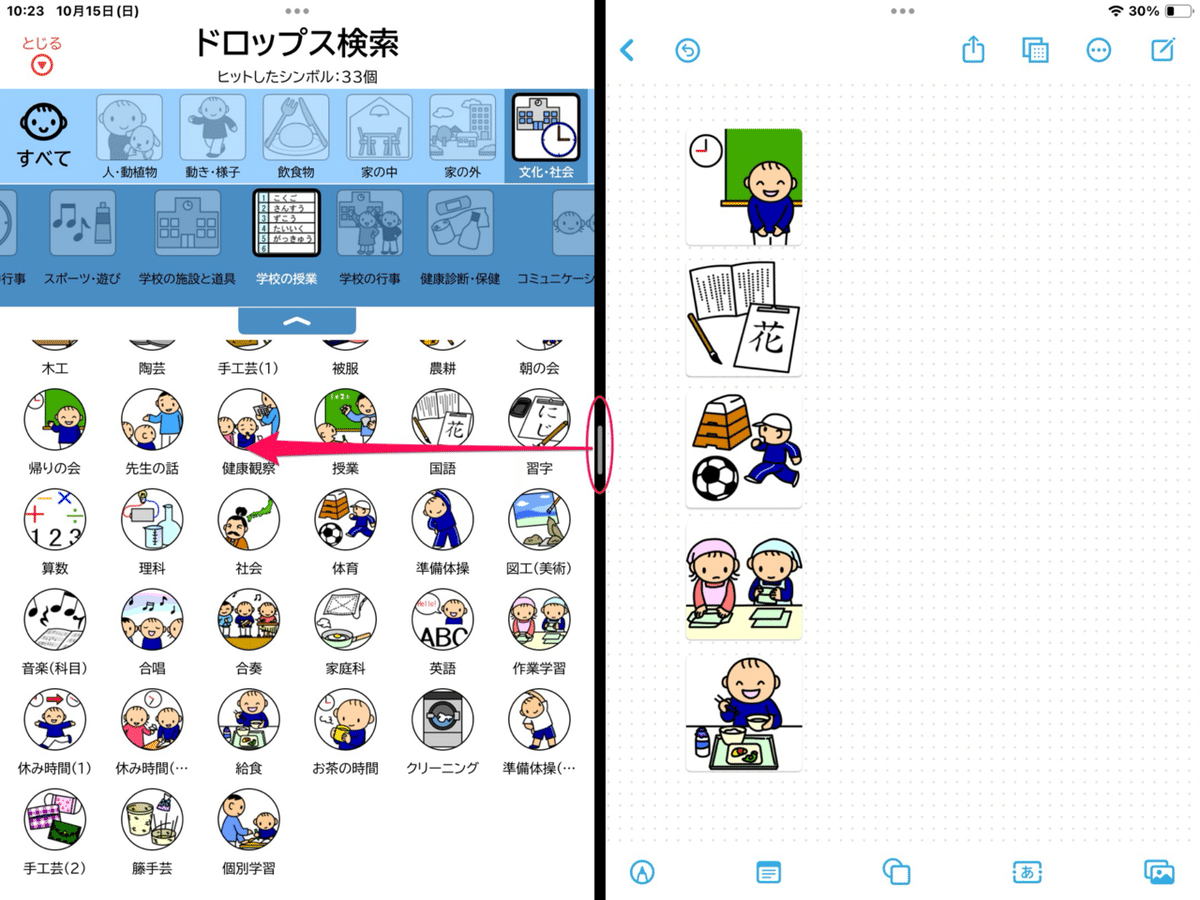

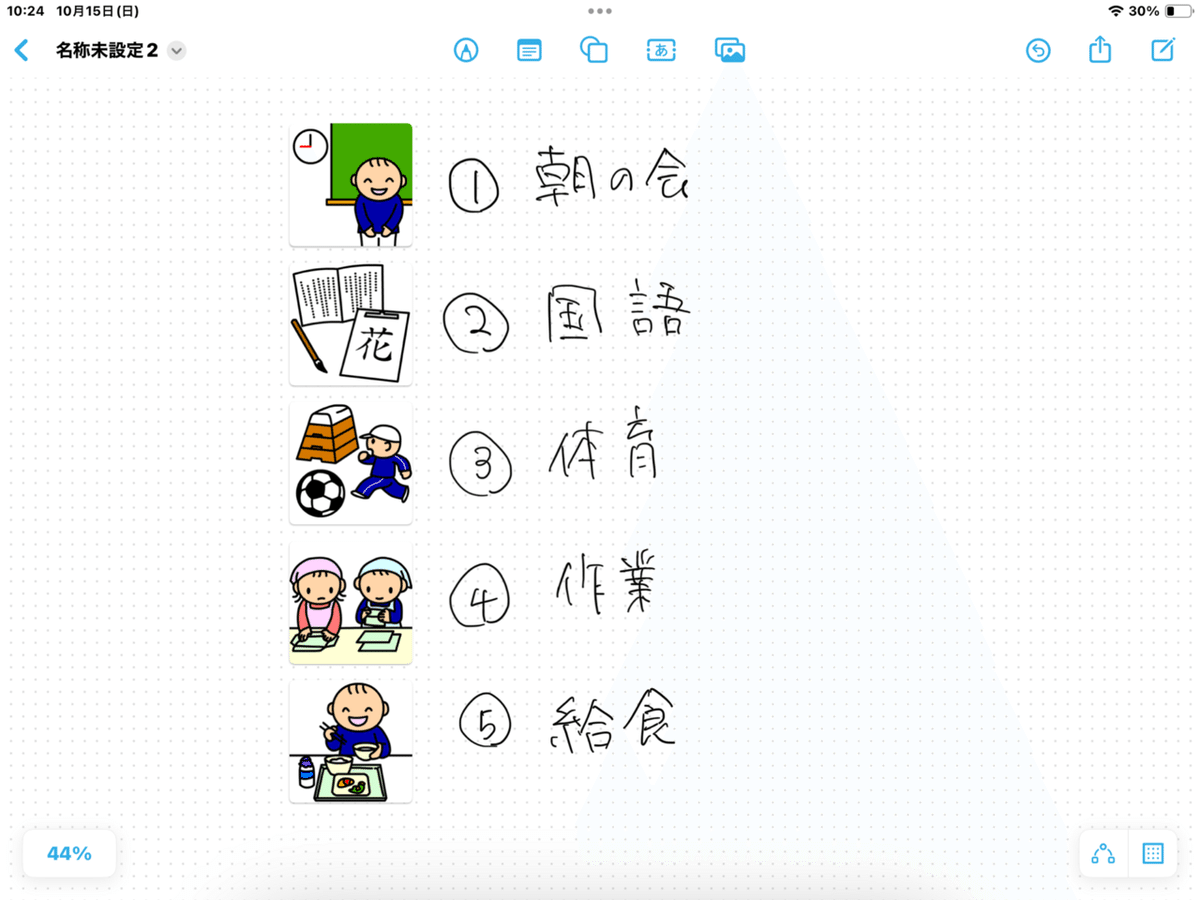
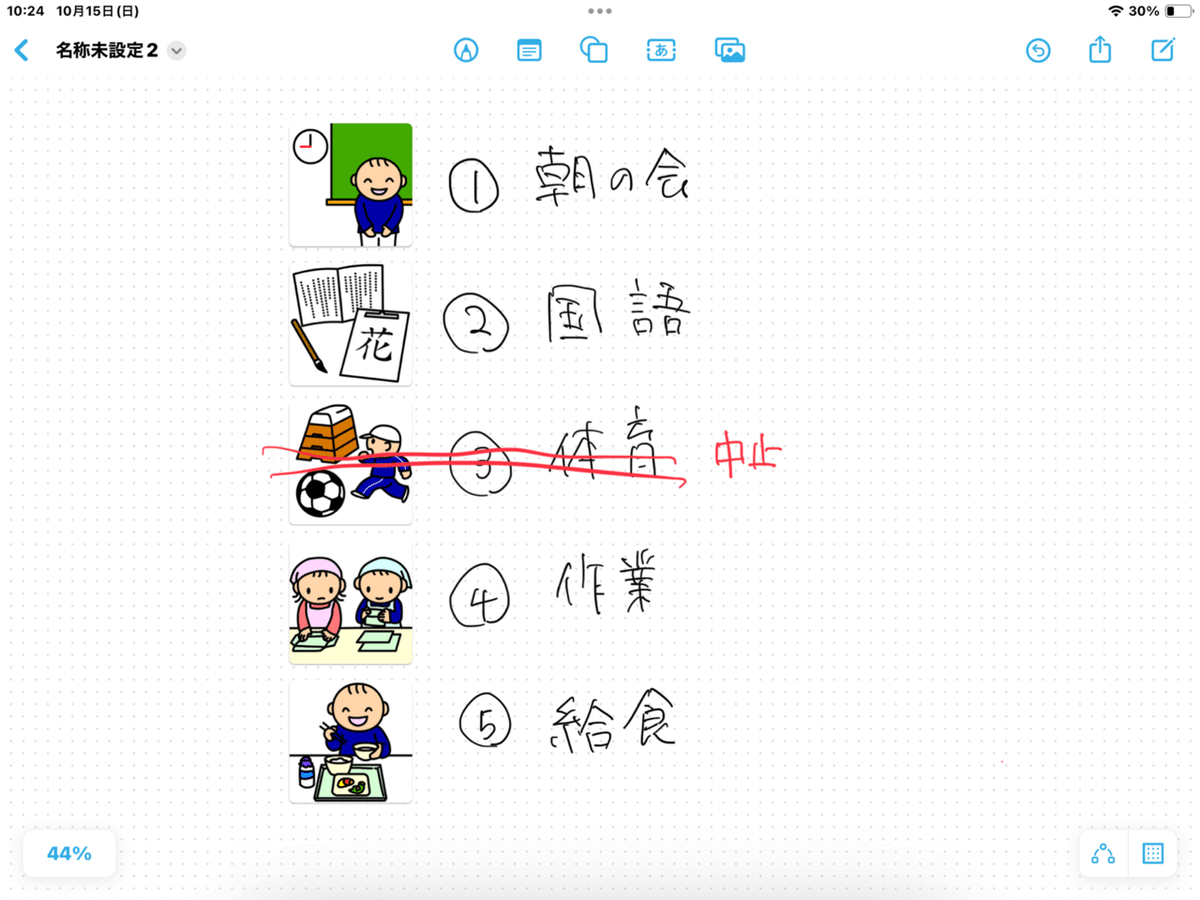


フリーボード上では自由に画像の位置を変えたり、ペンやテキストを書き込んだりできるので、変更や中止などをサクッと伝えることができそうです。
書き込んだ部分だけ消しゴムツールで消せるので、ベースを作っておけば翌日も同じボードを使って伝えることができます。
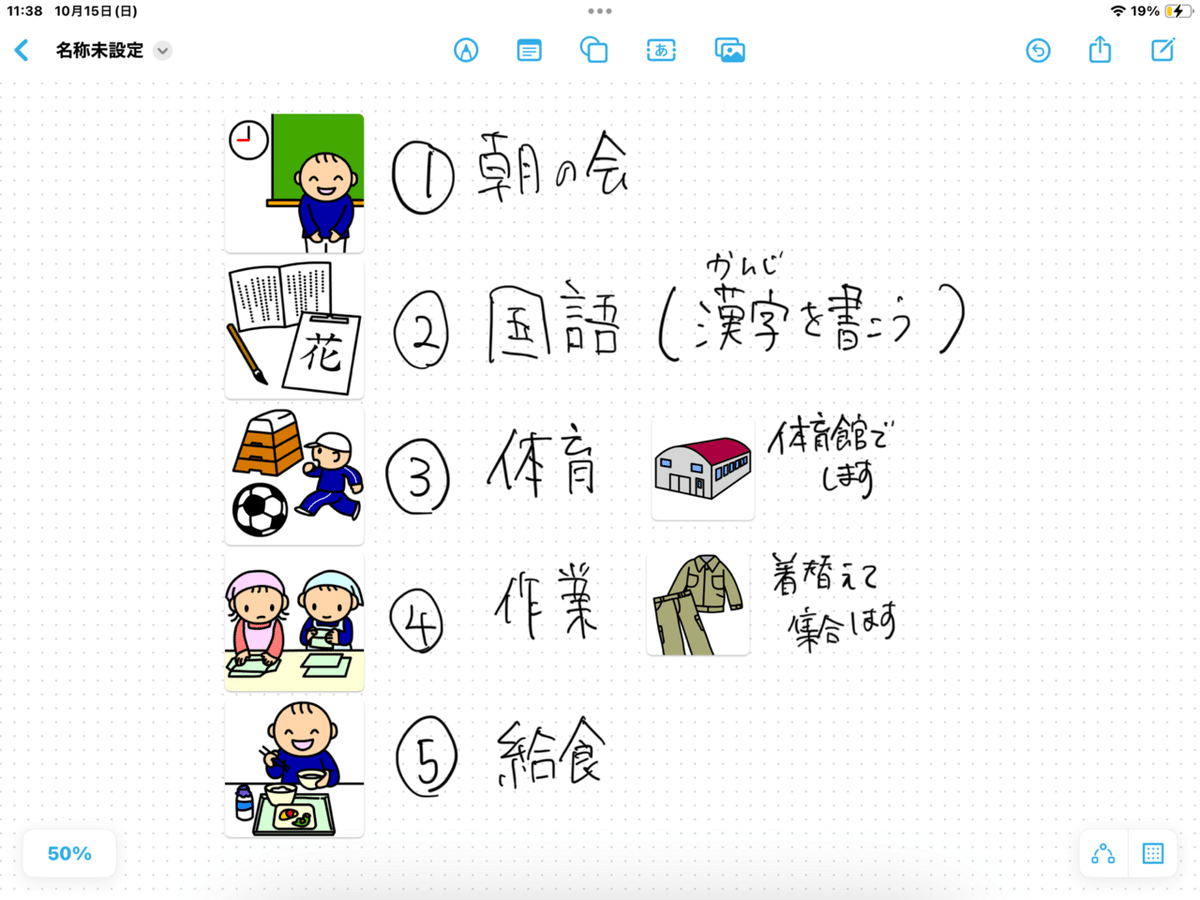
(↑操作が分かり易いようにiPadをマウス操作してるので、モタモタしてます)
やってみてね!
お前はもう、作っている。
あべし!
この記事が気に入ったらサポートをしてみませんか?
