
【DaVinci Resolve】23.976fpsタイムラインで実時間尺を見る方法【備忘録】
どうも。OMAです。フレームレート23.976(23.98PsF)の映像を編集する際、タイムコードが実時間とずれているので正確な尺を把握することが難しいなと常々思っていました。
ずれる原因は明確で、フレームレートは23.976なのにタイムコードは24p表記だからです。じゃあ24Pタイムラインで編集しろよと思うのですが、最終出力先がTVの場合は29.97ドロップフレームに変換するために23.976fpsである必要があります。※ドロップフレームについて書くと長くなるので割愛
そんな折、アニメ作品のV編に某ポスプロにお邪魔した際、23.976fpsのタイムラインに29.97DFのタイムコードを表示させていて目から鱗が落ちました。
このことをTwitterで呟いたところ、有識者の方々から知見を得られて見事解決したので備忘録として残します。
どんなアプリでも良いんですけど、59.94DFでタイムコードだけの素材を作成。それを23.976のタイムラインに入れ23.976のタイムコードを表示させ書き出す。
— t.takahiro@bugstore (@BugstoreT) February 18, 2023
アルファチャンネルつけれるとなおよし
原始的ですがこれが一番確実
AEで作るのが楽ですかね、
昔3H分の作ったのがありましたけどいります?
少し考えてみたのですがこちらはいかがですか?
— T.W. (@wakayamatomono) February 18, 2023
①29.97DFシーケンスにジェネレーターを適当に入れて無効にする
②23.98PsFに①のシーケンスをインサート
③クリップを選択してワークスペース▶︎データ焼き付け▶︎クリップ▶︎ソースタイムコードなど表示 pic.twitter.com/eyswFgKuw2
どちらも考え方は同じで、29.97DFのタイムコードを素材として作っておくことでどんなアプリでも対応 or DaVinci Resolve内で完結できる解決策(他のアプリでも同様の手段は使えるはず)という違いです。
ちなみに僕は都度29.97DFのタイムラインに編集したタイムラインをネストで放り込む、という方法で確認してました。「実時間を把握する」という意味では今回教えていただいた方法と同じ結果が得られるんですが、編集中は確認できないのでスマートじゃないなぁと思っていました。
教えていただいた2つの方法どちらも良いなと思うのですが、僕は普段DaVinci Resolveを使用しているので、今回はT.W.さんのソースタイムコード表示を試させていただきました。
以下少しだけ僕のアレンジが入った手順です。
1. 29.97DFのタイムラインに適当なジェネレータークリップを配置してキーボード[D]で無効化。尺は本編より長くとる(今回は10分尺のアニメなのでてきとうに1時間分のデュレーションにしときました)
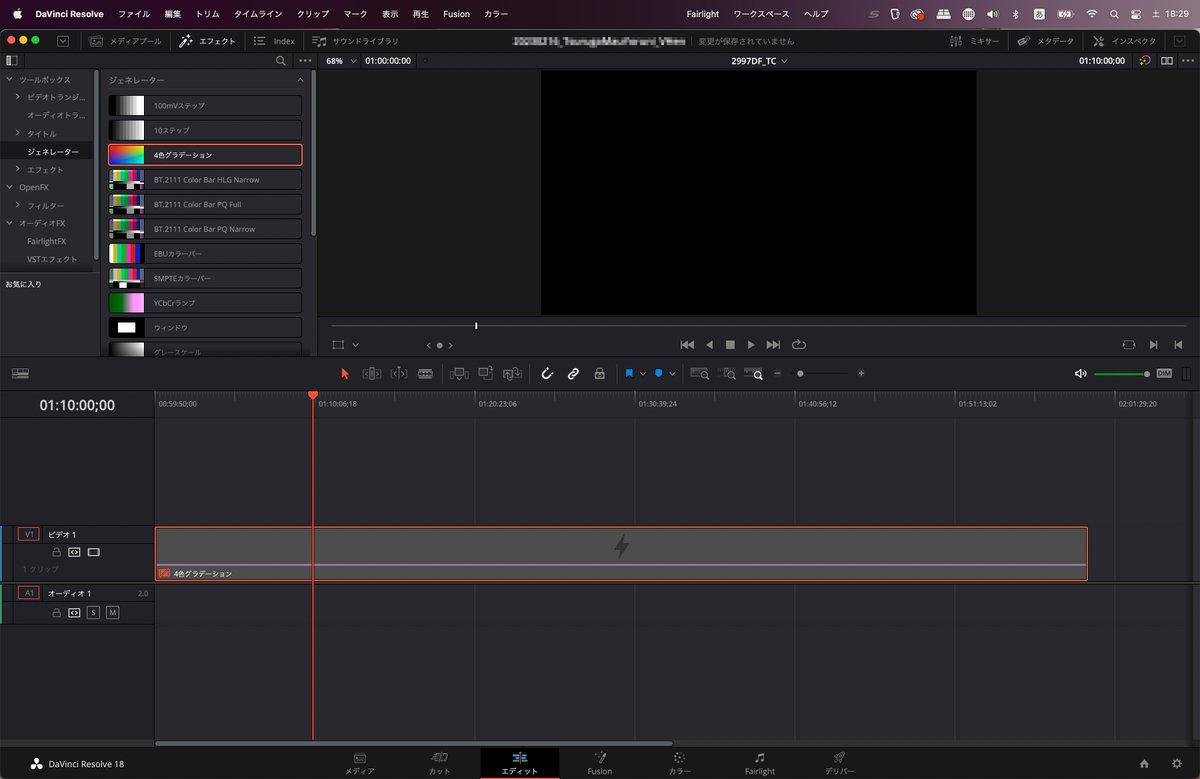
2. 23.976の本編タイムラインに[1]のタイムラインを配置
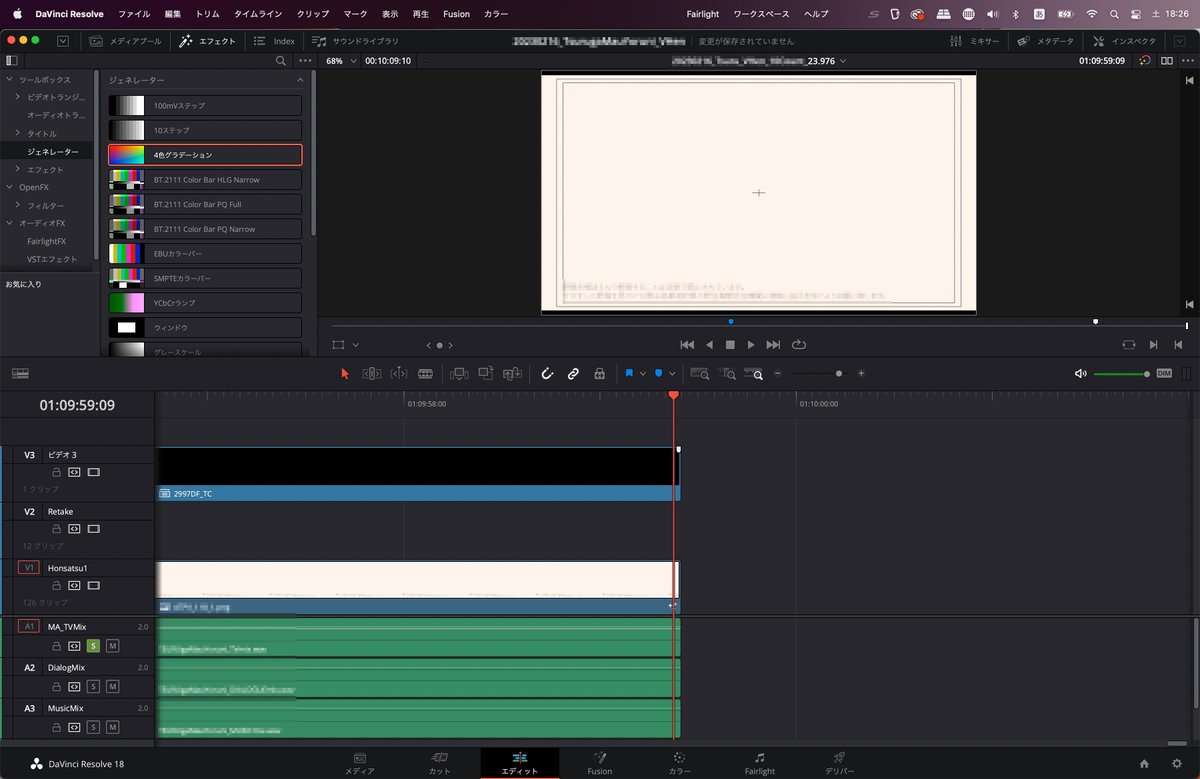
3. [2]で配置したタイムラインを選択>[ワークスペース]>[データ焼き付け]>[クリップ]>[タイムラインタイムコード][ソースタイムコード][カスタムテキスト1][カスタムテキスト2]にチェック
[カスタムテキスト1]…「23.976」
[カスタムテキスト2]…「29.97DF」
位置は良い感じのところに調整します。※最低限タイムラインTCとカスタムテキスト1、ソースTCとカスタムテキスト2のY位置を揃える
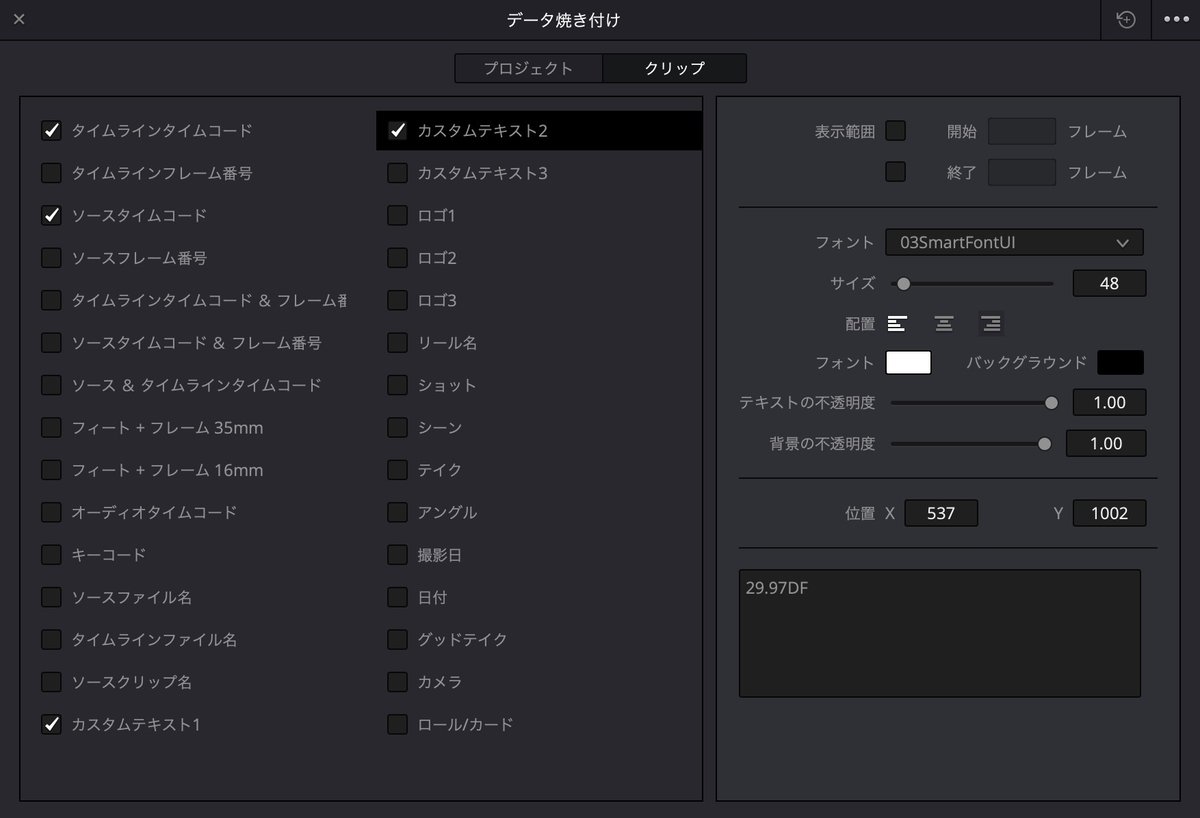
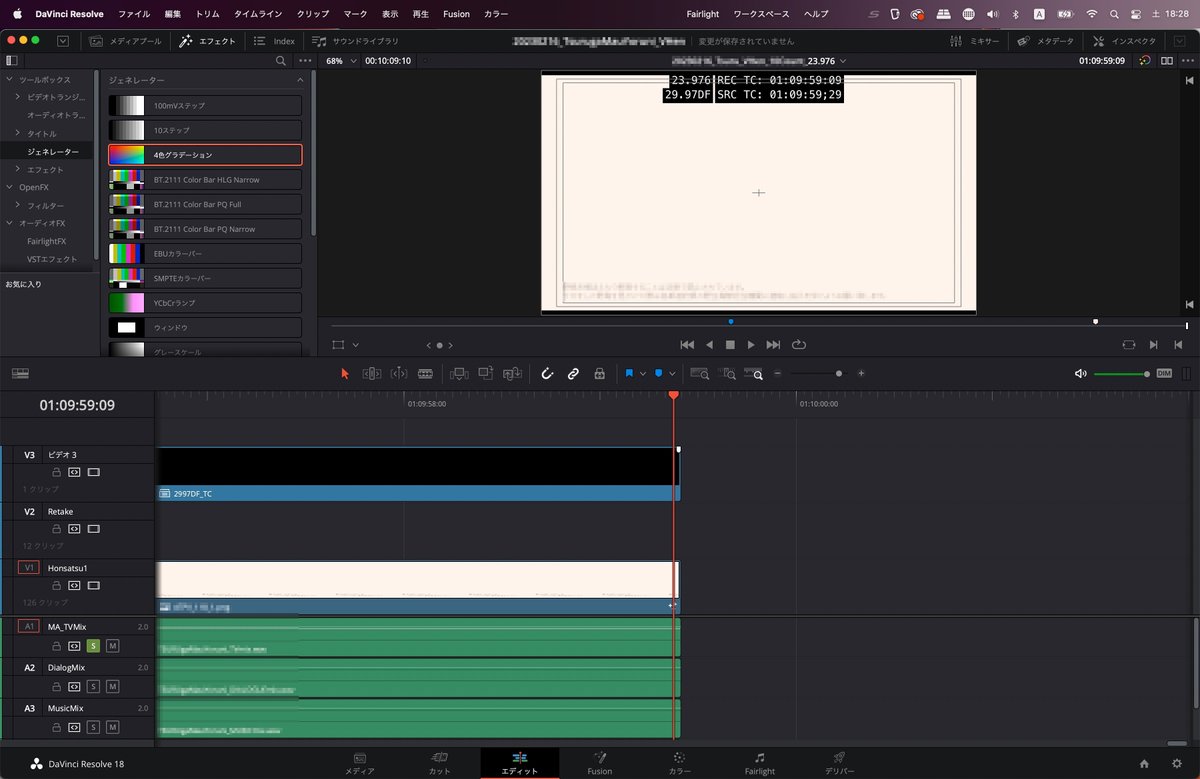
おまけ. データ焼き付けの「…」>「新規プリセットとして保存」しておくとすぐにこの設定を呼び出せて便利です

編集作業中に29.97DFクリップのあるトラックをロックせずにカッティングしたら悲惨なことになります。必ずロックしましょう(自分への戒め)
余談ですが、二つのタイムラインの開始タイムコードは揃えてあります。今回は冒頭に10カウントがあるので「00:59:50:00」と「00:59:50;00」にしました。
これで23.976fps映像の編集でもリアル尺が常に把握できる!!解決策を教えてくださったt.takahiroさん、T.W.さん本当にありがとうございました!!
