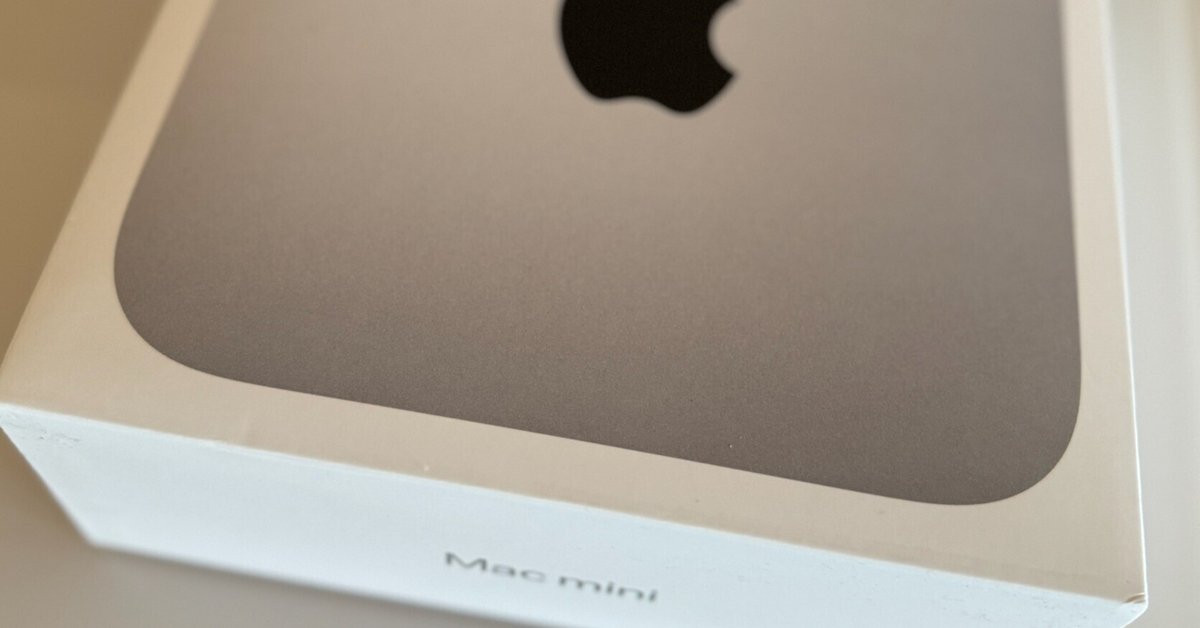
IT屋の通信芸大生が新しいPCに移行したときのステップ
会社員として働きながら、京都芸術大学の通信制で学生をしています。今年で2年目なのですが、ひょんとしたことから、新しいPC(Mac mini)を購入したので、今後はメイン機として使うべく移行作業を行ったときのログになります。
PCセットアップなどを専門にしているわけではありませんが、仕事用のPCは会社の決まりで3年に1回新しいPCに置き換えていますし、プライベート用も概ねそのぐらいの周期で買い換えているので、割と移行作業には慣れている方だと思います。
今回、大学の課題制作に使用しているPCのうち1台を置き換えたので、移行の手順について備忘録として書いてみました。
今回の移行
移行前に使っていたのは、Mac mini Late 2018で、これをMac mini 2023に置き換えることにしました。Late 2018でやっていたことと同じ事が2023でできるように環境を整えることをここでは「移行」と呼びます。Macどうしの移行ですが、Appleでしかできない機能は特に使っていないので、Windowsの方も参考になるのではと思います。
移行対象
移行対象としているものは以下の通りです。
写真データ。Photosに入っている写真。ただし、iClouldに保存しているため、実質的に移行作業は不要。
課題制作関連のファイル。最終成果物だけではなく、その途中過程で作った中間ファイル的なものを含む(以下、ドキュメントと呼びます)
制作に必要なアプリ。所属している大学で使っているものは、Adobe Creative Cloud(Illustrator, Photoshopなど)、AutoCAD、SketchUpで、いずれも学生ライセンスで購入(一部無料もあり)
オフィス製品。Microsoft Officeのライセンスを個人で買っている(サブスク)。WordやExcelなど利用頻度は少ないですが、たまにカチッとしたドキュメントを作りたいときもあるし、OneDriveというクラウドストレージも使っている
だいたいこんなところですが、上記以外のアプリなどは基本的に考えません。もし、新しい環境で必要になったら、あらたにインストールすれば良いという感じで割り切ります。
手順1:移行したいドキュメントを待避
これは、移行する準備段階の話です。もしドキュメントを移行元の古いPCにしか保存していない(以下、ローカルにしか保存していない、と書きます)のであれば、例えば外付けのSSDや各種クラウドサービス上にコピーしておきます。コピーするのは、あくまでドキュメント類だけです。たまにアプリなどもコピーしてと考える方がいらっしゃいますが、環境設定などの関係で上手く行かないことが多いので、基本的にアプリは、新しい環境で再インストールします。(あとでまた触れます)
もしドキュメントをクラウドサービスやその他外付けデバイスにバックアップしている場合、この待避作業は不要です。自分の場合、ドキュメントはすべてクラウドサービスに保管(同期)してあります。課題関係で主に使っているのはGoogle Cloudですが、それだけではなくAppleのiCloudやMicrosoftのOneDriveも利用しています。ここに入れておけば、新しい環境が準備できたら、これらのクラウド(または外部デバイス)に接続する作業だけやればOKです。(あとでまた触れます)
あと、以外に盲点なのは、AutoCADのテンプレートや印刷設定の入ったファイルなどです。デフォルト設定のままだとクラウドではなくローカルに保存されているので、クラウド等どこかにフォルダなどを別途用意しておいて待避させておくことをお忘れなく。
ファイルではありませんが、Adobe系のアプリで、こだわりの設定がある方は設定内容を控えておくのがオススメです。新しい環境でも同じ設定で使えれば、生産性がキープできますよね。
あとは、SketchUpでエクステンションを入れている場合、新しいPCで再インストールすることになるので、名称等を控えておいた方が良いでしょう。
手順2:各種パスワード関係を確認
使っている各種サービスのユーザーとパスワードはどのように保存しているでしょうか?もしアタマで記憶しているだけとか、意識せずに漠然とブラウザに記憶させているという場合は、必要そうなものを棚卸して、ユーザーとパスワードを確認してメモっておくことをお勧めします。
Macの場合は、ほぼ例外なくiCloudを使っているでしょうし、それ以外にも使っているGoogleなどのクラウド系のサービス、大学関連のものなど、ユーザーとパスワードを使って使用しているサービスって多いはずなんですよね。
ただ、自分の場合はパスワード管理アプリ(1Password)を使用していて、パスワードを記憶することを放棄している代わりに、いつでもスマホから見れるようにしているので、この作業は特に行なっていません。
手順3:古いPCを初期化(任意)
古いPCを売却したり、業者に回収してもらう場合は、古いPCを初期化しておきます。初期化の方法はご使用のPCによって異なります。要は古いデータは全部消しておきましょうという感じです。回収業者によっては、この初期化作業を請け負ってくれる場合もありますが、他人にデータを見られるのが嫌だと思ったら初期化はしておいた方が良いと思います。
今回の場合は、新しいPCを店頭で受け取る際に下取りされる古いPCを持ってきて欲しいとお願いされているため、このタイミングで実施しました。ただ、そうでなくても、古いPCの下取り価格は時間が経過するほど安くなるので、自分は早い段階でこの初期化作業をやってしまいます。
しかし、以下の場合は、この手順は最後にやることをオススメします。
古いPCを下取りに出す予定がない(引き続き家で漬物石?として使う)
初めての移行の場合(新旧で動作比較とかが出来ると安心)
ドキュメントをローカルにしか保存していない場合(初期化した後で必要なのにバックアップしていないファイルがあることに気づくと絶望する)
新旧PC間でデータ移行できる専用のツールを使う(初期化したらツールで移行できない)
手順4:アプリのライセンス関係の確認
使っているソフトウェアの中には、利用できる端末数に制限がかかっているものもあります。例えばAdobe Creative Cloudの学生ライセンスだと2台までとなっています。新しいPCでいざアプリを使おうとしたら、端末の上限に達しましたとか言われるとパニクるかもしれないので、もう使わないPCの情報は、可能であれば消去(または非有効化)しておくと良いと思います。
Adobeの場合だと、こから変更出来ます。
https://account.adobe.com/activated-devices

もう使わないPCについて、Deactivate(日本語だと非有効化)をクリックしてあげれば作業完了です。
これ以外、SketchUpについても、いったん全ての端末の情報をdeauthorizeして、改めて新しいPCからログインしなおせばOKということも分かりました。AutoCADについても、3台までということが書かれていますが、使わなくなったデバイスの削除のやり方が分からなかったので、特に何もせず、いったん先に進めます。
手順5:新しいPCの初期設定
実は、新旧のPCをケーブルをつなぐだけで移行してくれるツールがあることを知っているのですが、私は基本的には使いません。ツールとは言え完璧ではないのと、買い換えを機に処分しようと思っていた不要なゴミデータも一緒にコピーされてくる場合があるからです。Macの場合、Time Machineでバックアップをとっている場合は、バックアップから設定をコピーすることができますが、同様の理由で自分は使いません。
よって、このステップでは、新しいPCの電源を入れて、いわゆる初期セットアップを行います。Macの場合だと、設定ウィザードが呼ばれて、言語設定、Apple IDの指定、WiFiの設定などを一通り行う感じです。Windowsは最近触っていないので、記憶が曖昧ですが似たような感じだったはずです。
注意:ユーザ名とフォルダの名前を確認
新しいPCで初期設定をガイドに沿ってスイスイ進めると、つい見落としがちで、自分もガッツリはまった点があったので追記しておきます。MacもWindowsも同じだと思うのですが、PCにユーザを作ると、Usersというフォルダの下に、ユーザ名のフォルダができると思います。

このユーザ名を新旧PCで同じにしておくのがお勧めです。理由は、Adobeのイラレなどで画像などをリンクで配置しているからです。新旧のPCでユーザ名が違うと、イラレのファイルの中に埋め込まれている参照情報のパスが変わってしまうので、リンクが切れてしまうことがあります。近年のAdobeのリリースでは大体よい塩梅のところを探し出してくれるので、初回だけリンクの置き換えが走って事なきを得ることが多いのですが、大切な作品がリンク切れを起こしたとなると、ちょっと残念すぎますよね。
自分の場合は、今回導入したPC以外にもう1台Laptopがあるので、そのLaptopと同じユーザ名にしておくことで、どちらのPCで作業しても大丈夫なようにしたかったのですが、最初のオペレーションをミスってユーザ名を間違えて登録してしまったため、結局このリンクに貼り付けてある方法で対応する羽目に陥りました。なので、これを見ながら作業している人は、このタイミングでフォルダ名を確認しておくと良いと思います。
手順6:必要なアプリのインストール(課題に関連しないもの)
ここまでくると、新しいPCが使える状態になっているので、この先は環境を整えていきます。いきなり課題に必要なものと言いたいところなのですが、まずは普通に動かすために必要となるユーティリティアプリを入れていきます。以下は、自分の例ですが、これらのアプリをSafariでWeb検索してダウンロード、インストールしていきます。
Google Chorme (Google にいろいろ紐付いているので、最初にインストールしてログインすると後が楽になる)
パスワードアプリ
Logicool Options+ (外付けマウスやキーボードの設定用)
日本語入力ATOK(個人的な趣味なのでスルー推奨)
メモ帳アプリ
最近は、ブラウザ上で完結するものが増えたので、それほど多くありません。
手順7:クラウドサービスへの接続
自分の場合は、ドキュメントはすべてクラウド上に保存しているので、それらの接続を行います。
デスクトップアプリ版をダウンロードしておきます。Googleにログオンする以外に特に設定はいらないと思いますが、確認作業としてFinderを開いたときに、左側のLocation(場所)のところにGoogle Driveというのがあって、それをダブルクリックしたときに、Google Driveの最上位階層であるMy Driveというのが見えていればOKです。
さらに、My Driveを開いて、自分がよく使うフォルダ、例えば課題用のデータが入っているフォルダ(例:2023-2026 Study)をFavorites(お気に入り)のところにドラッグしておくと、サクッとアクセスできて便利です。あとは、同じフォルダを画面下のDockにドラッグしておくのも良きです。
使っているのがOneDriveなどの別のクラウドストレージだったりする場合も手順は同様です。iCloudの場合は、初期セットアップでIDを入れておけば、別途ソフトウェアを入れたりする必要はありません。外付けSDDなどにドキュメントを入れている方などは、ファイルを新しいPCのSSDにコピーする作業をすることになります。
手順8:Microsoft Officeのインストール
ぶっちゃけ、この手順は不要な気もするのですが、自分はOffice365をサブスク契約しているので、各種ソフトをインストールしておきます。こちらもWebで検索してログインしてから、ダウンロードページに行って、インストーラをダウンロードしたら、インストーラを起動します。Office365を契約していると、別途OneDriveの1TB契約も付いてくると思いますが、OneDriveのインストーラーは別にあるので、こちらも必要ならダウンロード&インストールしておく必要があります。
手順9:課題関連用の各種アプリのインストール
いよいよ、もっとも重要な日々の課題などのために普段使いするアプリのインストールを行います。これは一部の人にしか当てはまらないと思いますが、自分の場合はMacのシステム言語は英語なものの、学校で使う各種アプリは日本語で動かしたいというのがあります。先生やほかの学生さんとやりとりするときがあるので、日本語メニューで統一しておいた方が都合がいいのです。
若干ハマったので、少し細かく書いておきます。
Adobeはインストール前に言語設定すべし
Adobe Creative Cloudには、これからインストールするアプリの言語設定をする箇所があります。逆に言うと、インストールする前に言語設定を日本語にしておかないと、言語設定はシステム言語(コレが日本語の場合は気にしなくて良いんですけどね)になってしまいます。
インストール手順は、Adobe Creative Cloudのデスクトップ版をインストールしたら、ログインして言語設定を日本語に変更します。その後、Illustrator、Photoshop、Premiere Proなど使用するアプリを順にインストールしていけばOK。さきほど書きましたが、こだわりの設定があるかたは、移行前に控えておいた設定内容を反映させておきます。
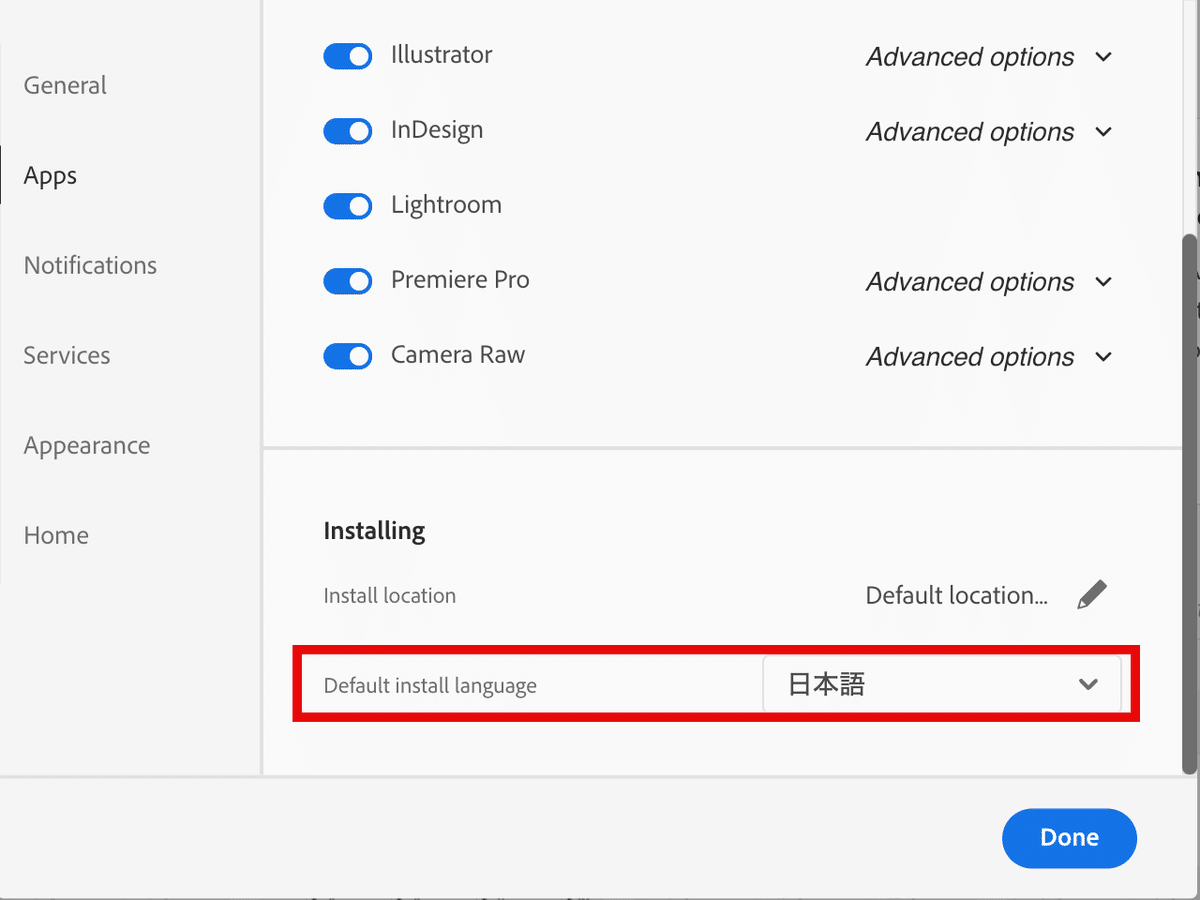
AutoCADは環境設定の中に言語選択あり
AutoCADは、インストール後に言語設定メニューで表示言語を日本語に変更出来ます。設定を変更したら、AutoCADを一回終了させて、もう1回起動すると日本語で立ち上がります。

こちらも先ほど触れたように、待避させておいたテンプレートや印刷設定ファイルは指定のフォルダにドラッグ&ドロップしておきます。こちらは、結局ライセンス関連の警告等は出ませんでした。別に1台手放して、新しいPCを使い始めたのでライセンスに抵触するものではありませんが。。。
ハマったSketchUpのライセンス
SketchUpもインストール後に言語設定を変更出来るのですが、設定箇所が少しトリッキーでした。Macのシステム設定の中にある言語設定で、SketchUPについては日本語を使うというエントリを追加する必要がありました。
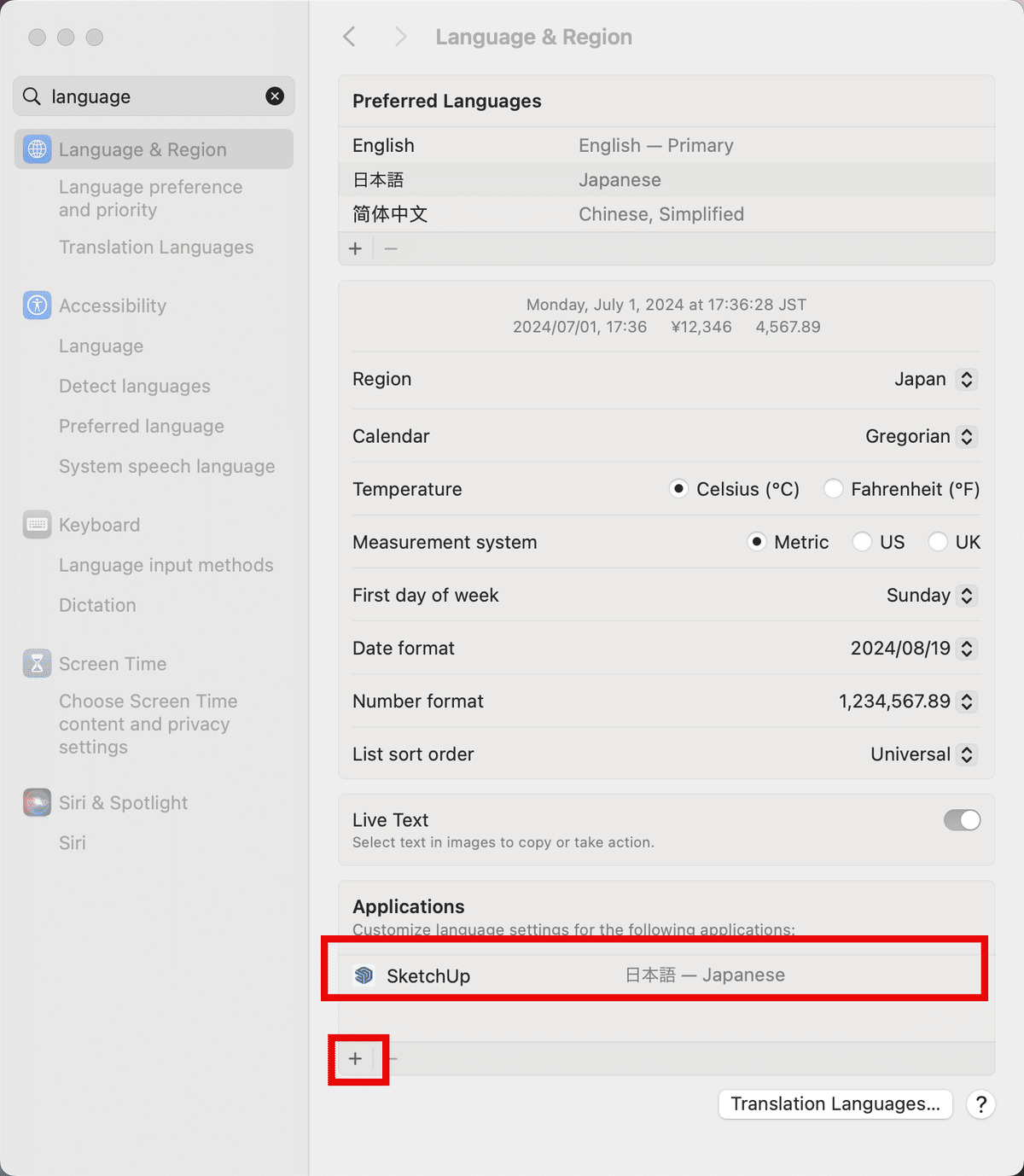
あとは、事前にDeauthorizationのことを調べていたのにも関わらず、ライセンス系でハマりました。
You have exceeded your allowed activations
というメッセージが出たので、事前に調べておいたDeauthorizationをやったのですが、なぜか同じエラーが出続けます。PCそのものを再起動しても改善せず、何なんだろうと思っていろいろ試してみたところ、こうやるのが正しいようです。
事前にTrimbleアカウントにログオンして、SketchUPをダウンロードしてインストールする。
起動時にYou have exceeded your allowed activationというメッセージが出たら、指示に従って、Deauthorize allを行う。
非有効化(Deauthorization)が終わったら、一旦Trimbleアカウントをログオフする(コレ重要)
もう一度Trimbleアカウントにログインしてから、SketchUpを起動するとエラーは解消する
無事に起動できたら、旧機で使っていたエクステンションをインストールしていけばOK。
手順10:Zoomのインストール
これが別に最後である必要はないのですが、遠隔授業で使うZoomのクライアントをダウンロードしてインストールしておきます。ついでに使用するヘッドセットやWebカメラがきちんと動くこともテストしておけば、遠隔授業も不安なく参加できますね。
手順11:動作確認
こんな感じであらかた作業は終了です。動作確認をしていろいろ問題がないことを確認できれば作業終了です。特にイラレのリンクファイルがきちんと参照できているかは要注意です。自分は、ここまできてやらかしていることに気づいて、結構なリカバリが必要になりました。(※手順5の「注意」のところ参照)
いろいろありましたが、作業としてはこれで完了です。新しいPCを自宅に持ち帰って、その日のうちに完了しており、作業時間は実質3時間強といったところでした。また、気づきがあれば追記することにします。
おわり
この記事が気に入ったらサポートをしてみませんか?
