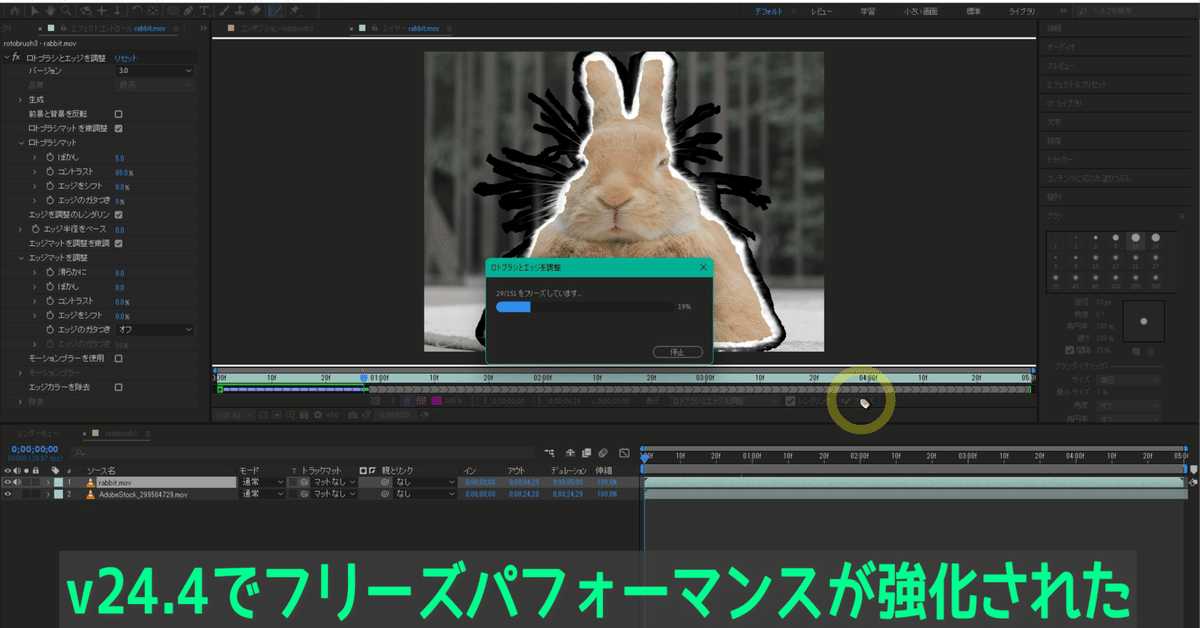
After Effectsの切り抜き機能!その名もロトブラシ
After Effectsで映像を切り抜く方法
After Effectsで実写映像の切り抜きを行う際には、いくつかの方法があります。
もしグリーンバックで撮影をしていれば、Keylight(1.2)エフェクトを使うのが良いでしょう。
そうでないのであれば、ロトブラシツールを使って切り抜く方法が候補としてとして挙がってきます。
どんどん進化をしているロトブラシ
ご紹介しているロトブラシですが、次世代ロトブラシというネーミングでバージョン3.0が搭載されています。
どんどん精度が高くなっていますので、以前と比べると比較的作業は楽になって来ています。
ちなみに、After Effectsがバージョン24.4になったことで、ロトブラシによるフリーズパフォーマンスの強化も行われました。
このフリーズですが、ロトブラシツールで作成した選択範囲を再計算しないようキャッシュしてロックします。
ロトブラシを使用する手順
コンポジション内にある、切り抜きたいレイヤーをダブルクリック。
ロトブラシツールを選択し、ブラシパネル上でブラシの直径を調整。(※硬さは反映されない。)
レイヤーパネル上で、残したい選択範囲となる部分をドラッグ。
選択範囲が広がりすぎたら、Alt(Option)を押しながらドラッグ。
髪の毛などの細かい部分は、エッジを調整ツールを使用。
スペースキーで、ベースフレームで作成した範囲を次のフレームへと伝播。
最終フレーム上で、選択範囲を微調整。
調整済みのフレームと調整済みのフレームのちょうど中間に該当するフレームを表示し、選択範囲の微調整を行う。
8.の作業をどんどん繰り返す。
全ての調整が終わったら、フリーズボタンをクリック。
コンポジションパネルに戻ると、切り抜きが行われている。
ロトブラシツールで調整した部分の微調整は、ロトブラシマットの項目で行う。
エッジを調整ツールで調整した部分の微調整は、エッジマットを調整の項目で行う。
ブラシマットの設定項目
ぼかし
選択範囲をぼかして柔らかくする。
コントラスト
切り抜き判定のブレ幅の調整。
上げると選択範囲の境界がパキッとするが、切り抜かれる範囲が増える。
ぼかしの数値を上げている時にだけ効果がある。
エッジをシフト
選択範囲を拡大縮小する。
ぼかしの数値を上げている時にだけ効果がある。
エッジのガタつきを軽減
フレーム間で選択範囲の動きがある際、もしくは切り抜かれる側の変化が激しい際に生じるガタつきを抑えてくれる。
数値を上げると、より前後フレームの選択範囲の平均が採用される。
エッジマットを調整の設定項目
滑らかに
境界線の形状が滑らかになる。
数値を上げると、毛のような細いものは削れてしまう。
ぼかし
境界線をぼかして柔らかくする。
コントラスト
切り抜き判定のブレ幅の調整。
上げると境界線がパキッとするが、切り抜かれる範囲が増える。
エッジをシフト
境界線の範囲を拡大縮小する。
エッジのガタつきを軽減
フレーム間で境界線の動きがある際、もしくは切り抜かれる側の変化が激しい際に生じるガタつきを抑えてくれる。
「オフ」と「詳細」と「スムーザー(低速)」の三種類がある。
エッジのガタつき軽減値
数値を上げると、より前後フレームの選択範囲の平均が採用される。
エッジのガタつきを軽減が「オフ」以外の時に調整可能。
