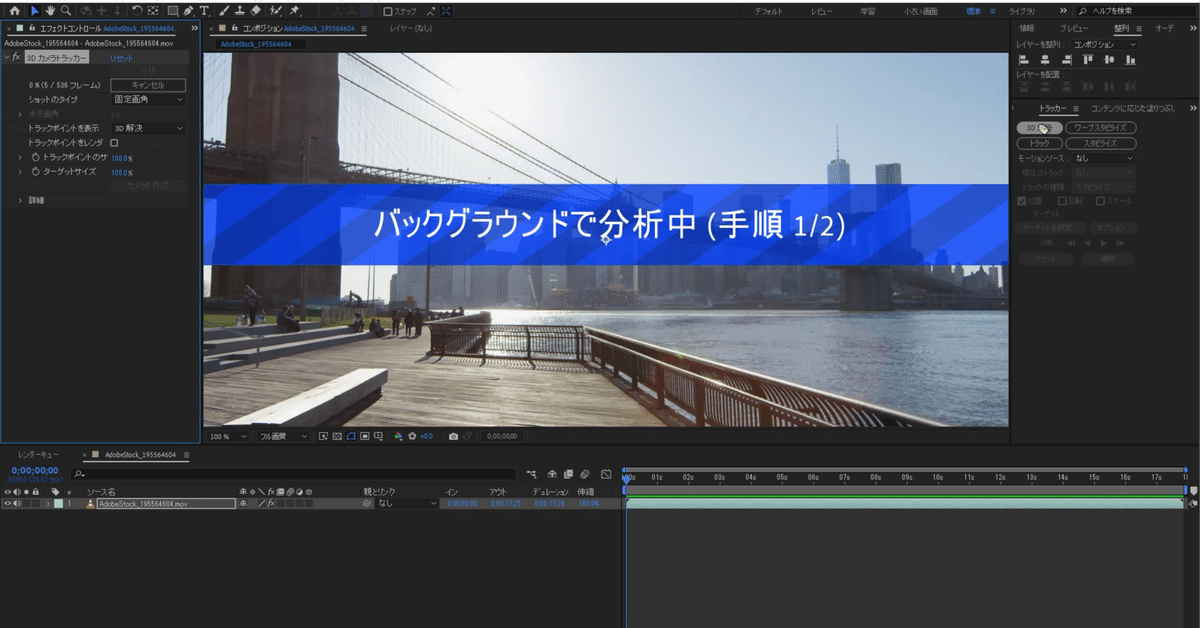
奥行きも含めた、映像の動きに連動するテキストを配置する方法
3D カメラトラッカーで没入感のあるテキストアニメーションを
After Effectsの3D カメラトラッカーを使えば、映像の動きに合わせて仮想カメラを作成できます。
そして、3Dに設定したテキストを配置すれば、映像の動きに合わせて動くテキストを作成することもできます。
この機能は奥行きの動きにも連動していますので、まるで映像の中にテキストが置かれているような演出ができます。
そんな3D カメラトラッカーの使い方について、今回ご紹介します。
3D カメラトラッカーの使い方
After Effectsの3D カメラトラッカーは、複数の呼び出し方法があります。
ここでは、それぞれの手順をご紹介します。
トラッカーパネル
「ウィンドウ」メニューの中にある「トラッカー」にチェックを入れる。
「3D カメラ」ボタンをクリック。
エフェクト&プリセットパネル
「ウィンドウ」メニューの中にある「エフェクト&プリセット」にチェックを入れる。
「遠近」の中の「3D カメラトラッカー」エフェクトを適用する。
エフェクトメニュー
「アニメーション」メニューの中にある「遠近」にマウスポインターを移動。
「遠近」の中の「3D カメラトラック」をクリック。
アニメーションメニュー
「アニメーション」メニューの中にある「3D カメラトラック」をクリック。
どの手順からでも結果は同じですので、一つ手順を抑えておけば大丈夫です。
3D カメラトラッカーの設定手順
3D カメラトラッカーを適用するとバックグラウンドでの分析が始まり、進捗状況を知らせるステータスが表示される。
分析後、カメラを解決する為の処理が行われる。
トラックポイントが見辛い場合には、「トラックポイントのサイズ」を大きくする。
より細かい分析結果を出したい場合には、「詳細」の中の「詳細分析」にチェックを入れる。
コンポジションパネル内にマウスポインターを移動し、3つのトラックポイントから作られるターゲットを確認。
再生ヘッドを動かしながら、長く表示され続けているトラックポイントから作られるターゲットを探して右クリック。
表示されたコンテキストメニューの中にある「テキストとカメラを作成」をクリック。
追加されたテキストの各設定を変更。
テキストレイヤーのトランスフォーム内の各設定を調整。
ここまで設定を行えば、あとは再生するだけ。
すると、テキストが最初から映像の中にあったような演出ができます。
とても面白い機能ですので、ぜひ試してみてください。
関連リンク
過去の投稿はこちら
この記事が気に入ったらサポートをしてみませんか?
