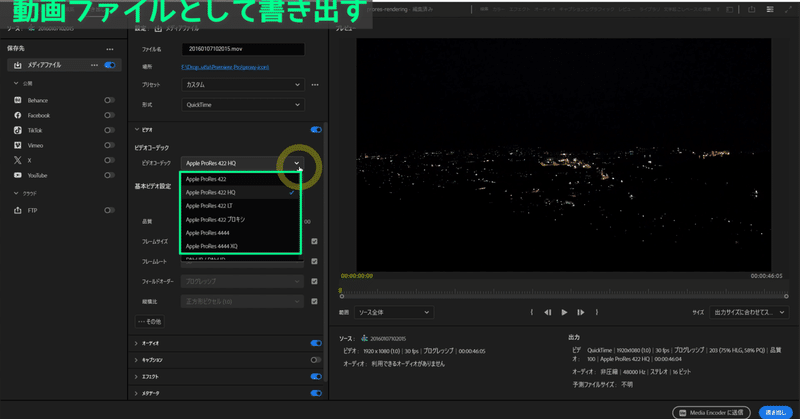
Premiere ProのProRes書き出しのパフォーマンスが向上!
ProRes書き出し時のパフォーマンス向上!
Premiere Proがバージョン24.5となり、ProRes書き出しのパフォーマンスが向上しました。
具体的には、「QuickTime」形式にした際のビット数の初期値が「16bpc」に設定されるようになりました。
これにより、表現できる色数と透明表現が豊かになり、画質の向上に繋がります。
また、書き出し速度が最大3倍に高速化されているそうです。
動画の書き出し時間は作業時間に反映されますので、とてもありがたい仕様だといえます。
ProRes書き出しはどんな時に使う?
ProRes書き出しは、中間コーデックとして使用されることが多いです。
その特徴の1つとして、デコード時の負荷が軽い点が挙げられます。
汎用性の高いH.264の形式のファイルを読み込むと、高い圧縮率のため再生がカクカクすることもあります。
そんな時、ファイルをProRes形式で書き出し直すことで、再生がスムーズになります。
したがって、ファイルをプロキシに変換する際に、このProRes書き出しを行うパターンが多いです。
そんなProResですが、高画質を保てる点も特徴の一つです。
H.264の形式の動画は汎用性が高いものの、書き出す際に圧縮されて画質が落ちてしまいます。
そんなファイルを再びタイムラインに配置して編集をしてしまうと、どんどん画質が悪くなってしまいます。
そこで、再編集をする予定のある動画ファイルであれば、ProRes書き出しを行う方が画質を保てます。
また、ビデオコーデックを「Apple ProRes 4444」に設定すれば、アルファチャンネルも保存できます。
つまり、映像の一部分を透明にした状態で動画ファイルを書き出すことができるという訳です。
プロキシの書き出し手順
「プロジェクト」パネル内のフッテージを右クリック。
コンテキストメニュー内の「プロキシ」にマウスポインターを当てて、「プロキシを作成」をクリック。
プリセットを「ProRes QuickTime プロキシ」に設定。
「OK」をクリック。
ProResのファイルを書き出す手順
「書き出し」タブをクリック。
形式を「QuickTime」に設定。
「ビデオ」を展開。
ビデオコーデックを「Apple ProRes 422 HQ」に設定。
「書き出し」ボタンをクリック。
関連リンク
過去の投稿はこちら
この記事が気に入ったらサポートをしてみませんか?
