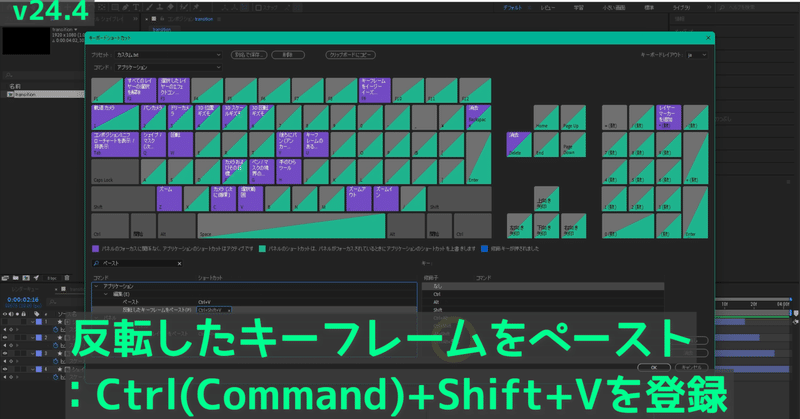
After Effects v24.4で向上した操作性をまとめてチェック!
複数のレイヤーを選択時のインポイントとアウトポイントへのナビゲーション
v24.3以前のAfter Effects
v24.3以前のAfter Effectsで複数のレイヤーを選択時、キーボードショートカットのIとOの挙動は次の通りでした。
v24.3以前のAfter Effects
I:選択中の最上位レイヤーのインポイントへ移動。
O:選択中の最上位レイヤーのアウトポイントへ移動。
After Effects v24.4
これに対し、After Effectsのv24.4では、次の挙動に変更されています。
I:選択中のレイヤーの中で、最古のインポイントへ移動。
O:選択中のレイヤーの中で、最新のアウトポイントへ移動。
変更後の挙動の方が、操作性としては直感的ですよね?
新機能「反転したキーフレームをペースト」が登場!
After Effects v24.4では、キーボードショートカットに「反転したキーフレームをペースト」が追加されました。
このキーボードショートカットを使えば、コピーしているキーフレームを前後反転しながら貼り付けることが可能です。
こちら、初期状態ではキーが割り当てられていません。
オススメとしては、キーの割り当てがないCtrl(Command)+Shift+Vを割り当てるのがよいと思います。
インポイント側のアニメーションを、アウトポイント側では前後反転させる場面は多いです。
従って、このキーボードショートカットの使用頻度は割と高めになります。
ちなみに、手動でこの作業を行うと割と手間です。
時間反転フレームを使ったとしても、複数の操作が必要となってきます。
それがキーボードショートカットになりましたので、ぜひ登録して活用したいところです。
複数のレイヤーにまたがるキーフレームをまとめてコピペできる!
After Effects v24.3では、複数のレイヤー内にあるキーフレームを選択してコピーすると、貼り付けた瞬間にレイヤーの貼り付けになります。
こうした挙動でしたので、キーフレームのコピー&ペーストは、1レイヤーずつ行う必要がありました。
これに対し、After Effects v24.4では、しっかりとキーフレームの貼り付けとして処理されます。
従って、複数のレイヤーがあったとしても、たった1回の作業で済むようになった訳です。
この差はかなり大きいです。
慣れるまではついつい1レイヤーずつコピーしそうになりますが、ぜひ新しい仕様に慣れていきましょう。
関連リンク
過去の投稿はこちら
この記事が気に入ったらサポートをしてみませんか?
