
Photo by
mikitanishi3
PowerPoint デザインアイデアの色変更方法
デザインアイデア機能とは
Office365、Web版のPowerPointではスライドに文字や画像を入れると、それらに合わせたデザイン案が表示されます。
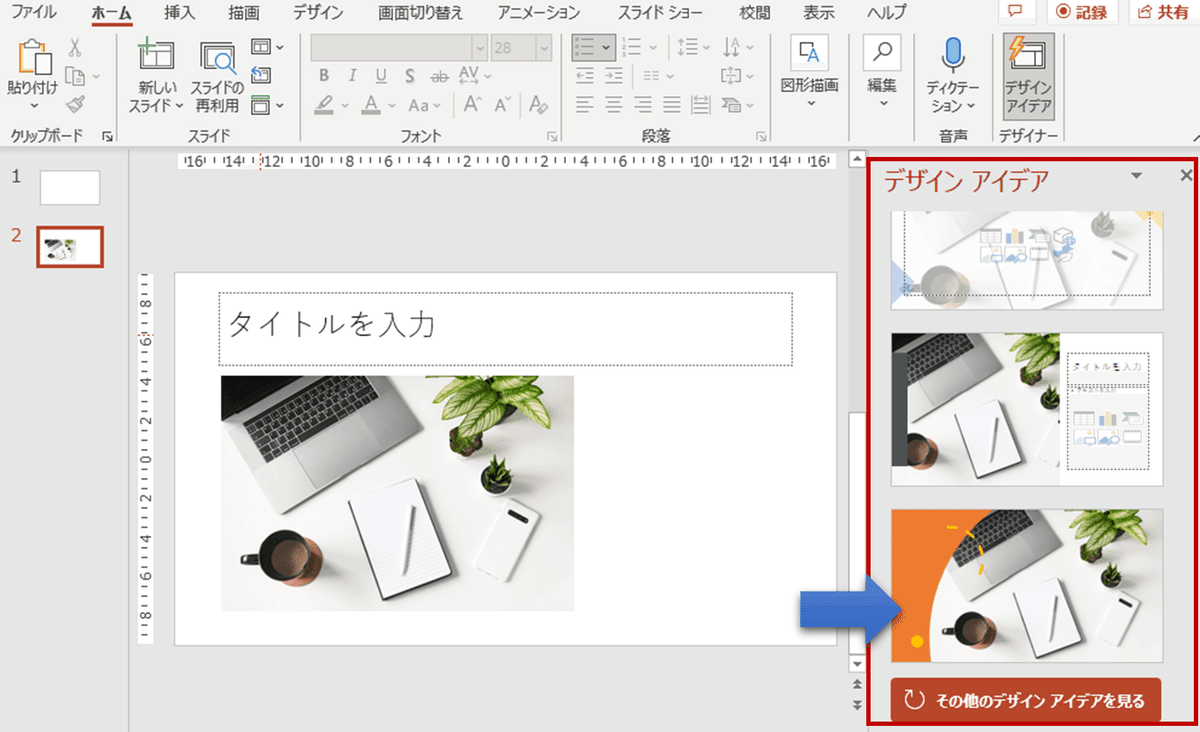
「デザインアイデア」という機能で、見栄えが良いスライドになりますが、色があらかじめ決まって出てきます。
色を変えたいと思い、検索してみるとテーマの色で変える方法しかありませんでした。
テーマの色を変更する方法は
「デザイン」タブ→「バリエーション」グループ「配色」→任意の色を選択
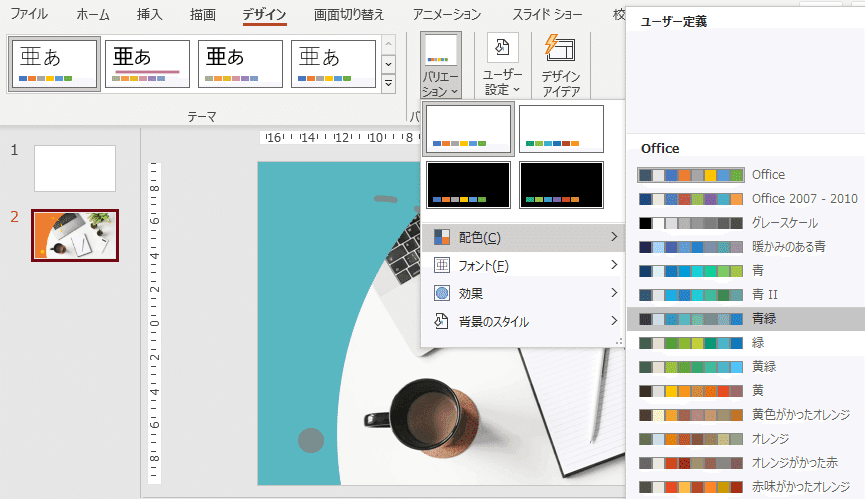
テーマの色を変更すれば色は変わりますが、オブジェクトごとに自由に変更できず、位置や大きさも変えられません。
自由に編集したければ、デザインを参考にして自分で図形を使って同じように配置するしか方法はないのかなと思ってあきらめていたところ・・・
偶然見つけました!
デザインアイデアの色を自由に変更する方法
①「ホーム」タブ→「編集」グループ→「選択」→「オブジェクトの選択と表示」をクリック
または[Alt]+[F10]
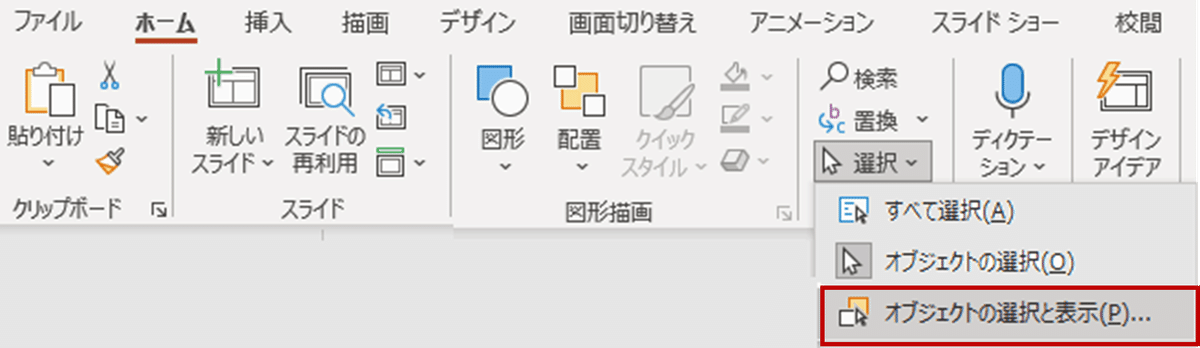
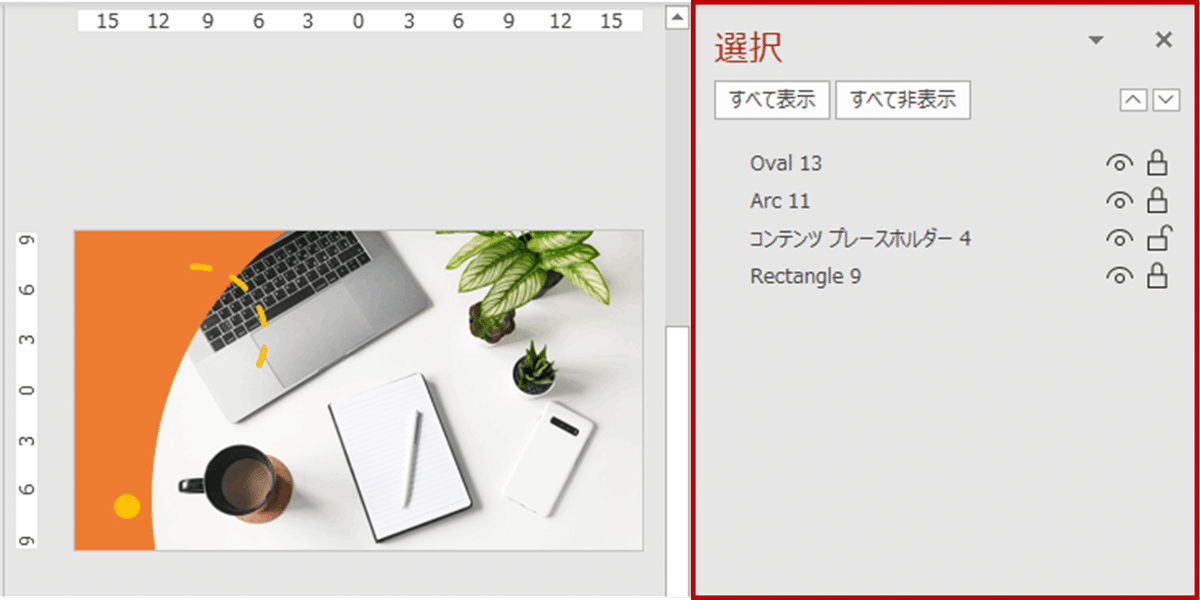
デザインアイデアで表示されたオブジェクトは鍵がかかっていて編集できないようになっている(コンテンツプレースホルダー4以外)
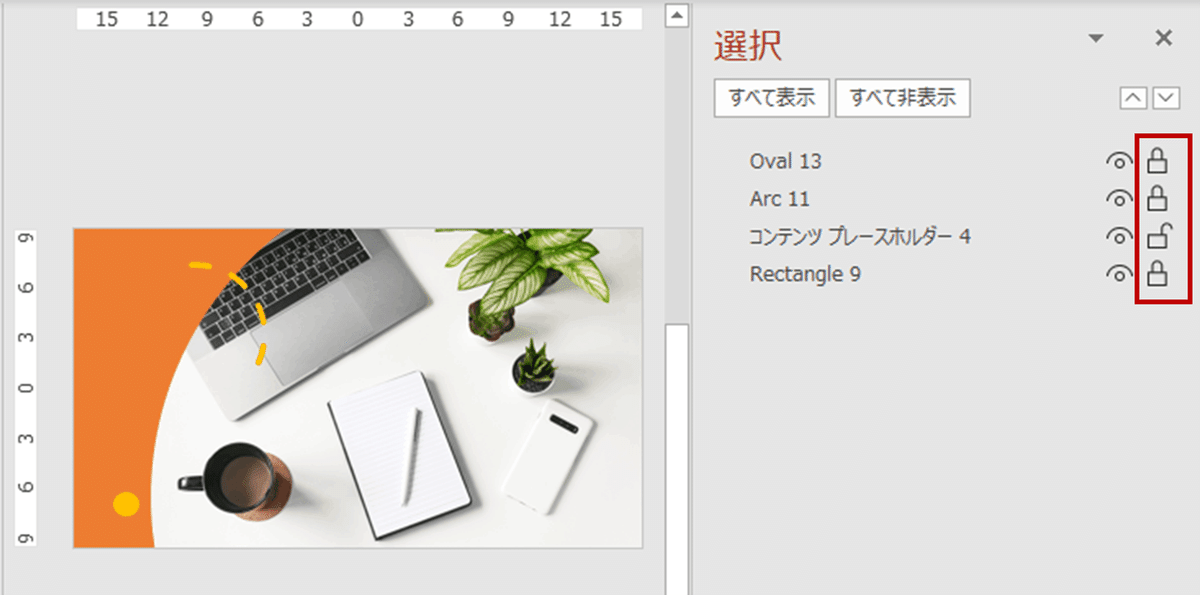
②変更したいオブジェクトを選択し、鍵のマークをクリックすると鍵が開いて編集できるようになる
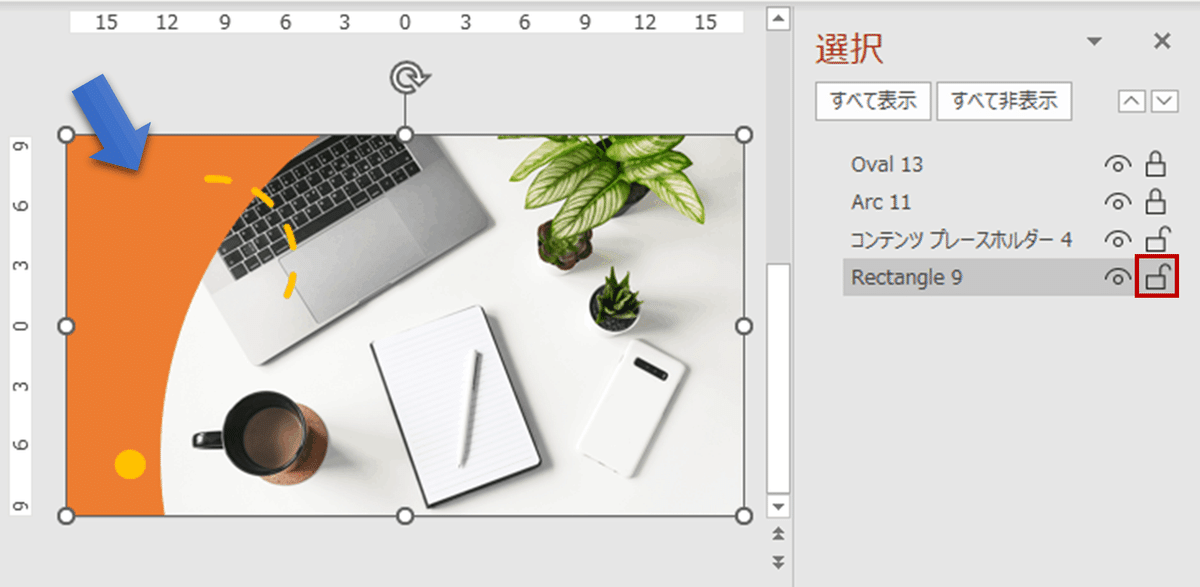
③「図形の書式」タブ→「図形のスタイル」グループ→「図形の塗りつぶし」→任意の色を選択する
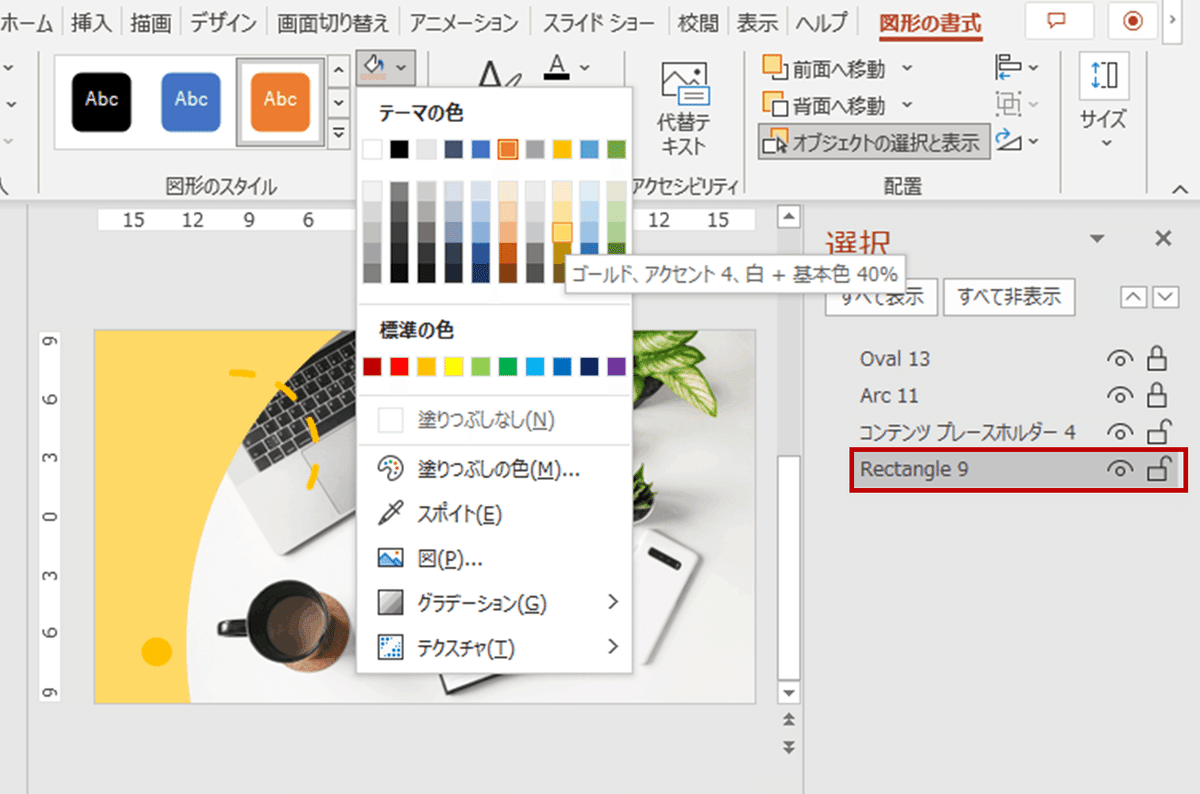
同じように円弧のオブジェクトの色を変えてみました
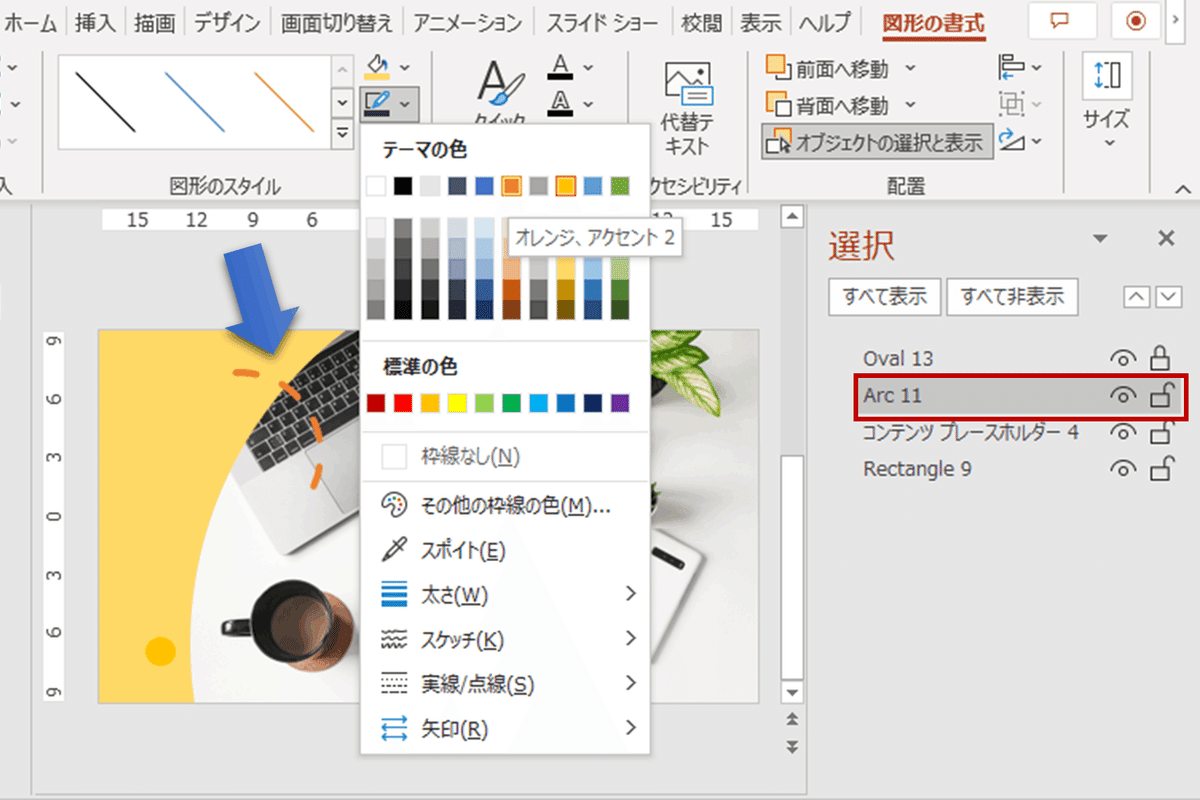
このように鍵を開けると大きさや位置も自由に編集することができるようになります。
デザインアイデア機能は邪魔だと言われがちですが、使いこなせばカッコいいスライドを簡単に作成できますよ。
この記事が気に入ったらサポートをしてみませんか?
