
note記事をPDF保存・製本化する方法
この記事は、noteをPDF保存する方法について書いています。
長文のnote記事は、読むのに時間がかかりますよね。
私は「このnoteは長くて一気に全部読めないからあとで読もう」と思って、そのまま忘れてしまうことがよくあります。
しかしnoteをPDF保存することでnoteの読み忘れがなくなり、スキマ時間を有効に使えるようになりました。
それはPDF保存したnoteを、スマホやKindleで読んでいるからです。
この記事の概要は、以下です。
・noteをPDF保存する方法
・noteをPDF保存するメリット
・PDF保存したnoteをKindleで読む方法
・PDF保存したnoteを製本化する方法
さらにnoteを製本化すると、インプットがはかどります。
noteのPDF保存と同じやり方で、ブログ記事のPDF保存・製本化もできますよ。
・スキマ時間を有効活用したい
・効率よくインプットがしたい
という人は、ぜひ参考にしてください。
noteをPDF保存する方法
noteをPDF保存する方法には、2パターンあります。
・Google Chromeを使う方法
・CubePDFを使う方法

Google Chromeを使うと、かんたんにnoteをPDF保存できます。

まず、PDF保存したいnoteをGoogle Chromeで開きます。

メニューから、印刷を選択します。
Windowsなら[Ctrl]+[P]
Macなら[command]+[P]でも、印刷メニューを出せます。

そして「送信先」を「PDFに保存」にすれば、PDF保存は完了です。

このとき、詳細設定の「ヘッダーとフッター」のチェックは外しておいたほうがいいです。
「ヘッダーとフッター」にチェックをすると、日付やURLなどが入り見た目がごちゃごちゃします。

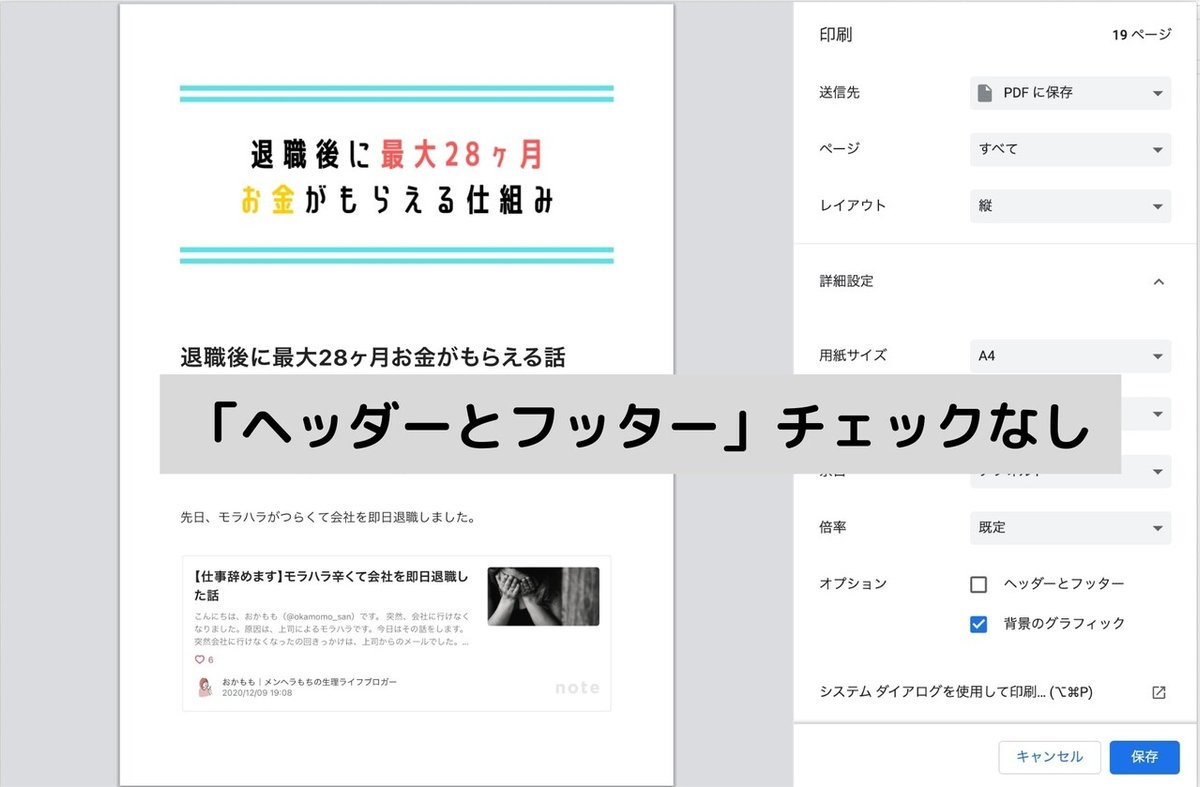
「ヘッダーとフッター」の設定は好みなので、お好きなほうを選んでください。

Google Chrome以外のブラウザを使っているときは、CubePDFを使えばOKです。
CubePDFをダウンロードしたあと、PDF保存したいnoteを開きます。
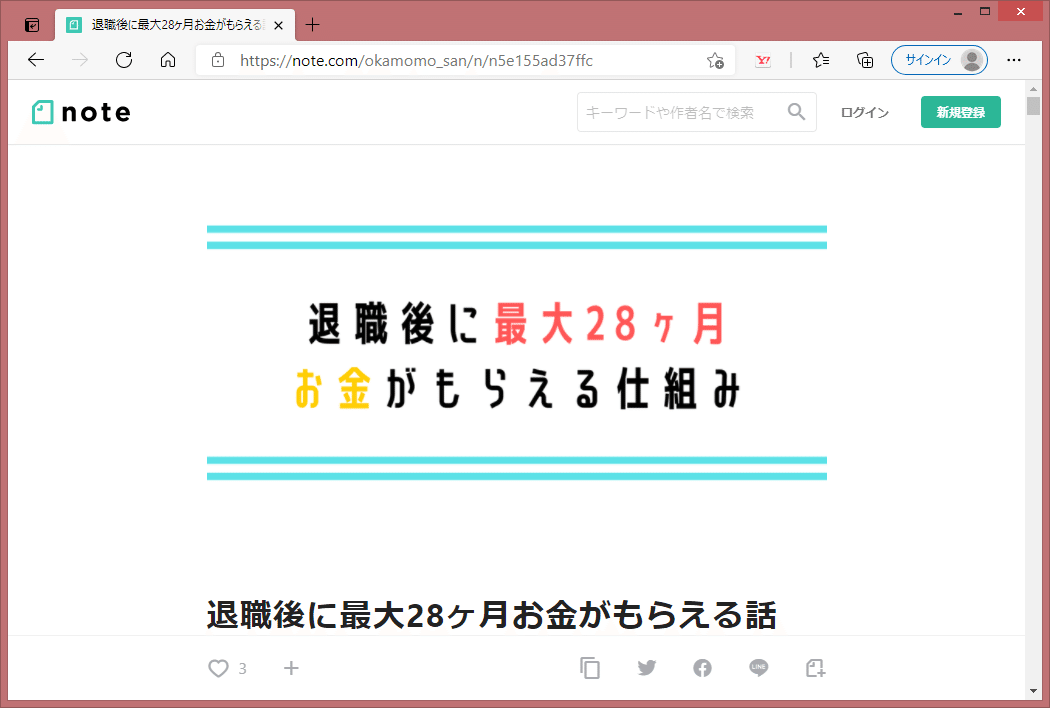
今回は、Microsoft Edgeを使ってnoteのPDF保存をしてみます。

[Ctrl]+[P]で印刷メニューを表示します。

次に、プリンタで「CubePDF」を選択します。
このときも、その他の設定の「ヘッダーとフッター」のチェックをはずしておくと見た目がスッキリします。
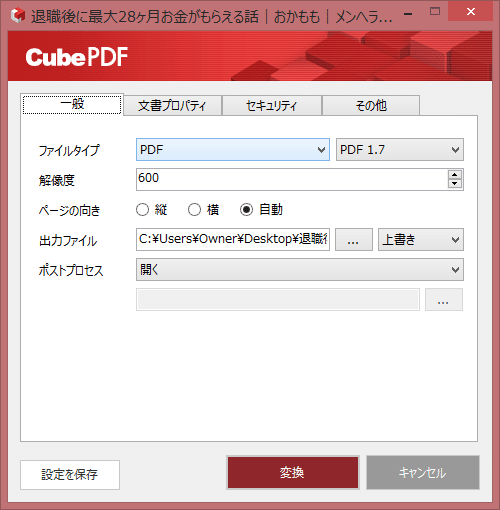
「印刷」をクリックするとCubePDFが起動します。
CubePDFの「変換」をクリックすれば、noteがPDFで保存できますよ。

PDFデータは、デフォルトではデスクトップに保存されるようになっています。
保存先を変更する場合は、「出力ファイル」から好きな場所を選択してください。
noteをPDF保存するメリット

PDF保存したnoteは、スキマ時間に読めるようになります。
たとえば、PDF保存したnoteをGoogleドライブに保存します。
そうすると、いろんなデバイスからnoteを読めるようになります。
いつでもどこでもスマホやタブレットからnoteを読めるため、スキマ時間を有効活用できます。

PDF保存したnoteは、Kindle端末でも読めます。
Kindleで読めるようになると、さらにnoteを読むチャンスが増えます。
Kindle端末で一番使い勝手がいいのは、Kindle Paperwhiteです。
Kindle Paperwhiteはブルーライトがほぼゼロなので、寝る前の読書に最適です。
また防水機能もあるので、お風呂でも読めますよ。

noteをPDF保存すると、製本化もできます。
製本化すると、noteに直接書き込みができるようになります。
自分なりにメモを書き込んだnoteは、いわばあなただけのオリジナル教科書です。
また、製本化したnoteを見ながら作業ができるのもメリットです。
自作のオリジナル教科書を見ながら作業ができるため、作業効率がアップします。
noteをKindleで読む方法
noteをKindleで読むには、まずKindleとPCをUSBを使ってつなげます。
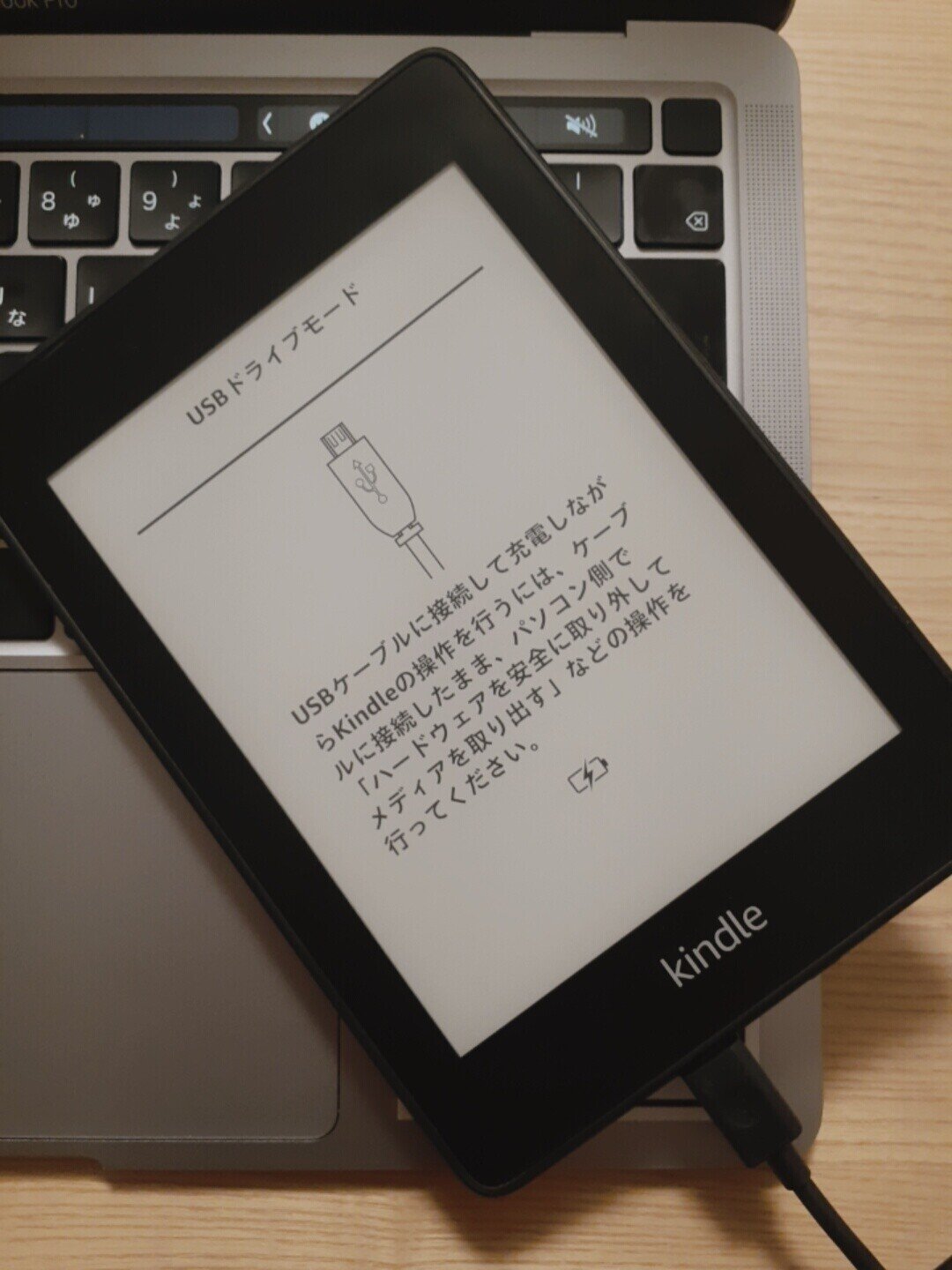
そして、Kindleの中にある「documents」フォルダ内にPDFを移動させればOKです。
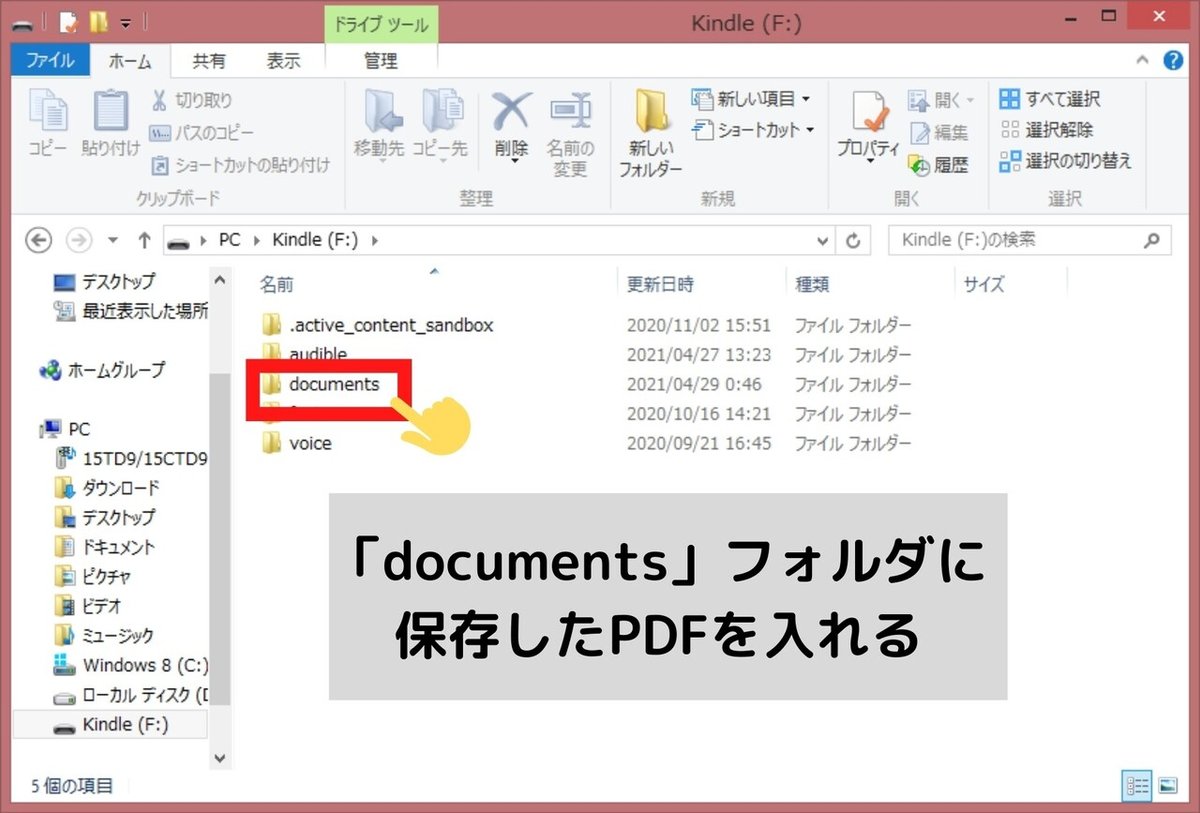
これだけで、Kindleでnoteが読めるようになります。

noteを製本化する方法
noteを製本化するには、製本直送.comを利用します。
製本直送.comは、一冊からでも安く製本してくれるサービスです。

製本直送.comを利用するには無料の会員登録が必要です。
まずは、会員登録をしてください。

会員登録をしてログインをしたら、マイページに移動します。
マイページから「製本お申し込み」の「新しい原稿を登録して注文」を選択します。

利用するコースは、3つから選べます。

noteのPDF枚数が48ページ以内なら「表紙不要コース」、
noteのPDF枚数が49ページ以上なら「表紙自動コース」でいいでしょう。
くわしくは、コース詳細を見ながら選んでください。

その後、入稿ページで仕様を決めていきます。
仕上がりサイズは、あなたの好みで選んでください。
B5サイズ以上なら、ルーズリーフやレポート用紙をはさめますよ。
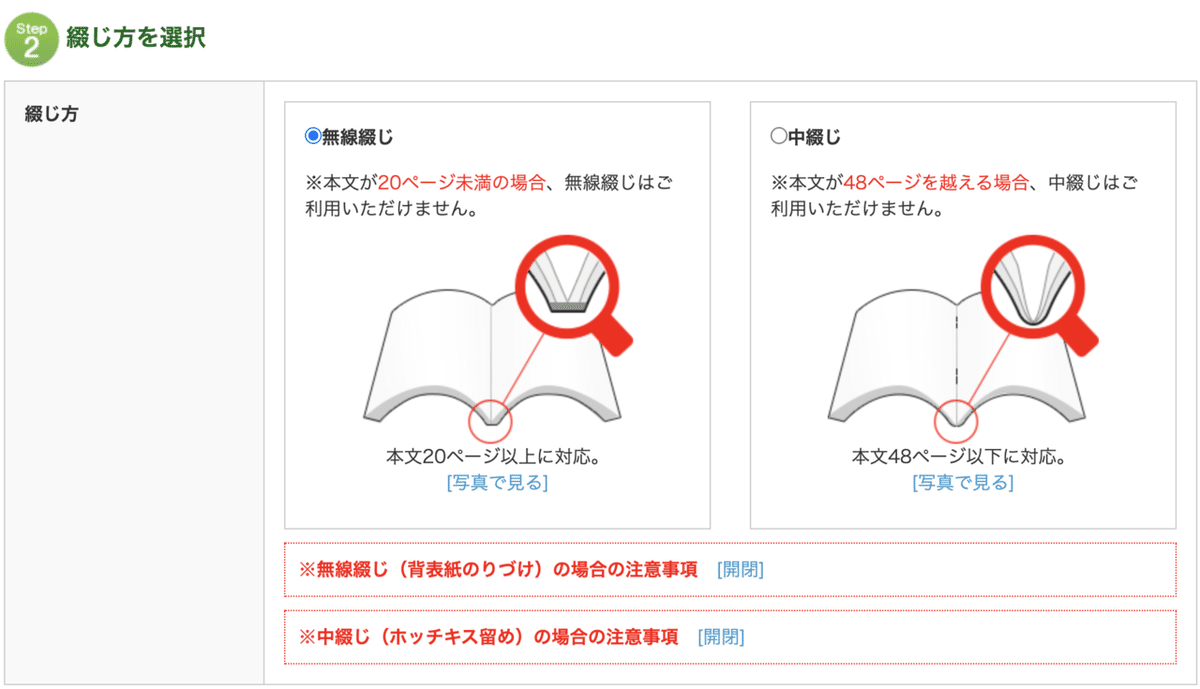
綴じ方は、
48ページ以内なら「中綴じ」
49ページ以上なら「無線綴じ」
を選択すると、値段を安くおさえられます。
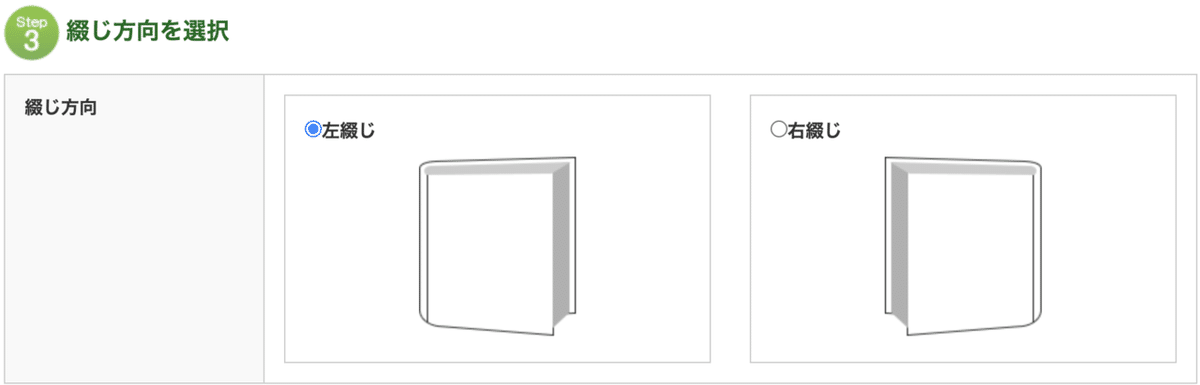
綴じ方法も、お好みで。
ただ一般的には、横書きのものは「左綴じ」です。

裁断位置は、どちらでもOKです。
印刷レイアウトはあとから確認できるので、レイアウトが崩れてるなと思ったら変更してください。

オモテ表紙/ウラ表紙は、「表紙自動コース」のみ選択できます。
ウラ表紙を白紙にするかどうかを選んでください。

つづいて、本文のカラー/用紙の選択です。
モノクロでもかまいませんが、カラーのほうが圧倒的に見やすいです。
しかし、カラーを選択すると値段が高くなります。
用紙はそれぞれの用紙の特徴を見て、お好みのものを選びましょう。
オリジナルの教科書を作りたいなら、書き込みしやすい「書籍用紙【汎用】菊判47.5kg」がおすすめです。
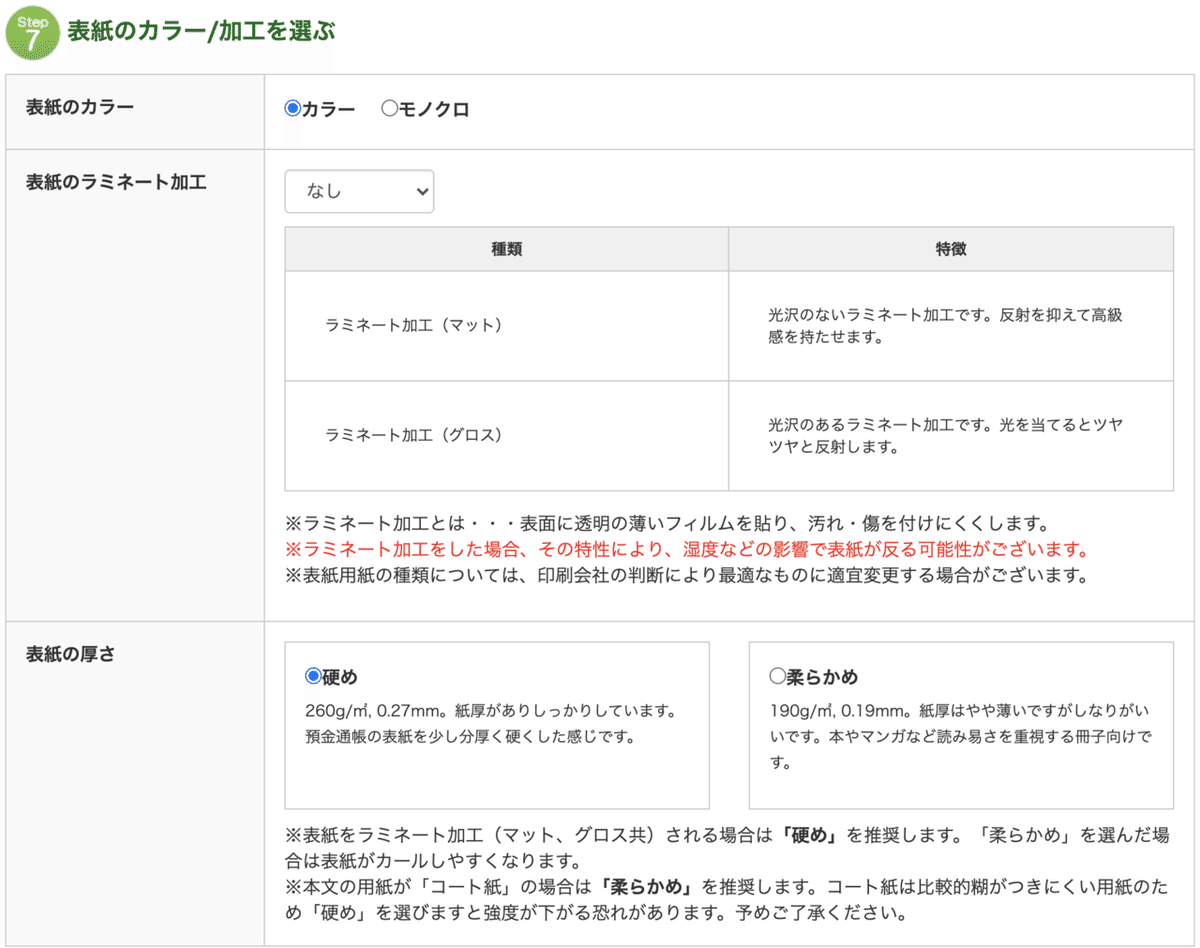
表紙のカラー/加工は、こだわりがなければ「ラミネート加工なし」「柔らかめ」がよいでしょう。
ラミネート加工をすると、値段が高くなります。
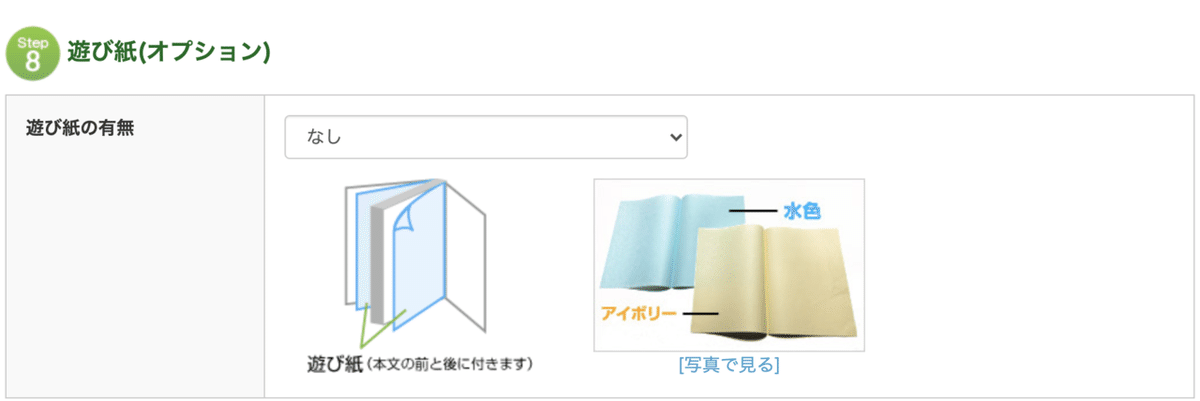
遊び紙のオプションも、こだわりがなければ「なし」で。
noteを製本化するのは、効率よくインプットをするためです。
製本代金にお金をかけたくないなら、不要なオプションはつけないほうがいいです。

印刷面積率は、noteなら「50%未満」を選択すれば問題ありません。

最後に「ファイルを選択」して、PDF保存したnoteを選択すれば終わりです。
私はこれで、PDF190ページ分のnoteを製本化しました。
消費税&送料込みで、2,000円ちょっとで製本化できましたよ。
ただし製本の仕様によって、若干値段が変わってきます。
くわしくは、製本直送.comの料金シュミレーターを参考にしてください。
note記事をPDF保存・製本化してインプットを効率化!
インプットをするとき、有料noteを使うことも多いと思います。
そんなときnoteをPDF保存すれば、効率的にインプットができますよ。
また製本化すると、さらに知識が定着します。
ぜひ、試してみてください!
