
かんばんとガント表示を切り替えてくれるSmartsheetがイイ
使ってみて良かったと思うツールの機能と、簡単な使い方について、書き溜めていきます。
これまで大小様々なプロジェクトの立ち上げに携わって来ましたが、
Smartsheetを使う機会があり、小回りの効く良いツールだと感じましたので
こちらでご紹介します。
プロジェクトの立ち上げ時に軽く迷うのが、タスクの可視化と進め方です。
大きく以下の2つのパターンをどちらを表現しようか、という形で迷っていたのがこれまでの常。
a.タスクを洗い出して付箋に貼り、クイックに優先順位を調整したい
b.タスクのスケジュールを可視化して、見通しを立てたい
その悩み、Smartsheetが解決してくれます!
Smartsheetなら、優先順位を調整できる「カードビュー」と、
スケジュールを表現できる「ガントビュー」を切り替えて表示することができます。
人間がレイアウトに合わせて考えるのではなく、ツール側で複数の表現に切り替えてくれる。シンプルでとても賢いツールです。
タスクの洗い出しと優先順位の調整
では、簡単な進め方をご紹介します。
まずは、タスクの洗い出しから。
「カードビュー」を表示すると、直感的にポストイットを貼っていくような形でタスクの洗い出しができます。
最下部にある「+」を押すことでカードを追加し、タスクを書くだけ。
とても直感的です。
右の方にある「+レーンの追加」を押すことで、「未開始」「進捗中」「解決待」「完了」などといった、状況を示すレーンを追加することができます。
このビューでは、優先順位をドラッグ&ドロップで入れ替えることが容易にできるので、形の決まっていない初期の立ち上げ検討にピッタリです。
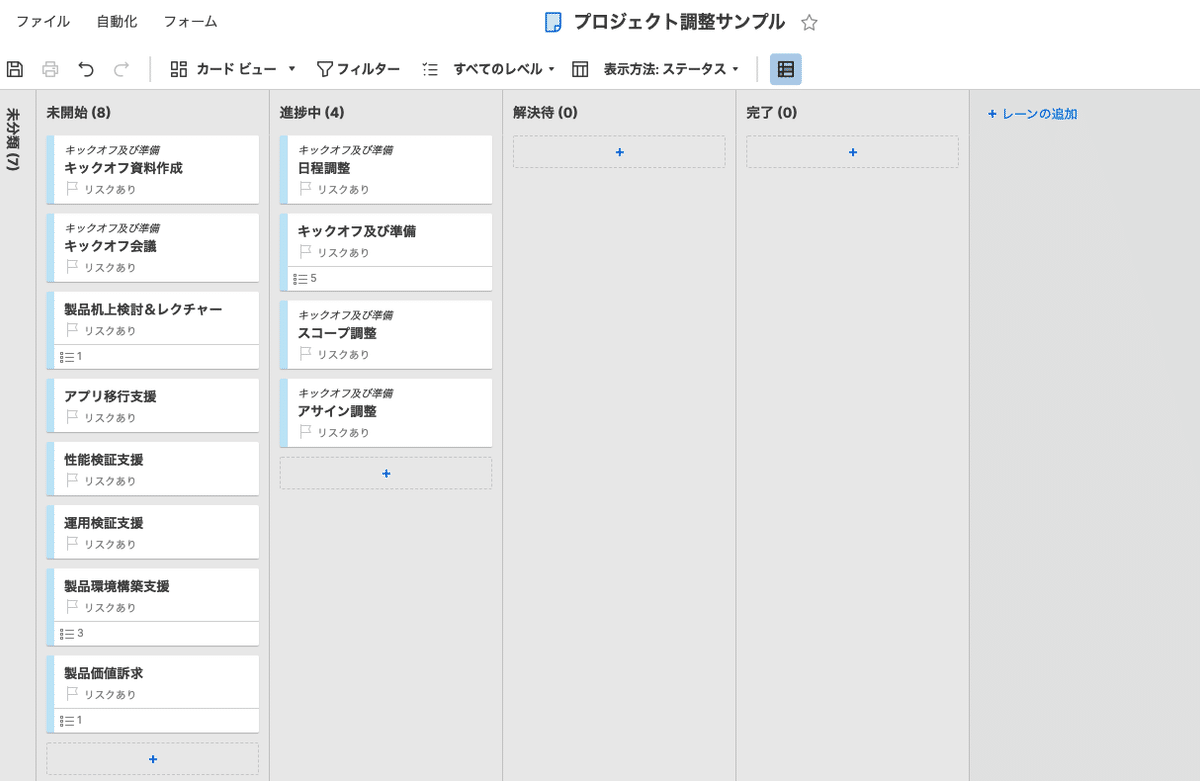
ガントビューへの切り替え
カードビューで優先順位の調整をした際、この作業だけは期間が決まっていると言った制約が出てくることがあります。
かんばん形式で洗い出した場合の弱点が、スケジュールの見通しが簡単に表現しづらい点です。(もちろんチームとしてのベロシティを測り、リリースバーンダウンを行うことで見通しは立てられますが、プロジェクト立ち上げ時に目標値としてスケジュールを可視化して見通しを立てたいことは多くあります)
ガントビューに切り替えることで、スケジュールの調整を行うことができます。

カードビューでのレーンが「ステータス」という項目として表示されています。
スケジュールの表現
スケジュールを表現したい場合には、開始日と終了日を入力してあげることで、ガントを表示してくれます。
「%完了」という列に進捗%を入れておくと実績の表現もしてくれます。

カードビューで見ると、この通り、開始日と終了日がカード上に表示されています。
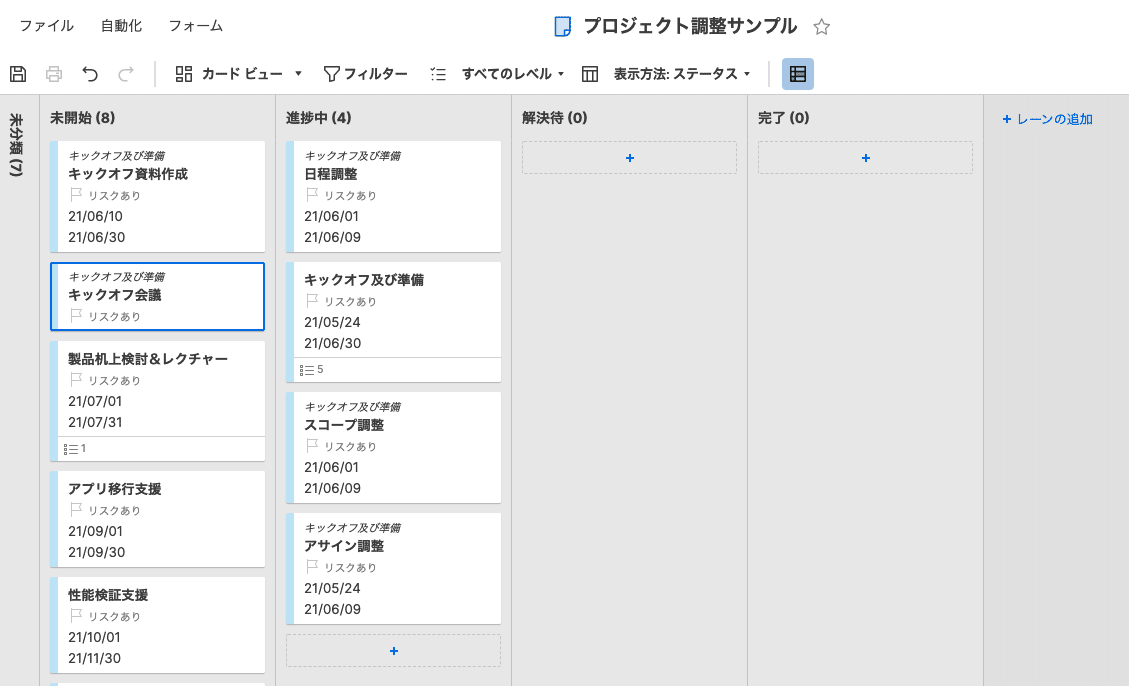
グリッドビュー
グリッドビューを選択すると、全てが数値で記載されているので、手入力で全体を素早く更新したい場合などに使うことができます。

使い方は色々
このツールを使うことで、見せたい観点に合わせて資料を再作成したり、人手で整合性を合わせる手間が軽減できます。
もちろん、かんばんだけを使って進行しても良いですし、ガントだけを使って進行しても良いので、使い方は自由です。
私が大きく価値を感じた点は、ビューを切り替えることができるので、各手法の強みを活かした運用が可能になること、途中で方向性を変えられるので着手時に悩まなくてもよいことです。
各種テンプレート
今回ご紹介した以外にも、各種テンプレートがあります。
色々活用して、お気に入りのテンプレートを探して効率化していただければ幸いです。
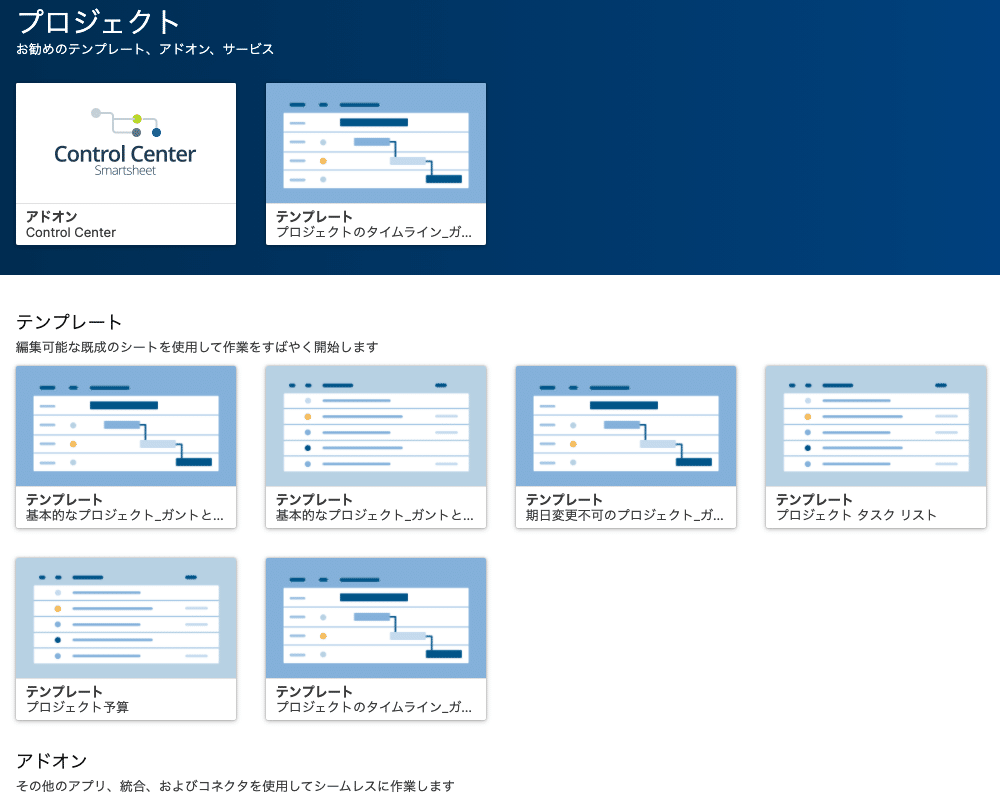
この記事が気に入ったらサポートをしてみませんか?
