
Unity初心者向け:手軽に作れるクリッカーゲーム「にゃんタッチ!」チュートリアル
「スマホゲームを作ってみたいけど、プログラミングは苦手だな…」
「そもそも何から始めたらいいのかわからないな…」
本記事は、こんな疑問や不安を持つ方々のために書かれています。
はじめに
Unityは、無料で利用できるゲーム開発プラットフォームです。多彩な開発支援ツールが備わっているため、プログラミング初心者でも、スマホゲームの作成が可能です。しかし、その多機能性が初心者には逆に使いにくく感じられることもあります。
そこで、本チュートリアルでは、Unity初心者でも簡単なスマホゲームを自分で作成できることを目指して、Unityでゲームを開発する際に最低限必要な機能、すなわち素材の配置と、スクリプトの設定に焦点を当てます。
1.Unityの導入手順
このセクションでは、Unityを導入する手順を詳しく説明します。使用するOSによって細かな違いはありますが、基本的なステップは以下の通りです。
Unity Hubのダウンロード
Unity Hubは、Unityエディター(開発環境の本体)のバージョン管理やプロジェクトファイルの作成・管理を行うアプリケーションです。Unityの公式サイトから、ダウンロードを行います。Unity Hubのインストール
ダウンロードしたインストーラーを実行し、画面の指示に従ってUnity Hubをインストールします。Unityアカウントの作成、ログイン
Unity Hubを開き、画面の指示に従って新しくアカウントを作成し、ログインします。ライセンスのアクティベーション
左サイドバーから「ライセンス」を選択し、無料のPersonal版でアクティベーションを行います。Unityエディターのインストール
「インストール」タブから「エディターの追加」をクリックし、推奨バージョン(2024/5/17時点で2022.3.29f1)を選択します。iOS Build Support, Android Build Support、言語パックの日本語など、必要なコンポーネントを選んだ後、「次へ」をクリックし、利用規約に同意した後、インストールを開始します。
2. プロジェクトの作成
インストールが完了したら以下の手順でプロジェクトを開始しましょう。
新しいプロジェクトの作成の開始
Unity Hubを開き、画面右上の「新しいプロジェクト」ボタンを押してください。

テンプレートの選択とダウンロード
次に表示される画面で、スマートフォン向けの2Dアプリ開発に最適化された「2D Mobile」を選択します。画面右下の「テンプレートをダウンロード」ボタンを押し、必要なファイルがダウンロードされるのを待ちます。プロジェクトの作成
ダウンロードが完了したら、同じく画面右下の「プロジェクトを作成」ボタンをクリックします。これでプロジェクトの作成は完了です。

3. プロジェクトの起動と画面レイアウト
Unity Hubから先ほど作成したプロジェクトを起動し、Unityエディターの画面レイアウトを設定する方法を説明します。
プロジェクトの起動
Unity Hubのトップ画面に表示される、先ほど作成したプロジェクト名をクリックして、プロジェクトを開いてください。
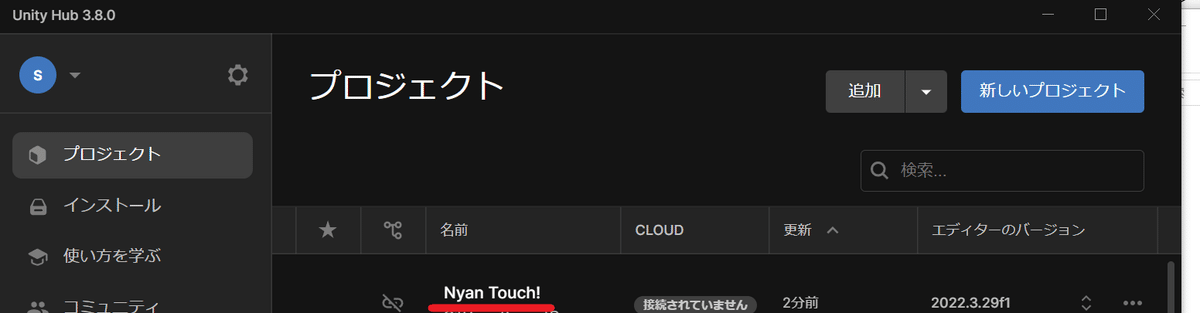
・Unityエディターの画面レイアウトの設定
Unityエディターが開かれたら、次にエディターのレイアウトをカスタマイズします。このチュートリアルでは、「Udemy」という名前のプリセットされたレイアウトを使用します。エディターの上部のメニューバーから「Window」→「Layouts」→「Udemy」と選択し、このレイアウトを適用してください。

4. 素材の配置とスクリプトの設定
このセクションでは素材のダウンロード・配置と、スクリプトの設定方法について説明します。
素材のダウンロード
以下のリンクからゲームの素材をダウンロードしてください
素材のインポート
ダウンロードした画像ファイルをUnityエディターの「Assets」フォルダにドラッグアンドドロップします。

画像の設定
背景とキャラクター(猫)の画像をクリックすると、インスペクターパネルにその設定が表示されます。ここで、「Filter Mode」を「Point (no filter)」に設定して、画像がくっきりと表示されるようにします。

Hierarchyへの配置
背景とキャラクターをHierarchyパネルにドラッグアンドドロップし、Sceneビューで画像のサイズを調整して、適切な配置にします。このとき、以下画像のように、背景とキャラクター名の左側にある三角マークをクリックして表示されるデータを使用します。

テキストの作成
Hierarchyビューで右クリックし、「UI」→「Text - TextMeshPro」を選択して、テキストオブジェクトを作成します。

テキストの配置
先ほど作成したテキストは、猫のタップ回数を表示します。適切な位置に配置してください。日本語フォントが未インストールの場合は、文字化けを防ぐためにアルファベットを使用してください。

スクリプトの追加
「CatClicker.cs」を猫のオブジェクトに追加します。最初にこのスクリプトファイルをAssetsフォルダにドラッグアンドドロップし、その後猫のオブジェクトにアタッチします。日本語フォントが未インストールの場合は、スクリプト中の日本語(”スキスキ度”)を英数字に置き換えて使用します。同様に、「CameraAdjuster.cs」スクリプトもMain Cameraに追加します。

スクリプトとテキストの連携
CatClicker.cs スクリプト内でテキストを参照するために、テキストをドラッグアンドドロップでスクリプトにリンクします。

5. スマートフォン上でのデバッグ
このセクションでは、スマートフォン上でアプリを動作させながらデバッグする方法を説明します。
【Androidデバイス】
開発者オプションとUSBデバッグの有効化
Androidデバイスで「設定」アプリを開き、端末情報内の「ビルド番号」を7回タップして、開発者モードを有効にします。
その後、「開発者オプション」メニューを開き、「USBデバッグ」をオンに設定します。Unityとの接続:
AndroidデバイスをUSBケーブルでコンピュータに接続します。
Unityエディタで「File」→「Build Settings」に移動し、「Android」をターゲットプラットフォームとして選択します。
必要な設定を確認・適用した後、「Build and Run」をクリックします。これにより、アプリケーションがビルドされ、接続されたデバイスにインストールされます。
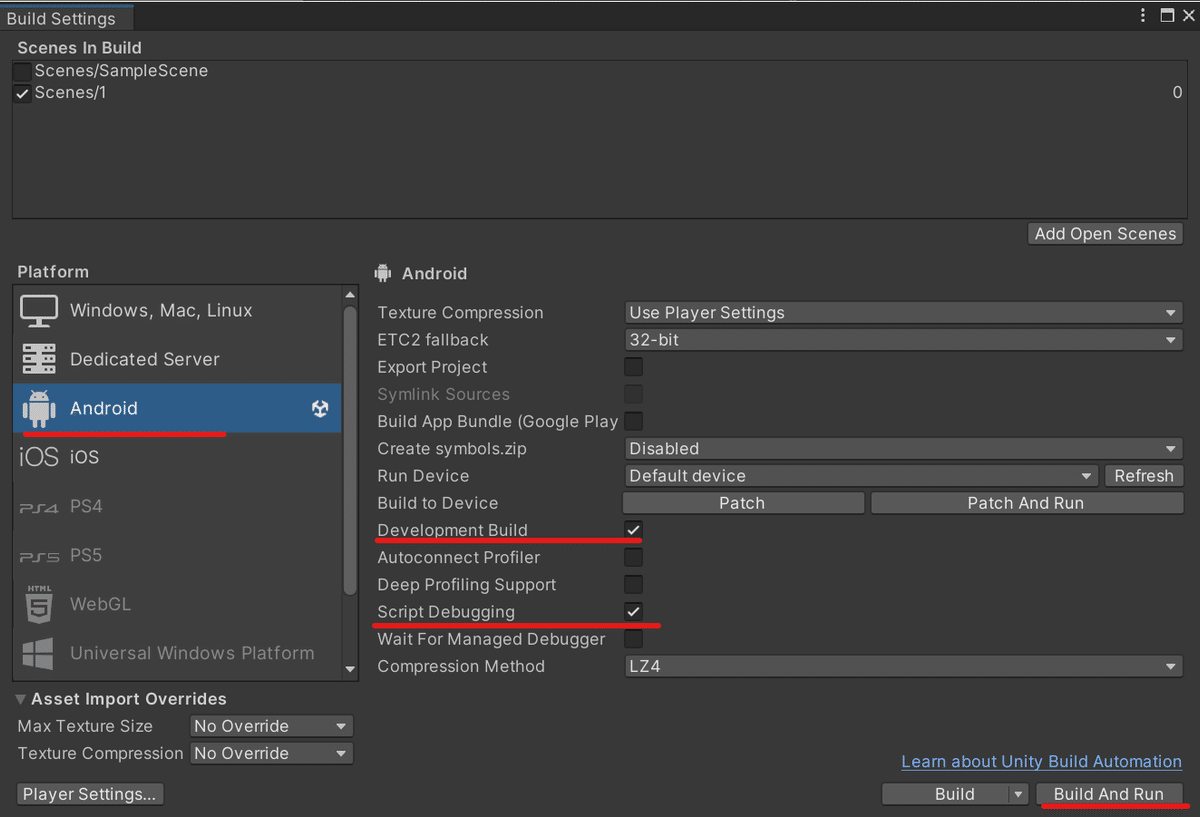
以下がAndroid用のアプリケーションファイルのサンプルです。
【iOSデバイス】
開発者登録と設定
iOSデバイスでのデバッグには、Appleの開発者アカウントが必要です。Xcodeをインストールし、開発者アカウントにログインします。
「設定」アプリで「一般」→「プロファイルとデバイス管理」に進み、開発者アプリ証明書の設定をします。Unityとの接続
iOSデバイスをUSBケーブルでMacに接続します。
Unityエディタで「File」→「Build Settings」に移動し、「iOS」をターゲットプラットフォームとして選択します。
必要な設定を確認・適用し、「Build」をクリックします。Xcodeプロジェクトが生成されます。
Xcodeを開き、生成されたプロジェクトを開いてデバイスを選択し、「Build and Run」を実行します。これにより、アプリケーションがビルドされ、接続されたデバイスにインストールされます。
6. まとめ
このチュートリアルでは、Unityを使用してスマートフォン向けクリッカーゲーム「にゃんタッチ!」を開発するプロセスを詳しく解説しました。Unityのを活用すれば、少ないプログラミング知識でもゲーム作成が可能であることがお分かりいただけたと思います。是非この知識を活用して、自分だけのゲームを制作してみてください。
さらに詳細を知りたい方や質問がある方は、コメント欄でお知らせください。可能な限り記事をアップデートするか、新たな記事を作成して対応いたします。
この記事が気に入ったらサポートをしてみませんか?
