Ubuntu20.04 Python開発環境を作る ~その2:VS Codeのインストール~
本記事では、MicrosoftのVisual Studio Code(以下、vscode)をインストールし、pythonのIDEとして設定する方法を説明します。
自由に使えるLinuxサーバを手に入れたら、デスクトップでpythonのアプリケーション開発環境を作ってみましょう!
Ubuntu20.04 Python開発環境を作る
その1:pipenvで自分専用のpython実行環境を作る
その2:VS Codeのインストール(この記事)
その3:VS CodeをPython IDEとして使ってみる
1.vscodeのインストール
いくつかインストール方法はあるのですが、Ubuntuデスクトップソフトウェア管理ツールの"Ubuntu Software(gnome-software)"を使ってインストールする方法を紹介します。
1.1.ubuntu-softwareのインストール
端末アプリでubuntu-softwareがインストールされているか確認します。
$ dpkg -l |grep ubuntu-software
$何も表示されていなければ、ubuntu-softwareがインストールされていないので、まずはubuntu-softwareをインストールします。
$ sudo apt install ubuntu-softwareインストールが完了したら、正しくインストールできたか確認してみましょう。
$ dpkg -l |grep ubuntu-software
ii ubuntu-software 3.36.1-0ubuntu0.20.04.0 all transitional dummy packageうまくインストールできました。
1.2.vscodeのインストール
デスクトップのアプリ一覧から、ubuntu-softwareを起動します。
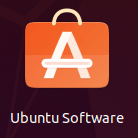
画面左上の虫眼鏡アイコンをクリック。検索窓に"vscode"と入力してvscodeを検索し、visual studio codeをクリック。
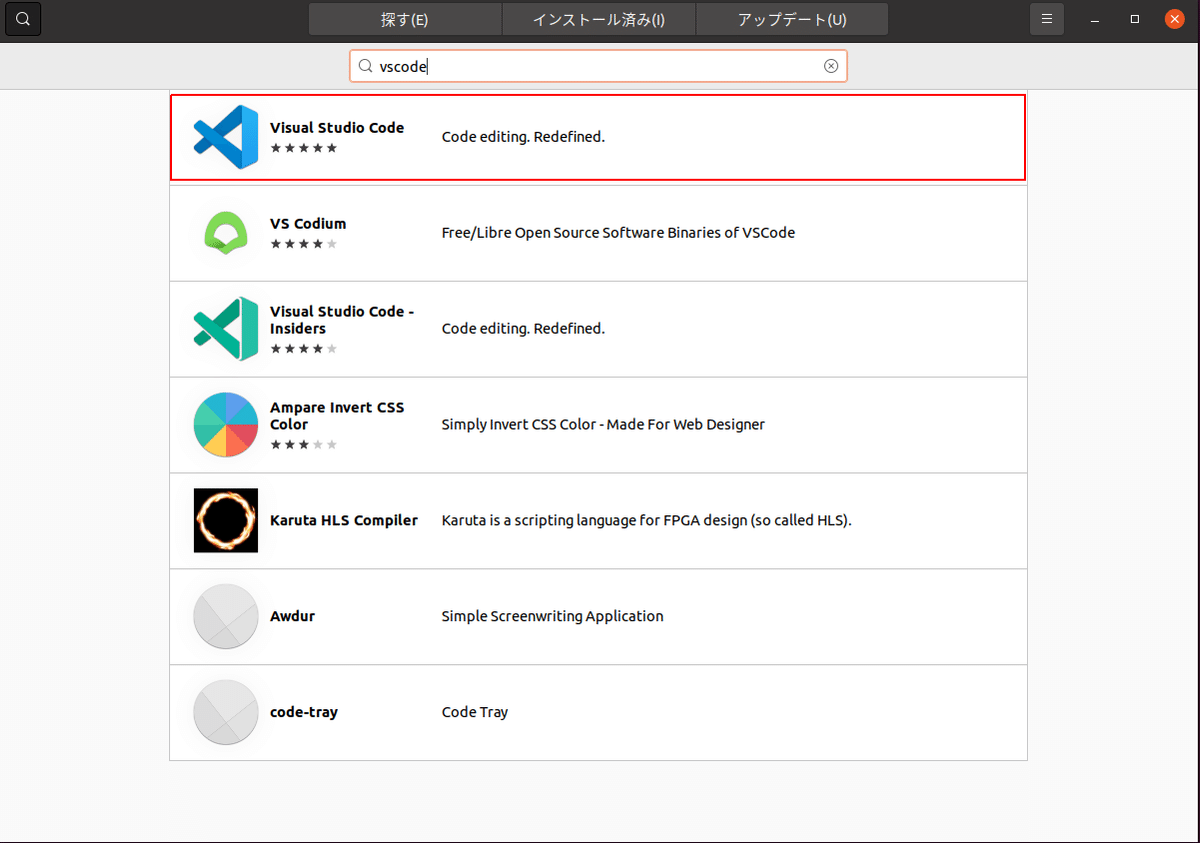
vscodeのインストール画面に遷移します。インストールボタンをクリック。Ubuntuのログインパスワードを入力するとインストールが開始されます。
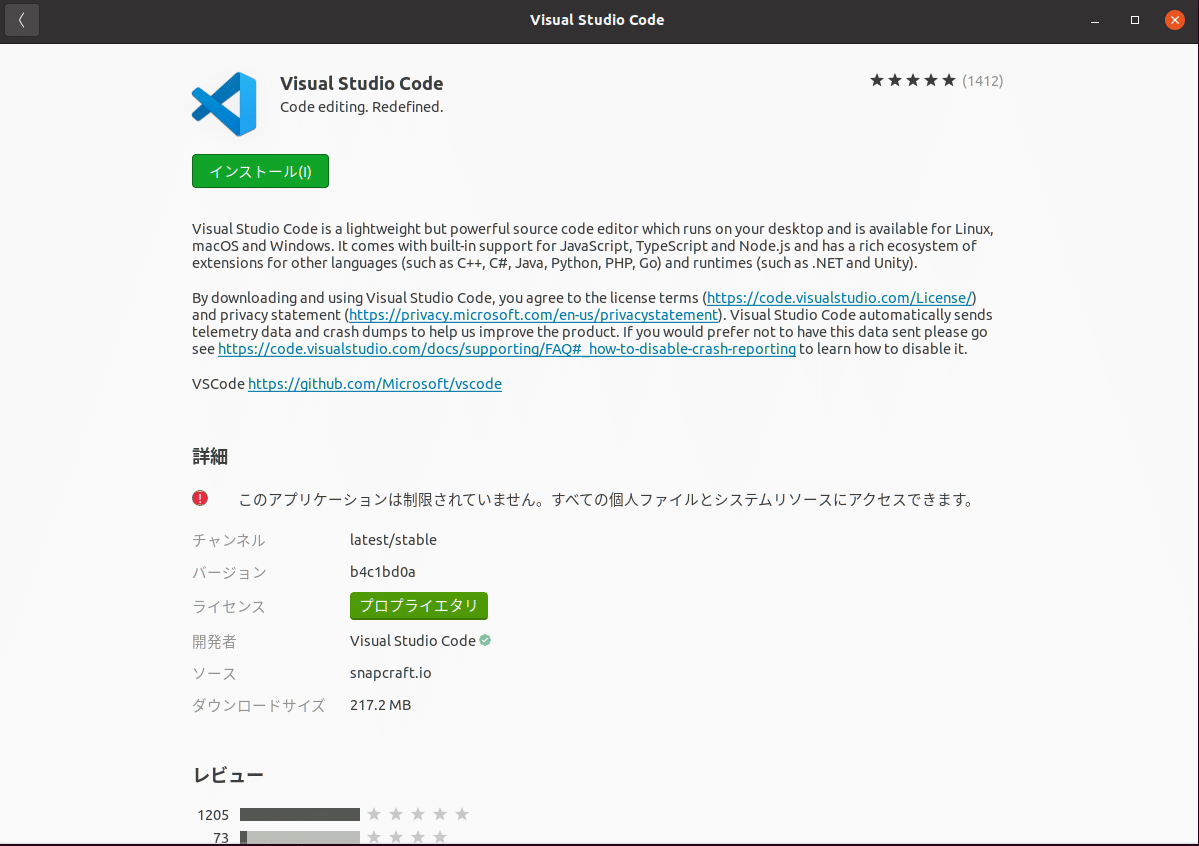
無事、vscodeのインストールが完了しました。
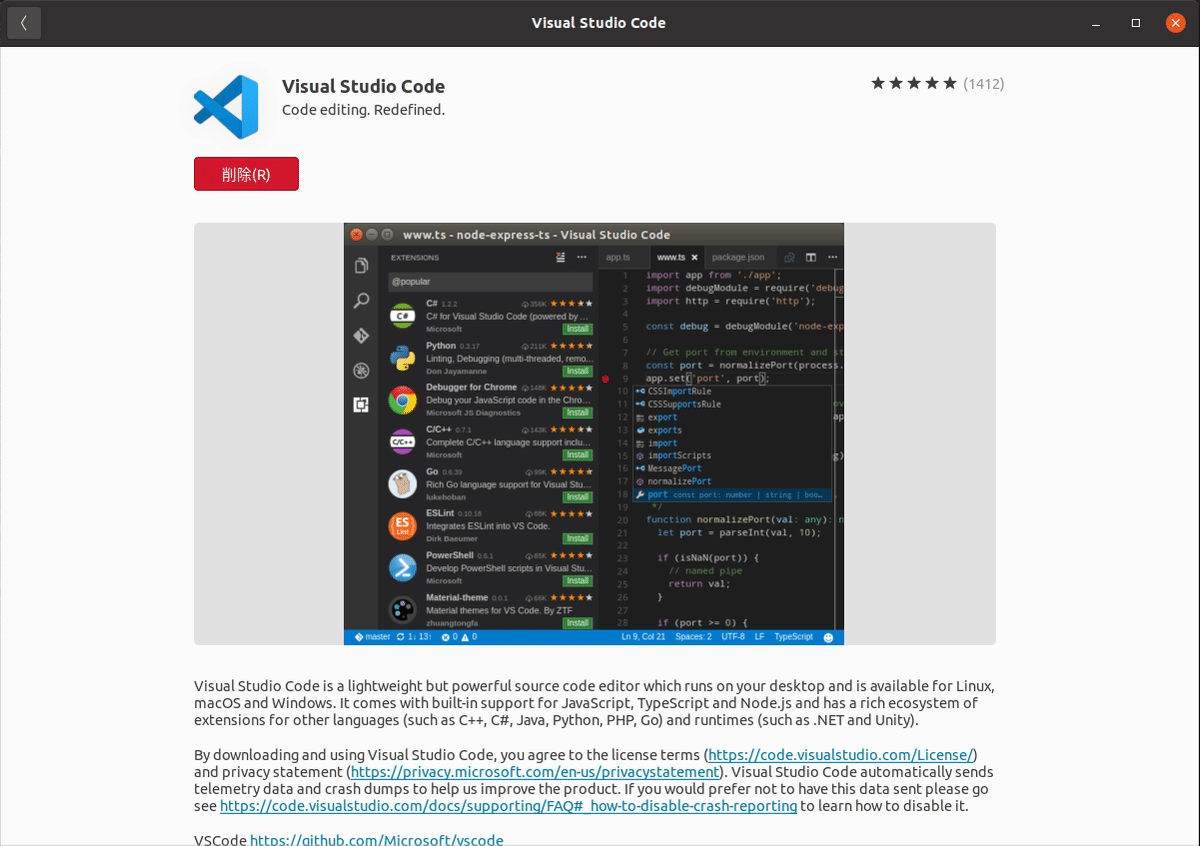
2.vscodeを設定する
インストールが完了するとデスクトップのアプリ一覧にvscodeのアイコンが追加されます。起動してみましょう。
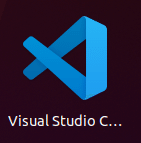
vscodeが起動されます。

2.1.言語設定の日本語化
インストールしただけだと、多分、英語バージョンで起動されます。日本語化しましょう。画面上部のメニューバーから"View"→"Command Palette"を選択。

コマンドリストから"Configure Display Language"を選択。コマンドがたくさん出てきますが、検索窓を使うと簡単に見つかります。
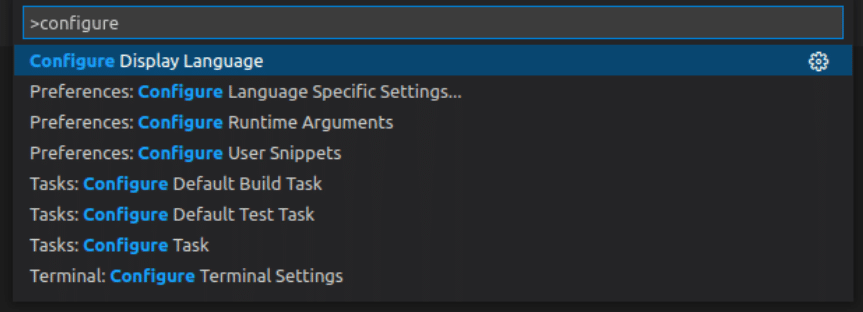
"Install Additional Laugages..."を選択。

画面左側のエリア(サイドバーといいます)に言語の一覧が表示されるので、日本語の"install"ボタンをクリック。ここも検索窓を使うと簡単に見つかります。

vscodeウインドウの右下に「日本語で使うには再起動」との英語のポップアップが英語で表示されるので、"Restart"ボタンをクリックします。
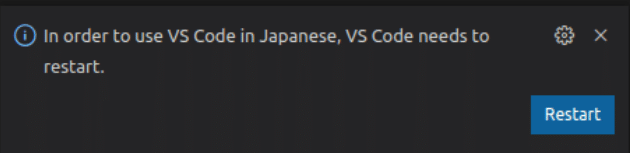
再起動後、無事日本語化されました。
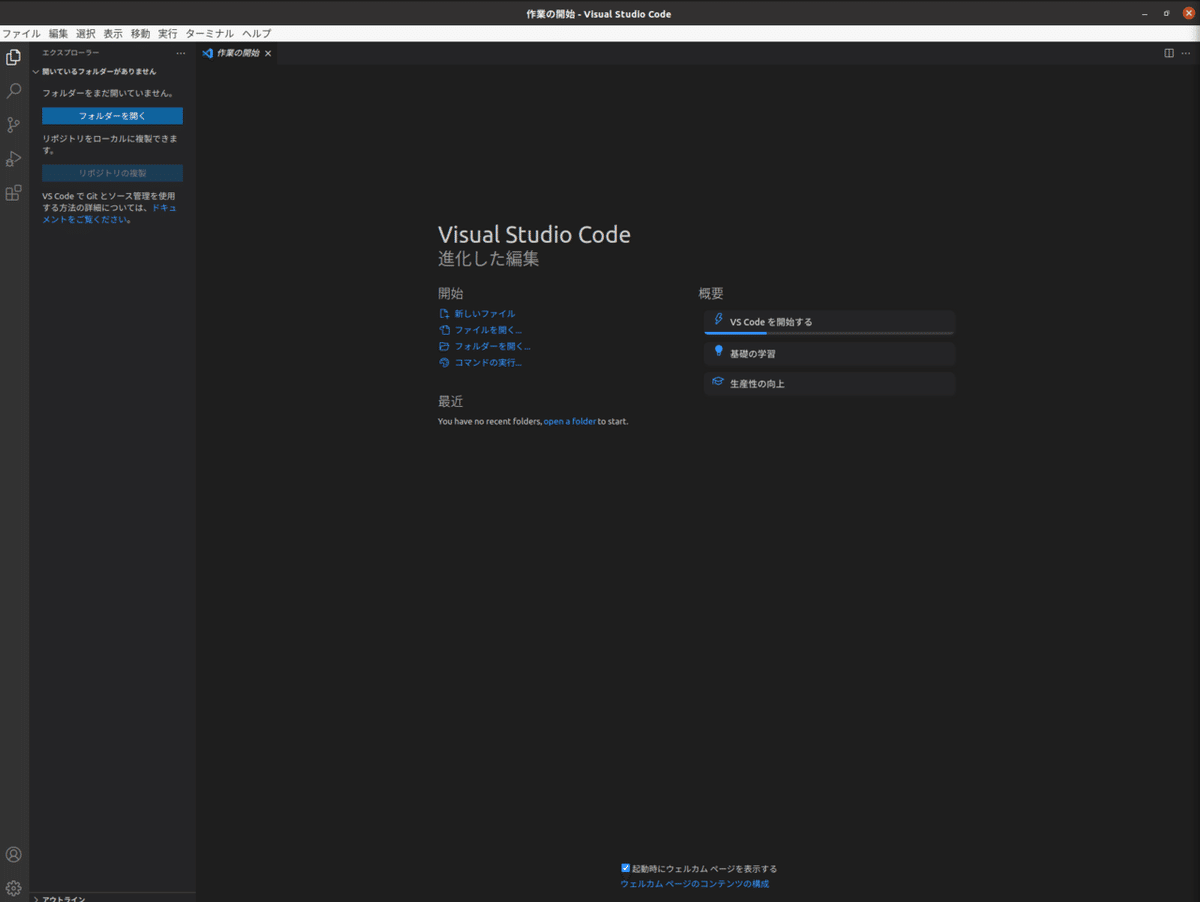
2.2.vscodeの拡張機能(エクステンション)
vscodeは、主にプログラム統合開発環境(IDE)として利用されているフリーの高機能テキストエディタです。
windwsメモ帳のような単純なテキストエディタと異なるのは、vscodeの拡張機能にあります。目的にあった拡張機能をインストールすることで、vscodeを特定のプログラミング言語のIDEや、HTMLエディタとして利用することができるようになります。
2.3.Python拡張機能をインストール
vscodeをPythonのIDEとして利用するために、vscodeにPython拡張機能をインストールします。
画面左端にアイコンがならんでいます。このエリアをアクティビティバーといいます。アクティビティバーの拡張機能アイコンをクリックします。
![]()
サイドバーに拡張機能リストが表示されます。検索窓に"python"と入力すると、Microsoftの"Python"という拡張機能がリストアップされるので、インストールボタンをクリックします。
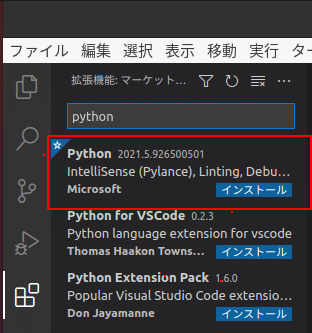
Python拡張機能に必要な他の拡張機能といっしょに、Python拡張機能がインストールされます。
これでvscodeのインストールとPythonIDEとして利用するための設定は完了です。次の記事では、PythonのIDEとしてのvscodeの基本的な使い方について説明します。
この記事が気に入ったらサポートをしてみませんか?
