VS Codeの基本的な使い方 -Python編
本記事では、MicrosoftのVisual Studio Code(以下、VS Code)をPythonのIDE(統合開発環境)として設定する方法と、基本的な使い方について説明します。本記事で説明しているVS Codeのインストール先OSはUbuntu22.04、VS Codeのバージョンは1.67.2です。異なるOSにインストールした場合も、VS Codeの使い方は概ね同じかと思います。
Ubuntu22.04にVS Codeをインストールする方法については、こちらの記事を参照ください。
1.VS Codeの初期設定
1.1. VS Codeの日本語化
VS Codeをインストール後、初めて起動したら、まずは日本語化します。
VS Code画面左端の赤枠の部分にいくつか、メニューアイコンが並んでいます。このエリアをアクティビティーバーといいます。
アクティビティバーの青枠のアイコンがVS Codeの拡張機能(エクステンション)を管理するメニューになります。
拡張機能のアイコンをクリックします。

拡張機能管理のアイコンをクリックすると、アクティビティバーの右横に操作画面が現れます。VS Codeでは、このエリアをサイドバーといいます。サイドバーは、アクティビティバーで選択したメニューの操作画面です。
アクティビティバーで拡張機能のアイコンをクリックすると、サイドバーの上部にテキスト検索の入力ボックスが表示されますので、ここで、"japanese"と入力します。
候補リストの一番上に、Microsoftの日本語拡張機能が表示されますので、"install"ボタンをクリックします。

インストールが完了すると、画面右下に「日本語化するためにはVS Codeを再起動する必要がある」と英語で表示されますので、Restartボタンをクリックします。
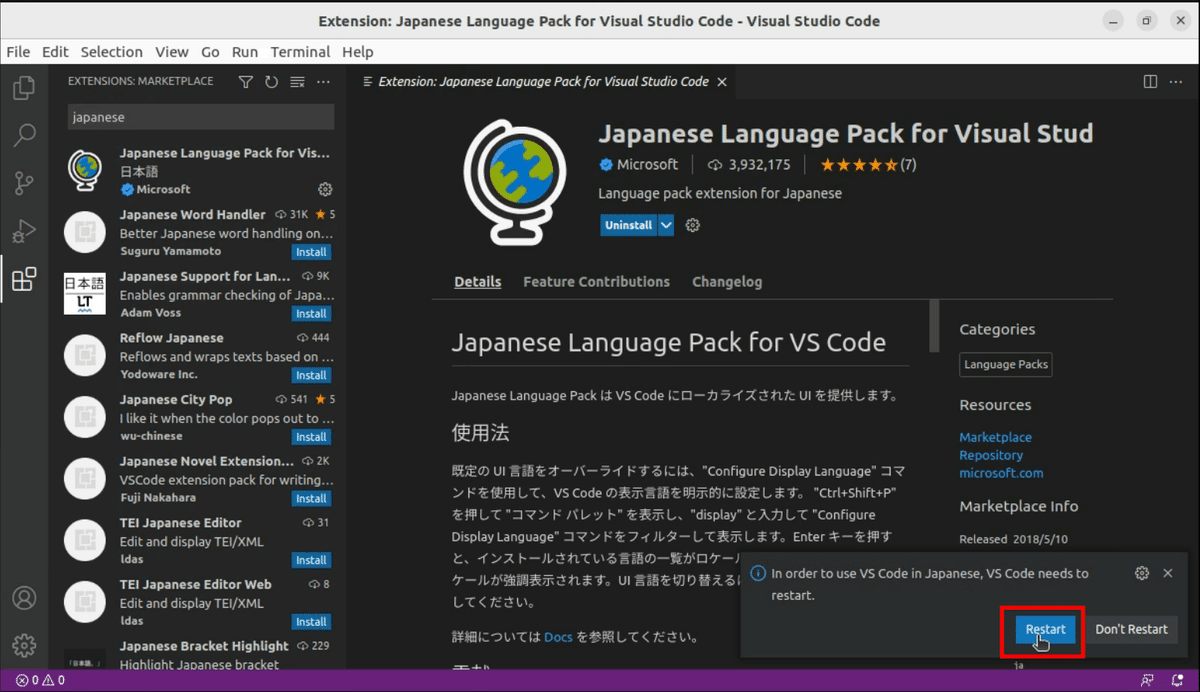
再起動が完了すると、日本語化されたVS Codeが起動します。
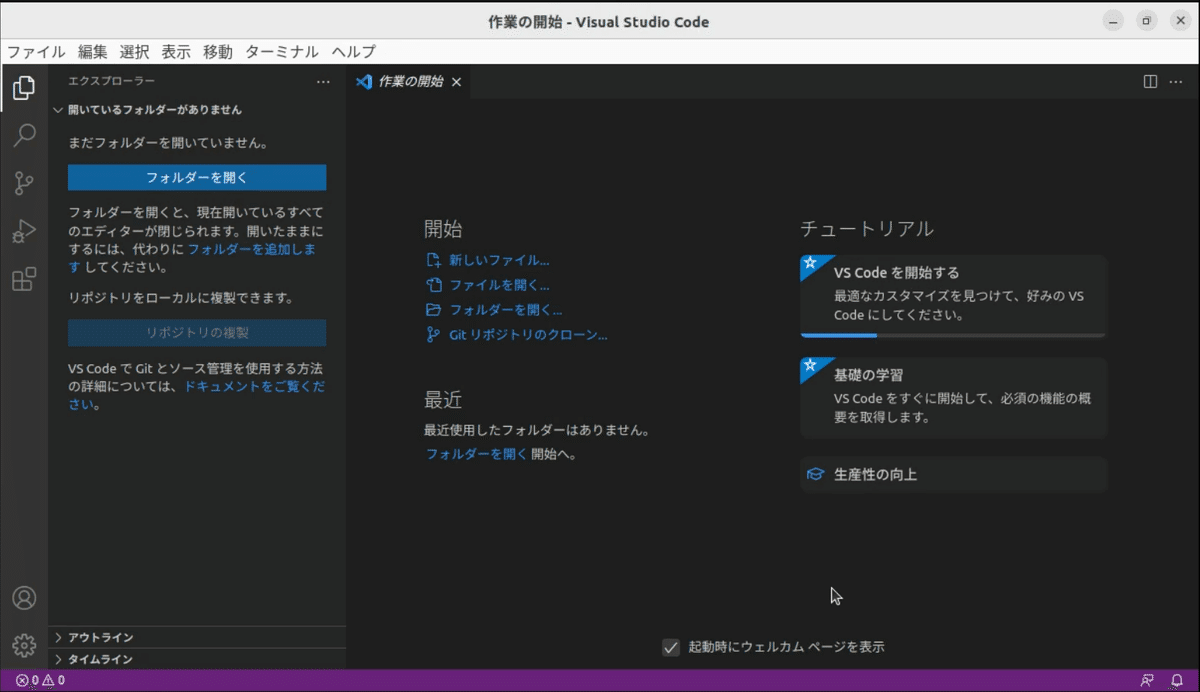
1.2. Python拡張機能のインストール
VS Codeは、プログラミング言語の拡張機能をインストールすることによって、Python、Go、C/C++、Ruby、Javascript、Java、Perl、PHP、HTML/CSS、Markdownなど、多様なプログラミング言語の統合開発環境(IDE)として利用できます。
VS CodeをPythonのIDEとして利用するためには、VS CodeにPython拡張機能をインストールします。
日本語エクステンションをインストールしたときと同じように、アクティビティバーで拡張機能管理のアイコンをクリックし、サイドバーで"python"を検索。MicrosoftのPythonが検索結果の一番上に表示されると思います。インストールボタンをクリック。

これでVS Codeでpythonのプログラミングができるようになりました。
2.VS Codeで最初のコードを書いて動かしてみる
2.1.コードを保存するフォルダを作成して開く
ここまででVS CodeをPythonのIDEとして利用できる状態となりました。早速コードを書いて動かしてみます。
その前に、自身が作成するPythonコードのファイルを保存するためのフォルダを作成します。以下、コードを保存するためのフォルダを、"プロジェクトフォルダ”と呼びます。
画面上部のメニューバーのファイルメニュー→フォルダーを開くを選択します。
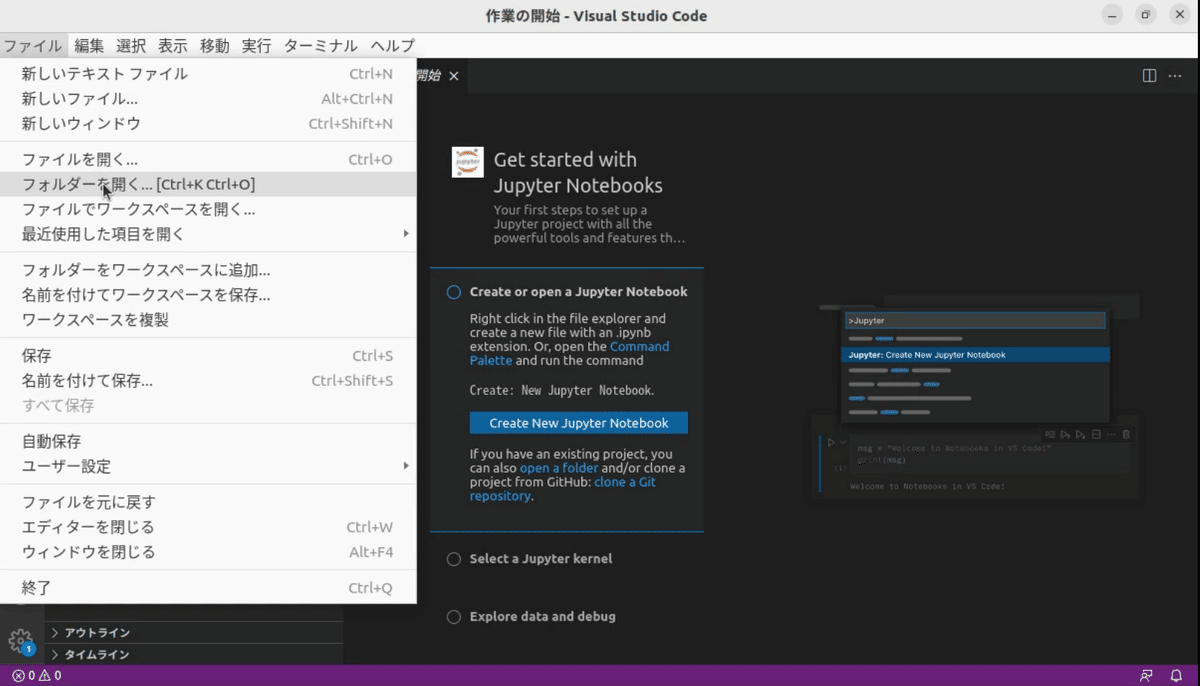
VS Codeのファイルエクスプローラが開きます。このとき、Ubuntuの場合はホームディレクトリが表示されます。
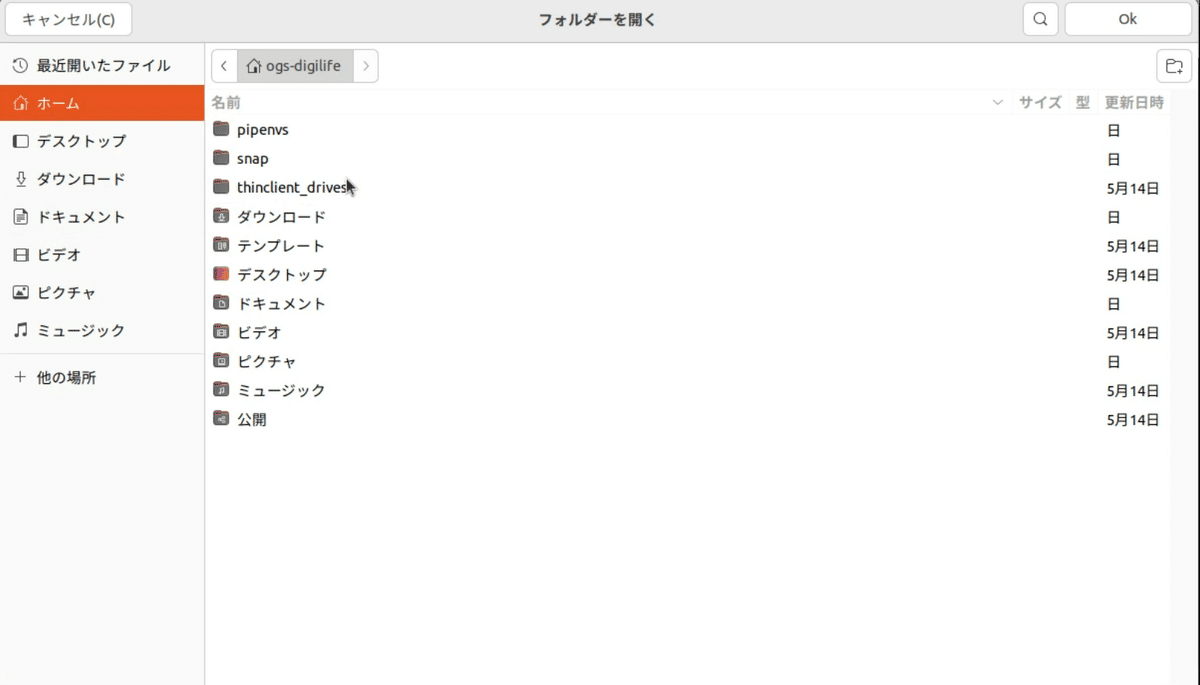
プロジェクトフォルダを作成したいフォルダに移動して、画面右上のフォルダ作成アイコンをクリックします。プロジェクトフォルダはどこに作成しても良いですがホームフォルダの下層のどこかに作成することをおすすめします。
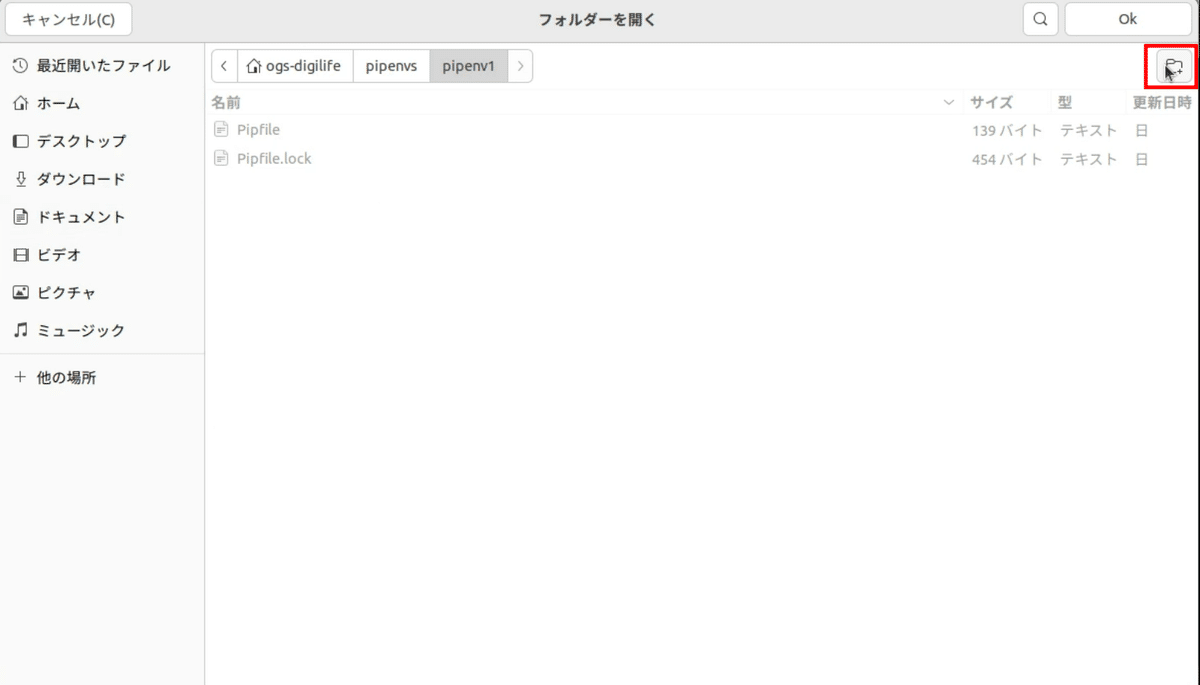
ここでは、testpjという名前のプロジェクトフォルダを作成することにします。フォルダ名を入力→作成をクリック→OKをクリック

testpjフォルダが作成され、作成したtestpjフォルダを開きました。以後、testpjフォルダの中にPythonプログラムファイルやサブフォルダを作成していきます。
ファイルの作成、削除、またはファイルへのアクセスは、アクティビティバーのファイルエクスプローラーアイコンをクリックし、サイドバーでファイルやフォルダ選択することによって行います。
初めて開いたフォルダでは、「このフォルダの作者を信頼しますか」と聞かれます。作者は自分自身なので、「はい」を選択してください。

2.2.Pythonファイルの作成
つづいて、ファイルを新規作成してコードを書いてみます。
開いたフォルダ(testpjフォルダ)の右側に、ファイル作成アイコンがあるので、クリック。もしくはメニューからファイル→新しいファイルを選択して"hello-world.py"と入力。
ファイル名の拡張子は.pyにしてください。VS Codeは拡張子.pyのファイルは、自動的にPythonのコードが記述されたファイルであると認識します。
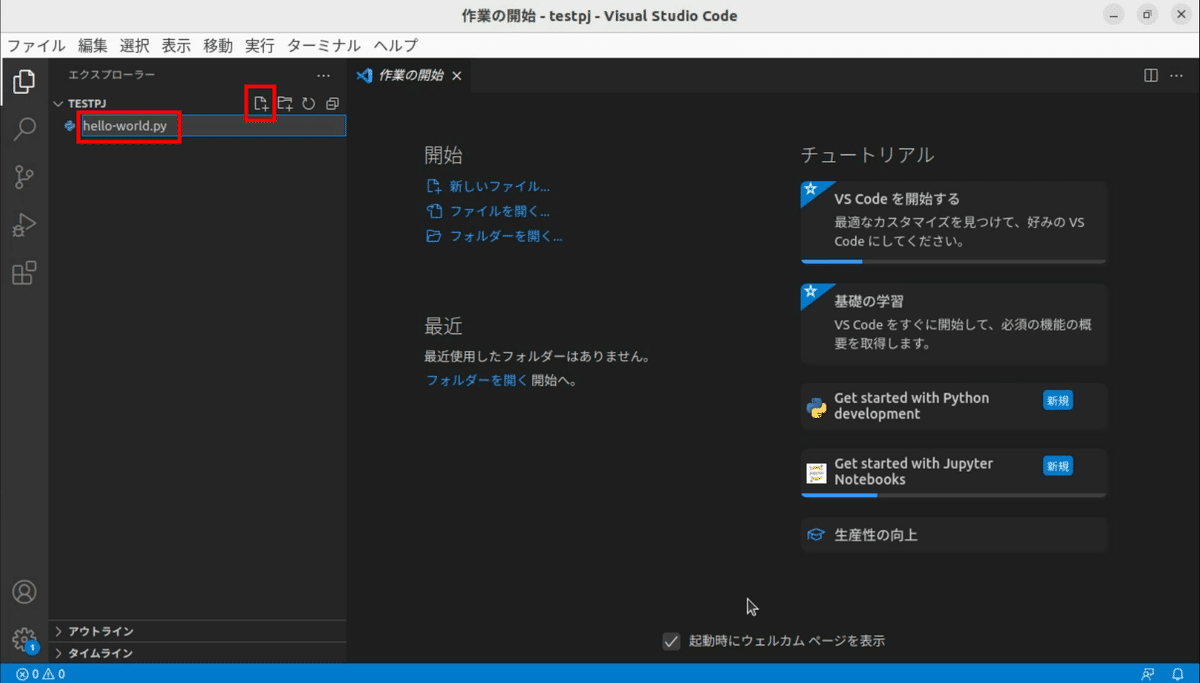
hello-world.pyが作成され、ファイル編集エリア(VS Codeでは、このエリアをエディタグループとよぶ)にファイルタブが追加されます。これでhello-world.pyが編集できる状態となりました。
VS Condeの画面下の青い部分を、ステータスバーといいます。ステータスバーの右端に"Python"の表記があります。ここですでにPythonのインタープリタが自動で選択されており、Pythonのコードを実行することができる状態になっています。

以後、VS CodeでPythonコードの編集をする際は、ファイルを直接開くのではなく、プロジェクトフォルダを開いてからファイルを選択し、コード編集を開始しましょう。
2.3.Pythonコードの編集と実行
実際に簡単なコードを書いて実行させてみます。以下のコードを記述。
# hello-world.py
print("hello-world")編集が終わったら保存します。「コントロール+S」のショートカットでも上書き保存できます。
編集が終わったら、実行→デバッグなしで実行をクリック。

エディタの下にターミナル(シェル)が表示され、このPythonコードファイルを実行するためのコマンドが自動入力され、無事、hello-worldと出力されました。
「デバッグなしで実行」は、実行したいファイルのエディタをアクティブな状態にして、コントロール+F5のショートカットキーでも実行できます。

ターミナルが表示されている赤枠部分は、いくつかのタブに分かれています。VS Codeのこのエリアを、パネルといいます。VS CodeでPythonプログラムを実行する際、パネルからターミナルを利用できるのは便利ですね。
3.VS Codeの基本的な機能の紹介
3.1.デバッグ機能
デバッグ機能はプログラム作成になくてはならないとても便利な機能です。使い方を紹介するために、tashizan.pyファイルを新規作成し、以下のコードを記述します。
# tashizan.py
def tashizan(x, y):
result = x + y
return result
if __name__ == '__main__':
a = 5
b = 3
wa = tashizan(a, b)
print("a + b =", wa) VS Codeでコードにブレークポイントを設定すると、デバッグの際、ブレークポイントの位置でコードの実行を停止します。
ブレークポイントは、コードの横の行番号にマウスカーソルを合わせてクリックすることによって設定できます。
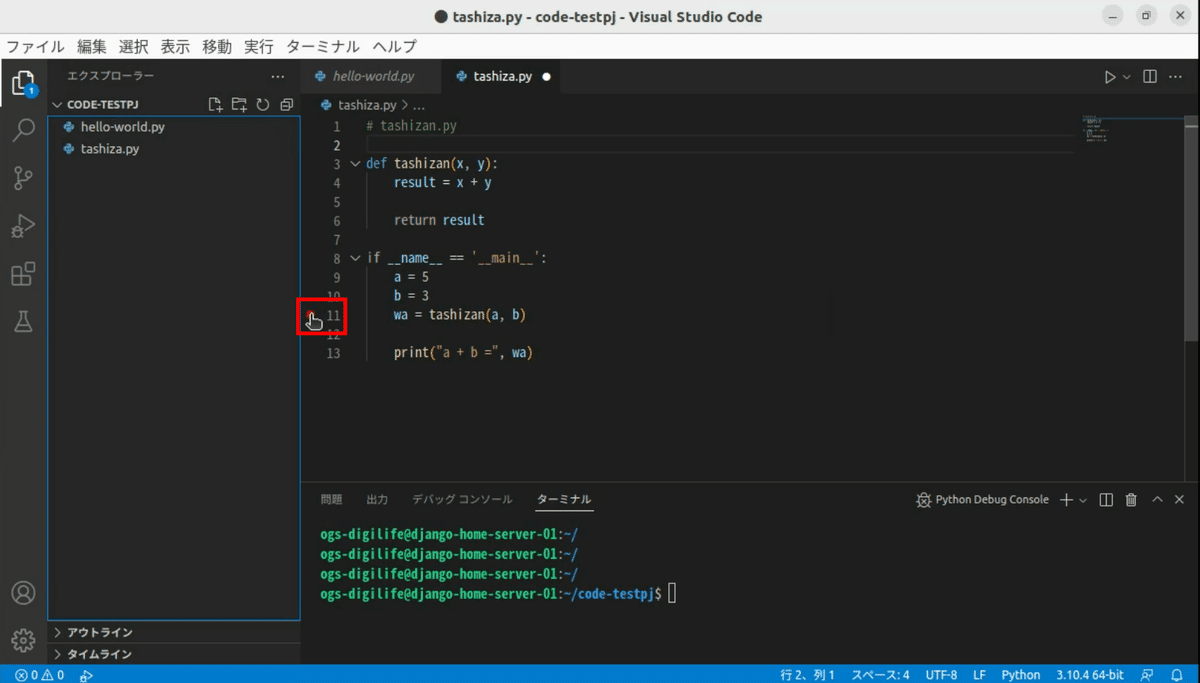
ここでは、関数tashizanを呼び出している行でブレークポイントを設定しました。実際にデバッグ機能を動かしてみます。
実行→デバッグの開始を選択、またはデバッグ機能のショートカットキーのF5を押下。

デバッグを開始すると、ブレークポイントの位置でコードの実行が止まります。
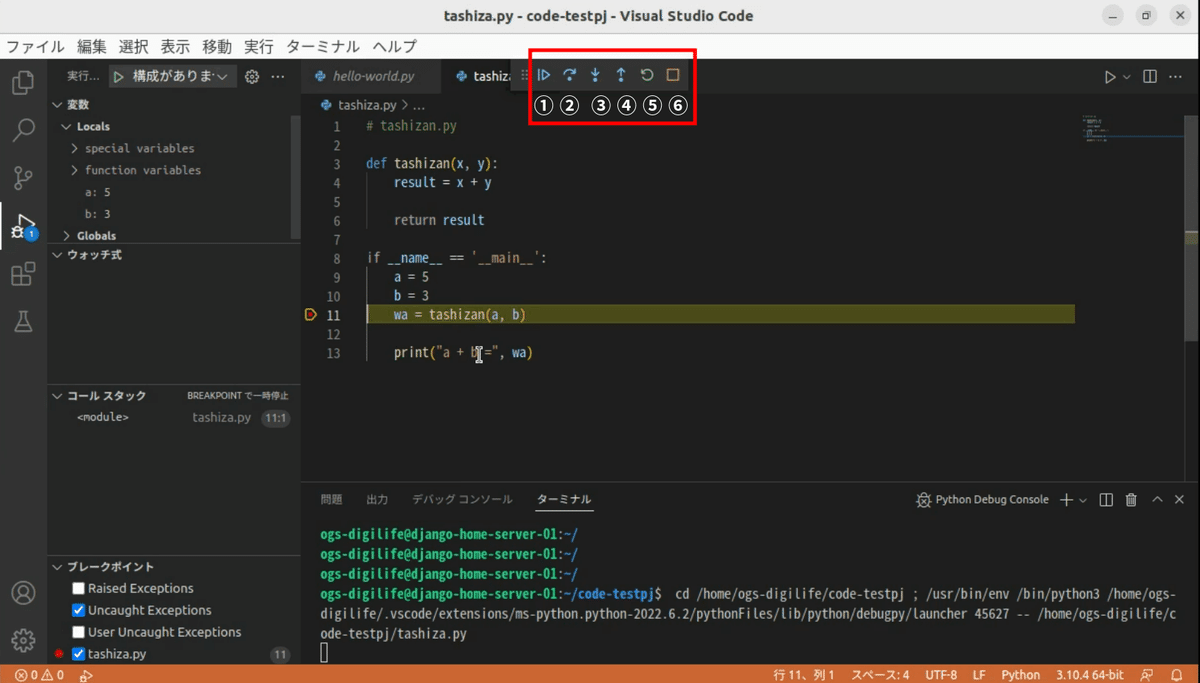
アクティビティバーでデバッグ機能が自動で選択され、サイドバーに変数(オブジェクト)の値の中身など、停止位置におけるコードの実行状態が表示されます。
また、書いたコードの変数をマウスオーバーすると、変数の中身の値が表示されます。
ブレークポイントで停止したあとの実行には、6つの選択肢があり、デバッグを開始すると画面上部にアイコンが表示されます。よく使うものはショートカットを覚えると便利です。以下、選択肢の内容です。
①続行
最後まで実行する
②ステップオーバー
1行ずつ実行する。ただし、関数を呼び出している行は関数の中には入り込まず、1行としてみる。
③ステップイン
1行ずつ実行する。関数呼び出している行は関数の中にも入り込んで1行ずつ実行する。
④ステップアウト
関数から、抜け出すところまで実行する。関数内部に入り込んでいない場合は続行と同じ。
⑤再起動
最初から実行し直す。コードを修正したとき便利。
⑥停止
実行を停止する。
3.2.エディタの分割
編集しているファイルの中で関数やclassオブジェクトを書いていくと、ファイル内の別の場所を参照したくなることがあります。ファイルのサイズが大きくなると、スクロールでいったりきたりするのはとても大変です。こういうときは、ファイルの編集画面を分割しましょう。
表示→エディターレイアウト→分割
で画面を分割することができます。どの向きに分割するか選択できます。

こんなふうにファイル編集の画面が分割されます。

また、アプリケーションを構成するファイルの数が増えてくると、別ファイルを参照しながらコード編集したいことがあります。その場合は、編集ファイルのタブをドラッグして移動させると、エディタグループが分割され、異なるファイル間で相互参照できるようになります。
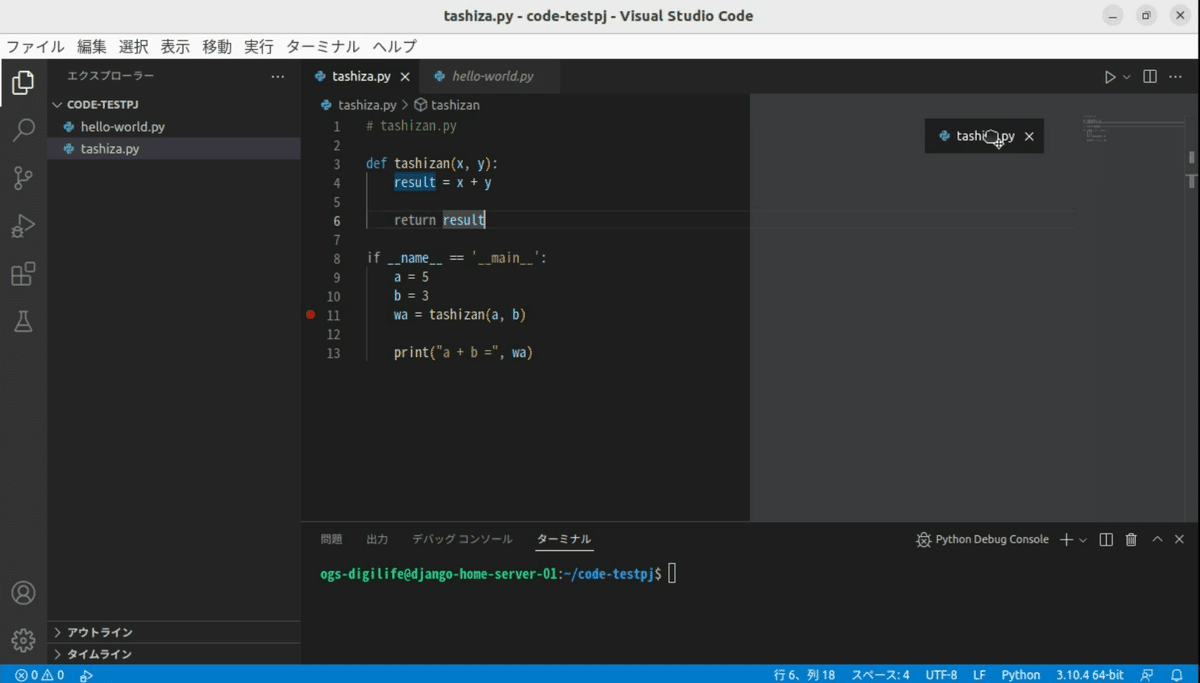
分割したそれぞれのエディタグループで複数のファイルを開き、タブで編集したり参照したりするファイルを選択することができます。それぞれのエディタグループを参照用、編集用など、目的に合わせてファイルを開くと、コード作成の効率を上げることができます。
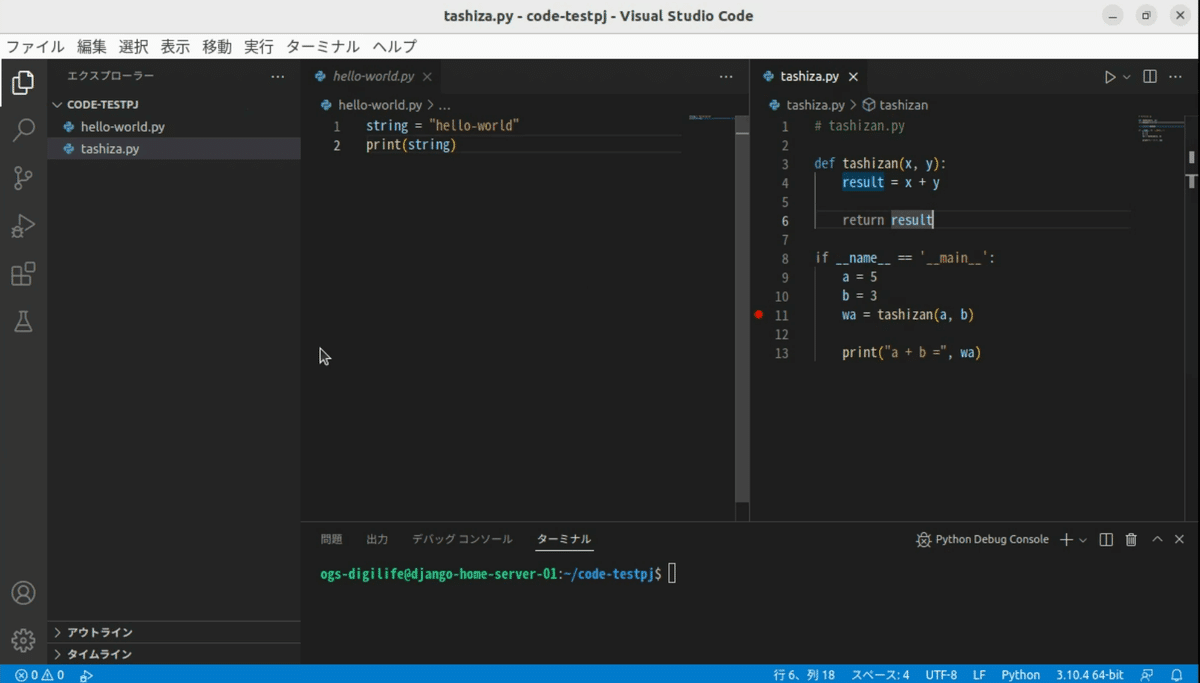
3.3.ワークスペースの活用
ここまで、プロジェクトフォルダを作成してファイルを管理する方法を説明してきました。
しかし、複数のプロジェクトで共通的に利用したいライブラリファイルがある場合は、プロジェクトフォルダ配下のファイルしか管理できないと不便です。
VS Codeには、"ワークスペース”という機能があります。ワークスペースを使うと、プロジェクトフォルダの配下にない別フォルダのファイルもVS Codeのファイルエクスプローラで管理できるようになります。
方法は簡単です。
①VS Condeのアクティビティバーでファイルエクスプローラを選択します。②次に、OSのファイルマネージャを開き、ファイルエクスプローラのサイドバーに、一緒に管理するフォルダをドラッグ&ドロップします。
ためしに、testpjと同じパスに作ったtestlibというプロジェクトフォルダをワークスペースに追加しました。

testlibフォルダが追加され、VS Codeのファイルエクスプローラでtestpjフォルダのファイルも管理できるようになりました。

ワークスペースには、必要なだけいくつでもプロジェクトフォルダを追加することができます。
次回以降もこのワークスペースでVS Codeを起動できると便利です。
VS Codeには、ワークスペースを保存する機能があります。
「ファイル」→「名前をつけてワークスペースを保存」から、ワークスペースの状態を保存できます。ここでは、testpjフォルダに"testpj"という名前でワークスペースファイルを保存しています。ワークスペースの保存ファイル名の拡張子は、".code-workspace"となります。

次にこのワークスペースでVS Codeを開くときは、OSのファイルマネージャからワークスペースファイルをダブルクリックすると、保存したワークスペースでVS Codeが起動します。

ワークスペースを保存したときの状態でVS Codeが起動します。

4.Python実行環境(仮想環境やインタープリタ)の選択
VS CodeがインストールされたOSに、pipenvなど、複数のpython実行環境(インタープリタや仮想環境)がインストールされている場合、どの環境でVS Codeを実行するか設定することができます。
pipenvによる仮想環境作成方法については、こちらの記事で紹介しています。
VS CodeでPythonファイル(拡張子.py)を開くと、ステータスバーの右側にコードを実行する際のPythonのインタープリタが表示されています。ここをマウスオーバーすると、インタープリタのパスが表示されます。初期状態では、OS組み込みのPythonインタープリタが選択されている状態になっています。
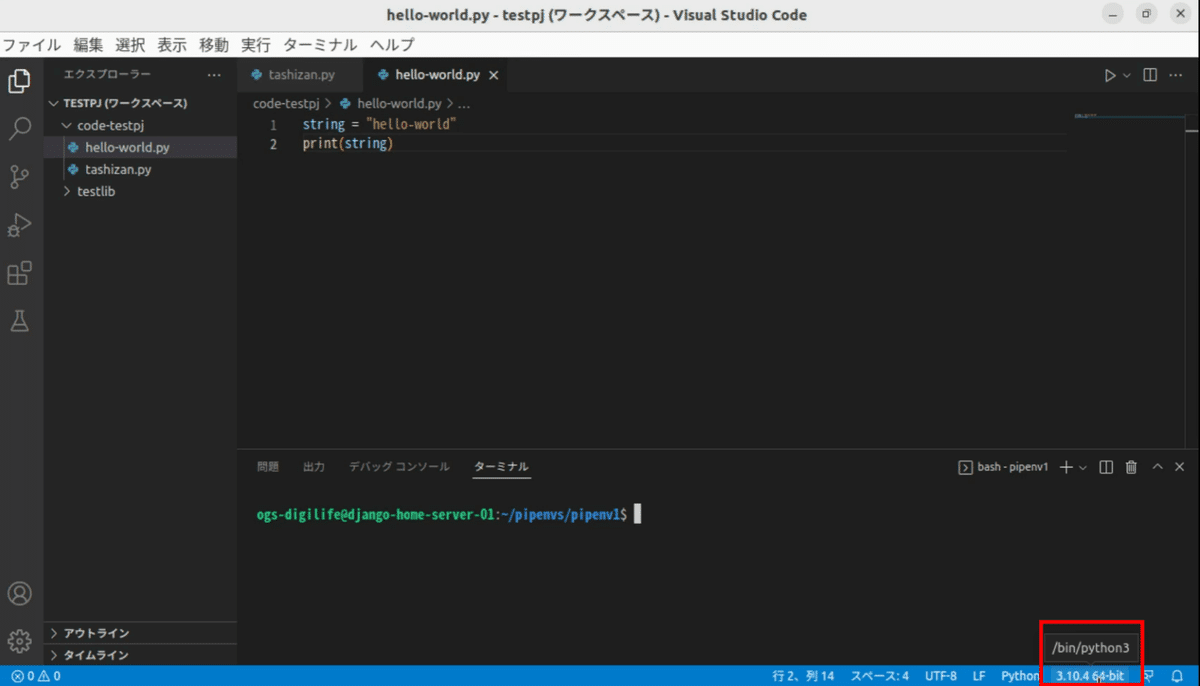
ステータスバーのPythonインタープリタをクリックすると、インタプリタ選択の設定画面が上部に表示されます。
"Select at workspace level"をクリック。

選択できるインタープリタのパス一覧が表示されますので、ここでインタープリタ(Python実行環境)選択します。 下図では、pipenvで作成した仮想環境を選択しています。

設定が完了すると、ステータスバーのインタープリタの表示も選択したインタープリタに変わります。

この設定はVS Codeを終了しても保持されるので、元に戻したい場合は同じ操作でインタープリタを変更します。
この記事が気に入ったらサポートをしてみませんか?
