
Amazon S3へクラウドバックアップする方法
QNAPのHybridBackupSync3(以降HBS3)は、クラウドバックアップにも対応をしています。
今回は、AWS S3へのバックアップ方法を紹介します。
事前準備
QNAPで利用するAWS S3の設定準備を行います。
・AWSのアカウントの準備
・AWS S3のFullAccess権限を持ったQNAP用IAMユーザの作成
・QNAP用IAMユーザーのアクセスキーとシークレットキーの作成
・AWS S3のQNAPのデータをバックアップする先バケットの作成
を事前に済ませておきます。
QMA Pにログインをして、HBS3を起動します。

HBS3のバックアップ&復元を選択します。

新しいバックアップを選択します。

バックアップジョブの作成を行います。今回はPublicをAWS S3にバックアップをしてみます。Publicにチェックを入れて「次へ」をクリックします。

保存先ストレージの選択から、Amazon S3 & S3互換のラジオボタンにチェックを入れて、「選択」をクリックします。

ストレージ領域を作成します。
アクセスキーと秘密キー(シークレットキー)を入力します。
指定のバケットを使用にチェックを入れて、バケット名を入力します。

問題なければ「作成」をクリックします。

AWS S3のHBS3用アカウントが作成されます。
「選択」をクリックします。

AWS S3の領域が表示されます。領域名は先ほど指定したバケット名になっていると思います。
バックアップ先フォルダを作成します。

Publicフォルダを作成します。
フォルダ名を入力して、フォルダアイコンの「+」をクリックします。
バックアップ先フォルダがAWS S3上に作成されるので、「OK」をクリックします。
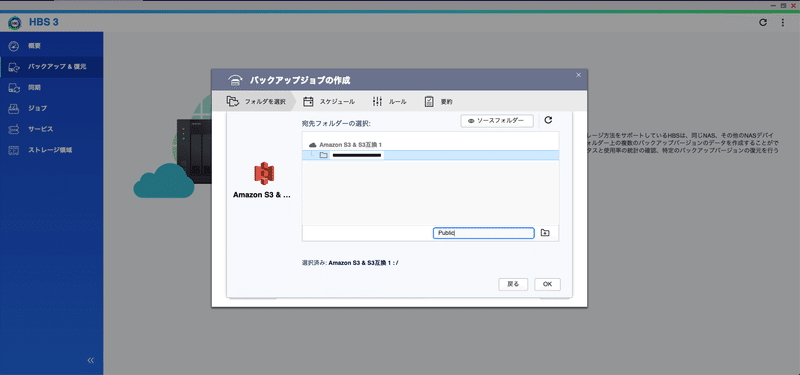
作成したバックアップジョブが表示されます。
ローカルNASとAmazon S3の保存元と保存先が正しいことを確認して問題なければ「次へ」をクリックします。
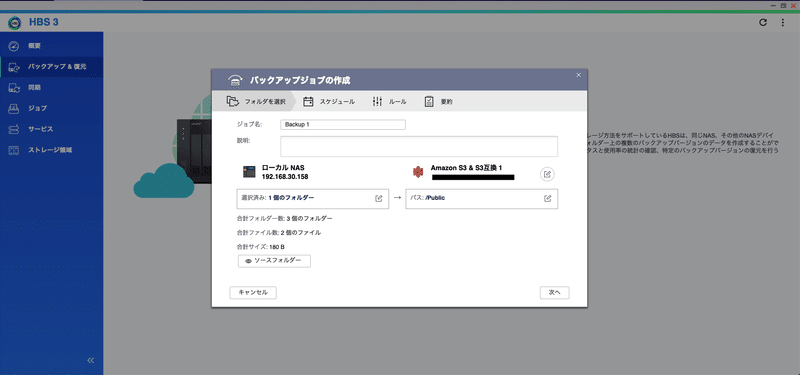
バックアップスケジュールを作成します。
「+」をクリックします。

今回は毎晩0:00にバックアップジョブを起動する様に設定します。
設定が完了したら「OK」をクリックします。

バックアップスケジュールが作成されます。
問題無ければ「次へ」をクリックします。
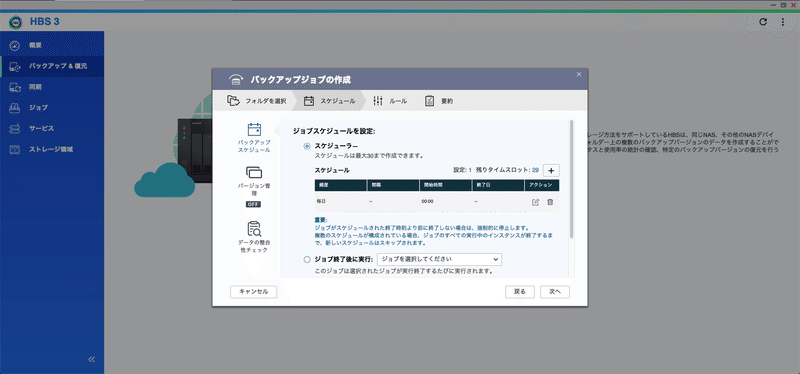
バージョン管理が可能です。
今回は、バージョン管理を有効にして、7日間保持の設定としました。
「次へ」をクリックします。

ルールの設定をします。
オプションの「異常な終了後に再起動」にチェックを入れて「次へ」をクリックすます。
ここのチェックは、何らかの原因でQNAPとAWS S3間のバックアップでエラーなど発生した場合、リトライが行われます。

最終確認画面です。
問題があれば「戻る」。問題が無ければ「作成」をクリックします。

これでQNAPからAWS S3へのバックアップジョブが完成します。
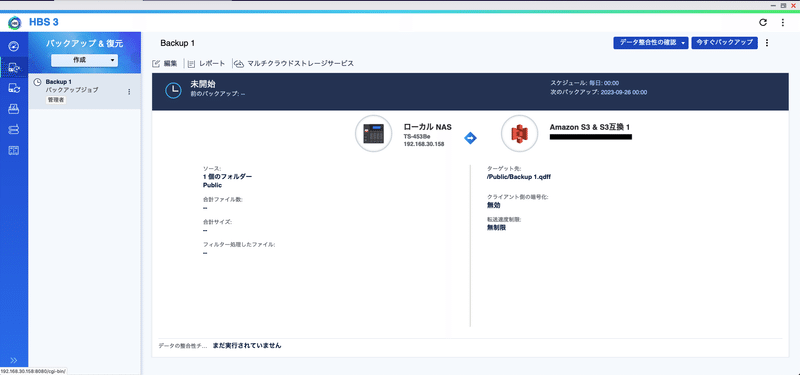
当社はQNAP専門店を運営しています。
https://office-solution.shop-pro.jp/
販売だけではなく、導入のご相談から、導入時の構築作業、導入後の運用サポートにも力を入れておりますので、お気軽にお問い合わせください。
