
QNAPで仮想OSの立ち上げ方法(3)
WindowsServer2022のインストールが完了して立ち上がったら、他のデバイスもVirtIOドライバをインストールします。
Admin権限のあるユーザでQNAPにログインします。

Virtualization Stationを起動します。

WindowsServer2022を選択します。

一旦、WindowsServerを停止します。
WindowsServer2022側からシャットダウンしても問題ありませんが、今回は、Virtualization Stationから行ってみます。
「シャットダウン」のプルダウンメニューから「シャットダウン」を選択します。
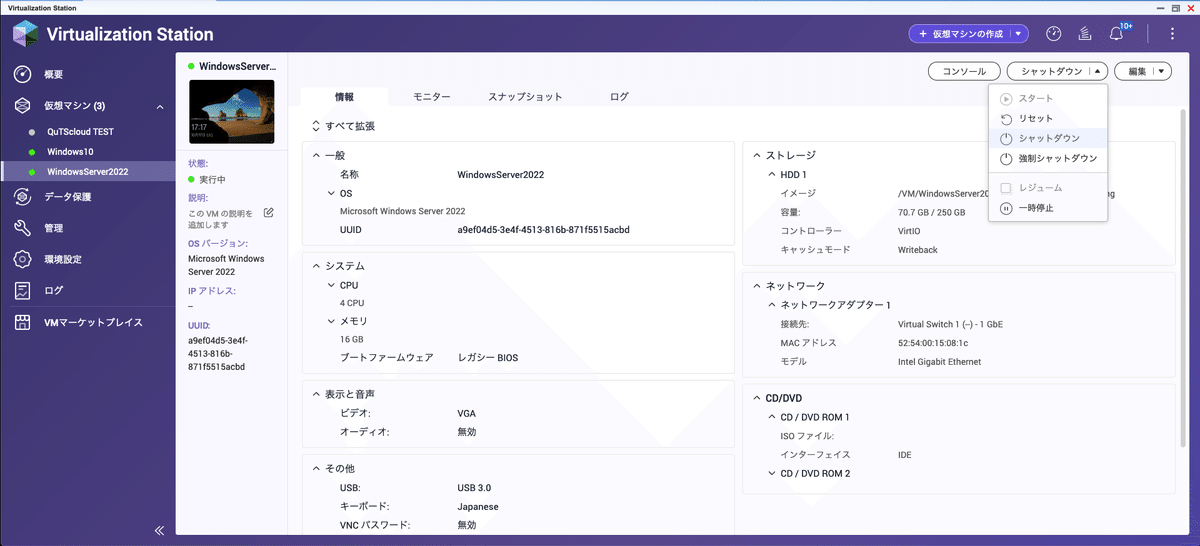
確認ダイアログが表示されるので、「OK」をクリックします。

WindowsServer2022が停止します。
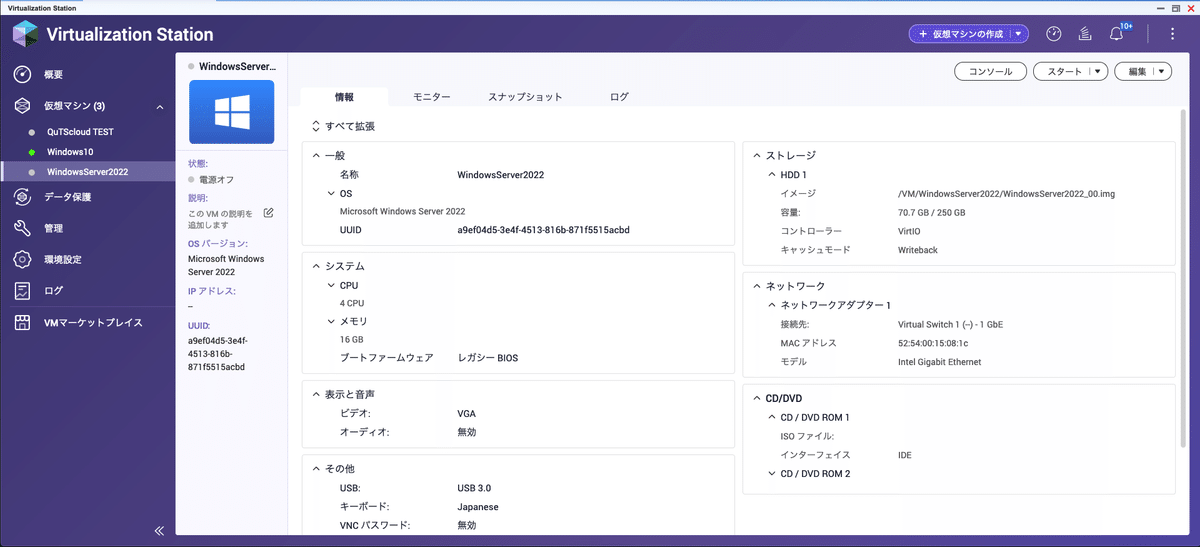
設定内容の変更を行います。
「編集」のプリルダウンメニューから「編集」を選択します。
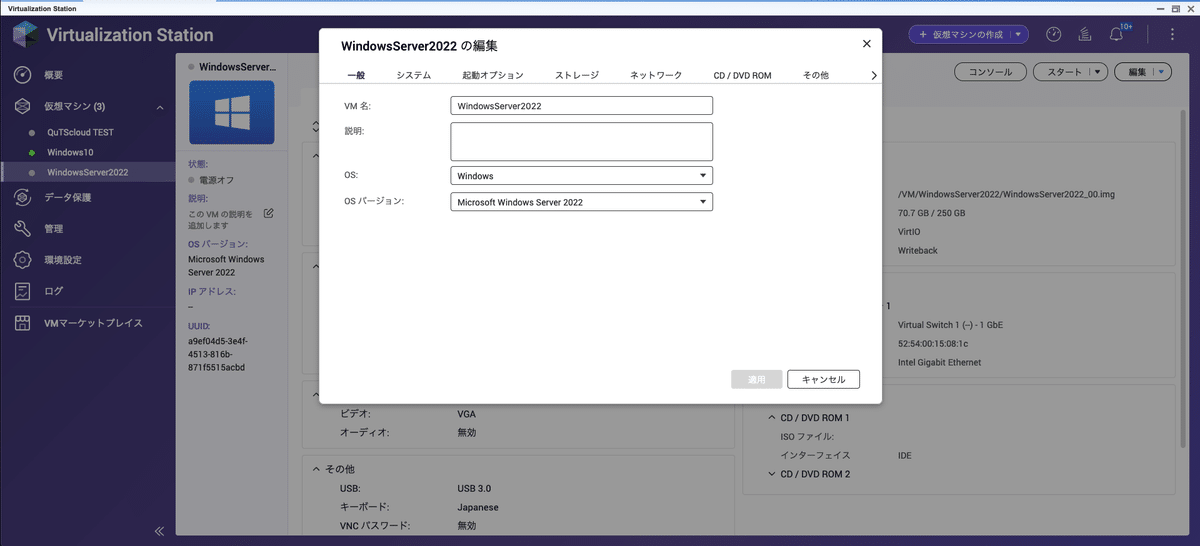
CD/DVD ROMのタブを選択します。

VirtIOのISOイメージを選択します。

ネットワークタブを選択して、モデルをVirtIOに変更をします。

「適用」をクリックします。
これでネットワークがVirtIOに変更されます。

「スタート」のプルダウンメニューから、「スタート」を選択してWindowsServer2022を起動します。
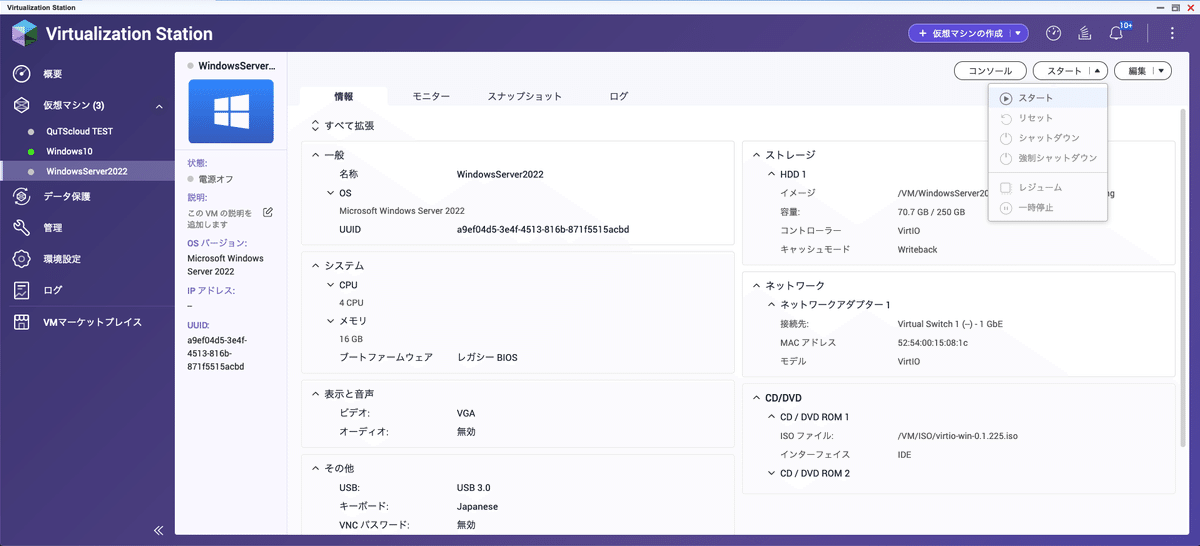
起動したら「コンソール」を開いて、WindowsServer2022にログインをします。

WindowsServer2022にログインをしたら、「コンピューターの管理」を起動します。
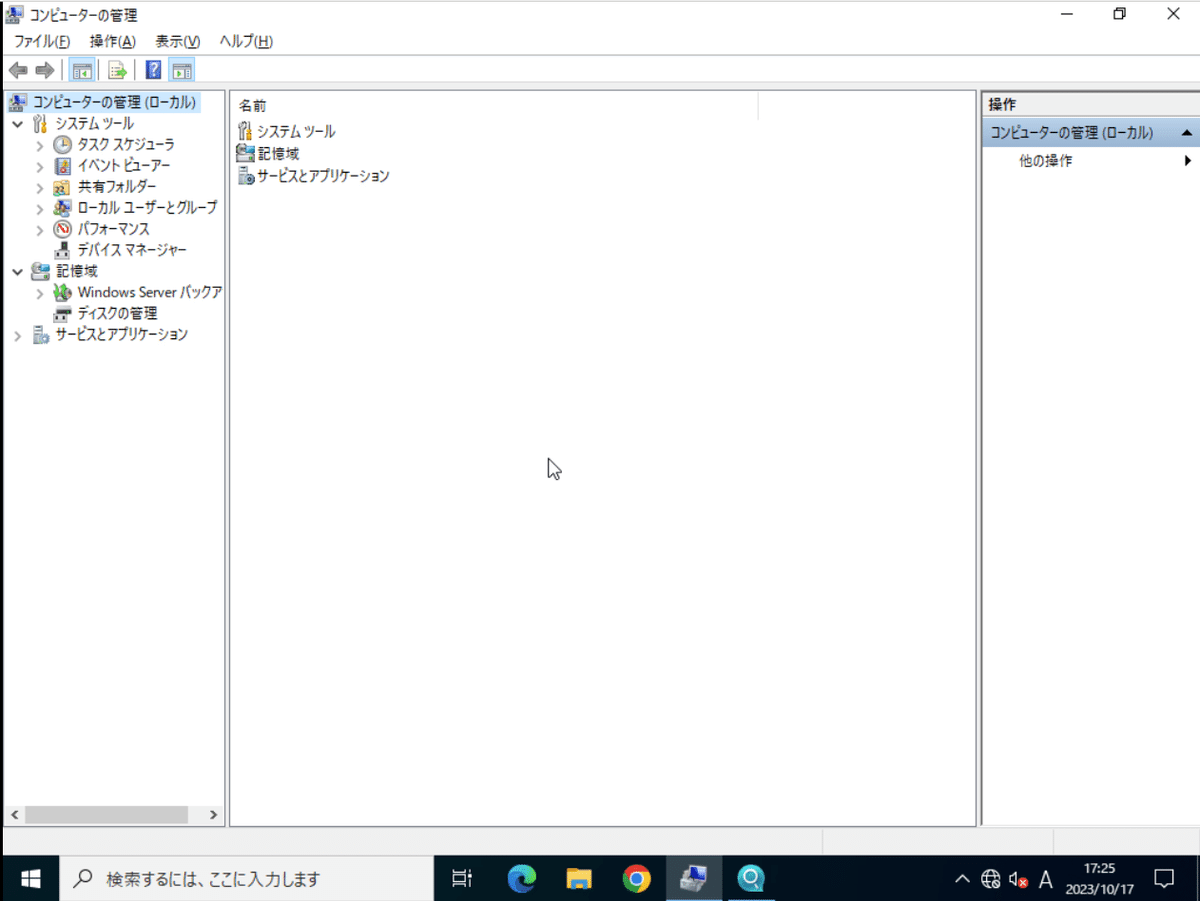
デバイスマネージャーを選択します。
「!」マークのデバイスがありますので、こちらにVirtIOドライバを適用します。

ネットワークコントローラーを選択します。

「ドライバ」タブから、「ドライバーの更新」を選択します。
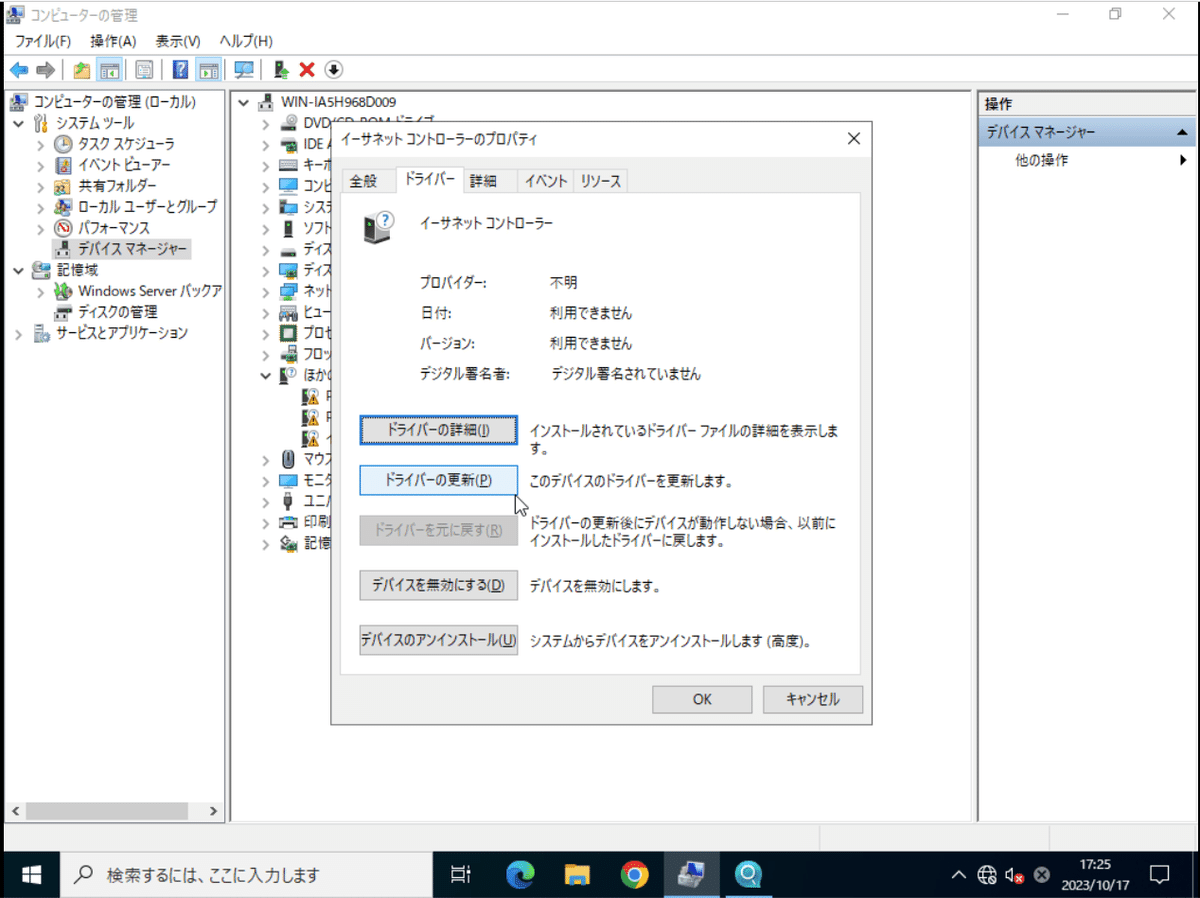
「コンピューターを参照してドライバーを検索」を選択します。

VirtIOのISOイメージがあるCDドライブを選択します。
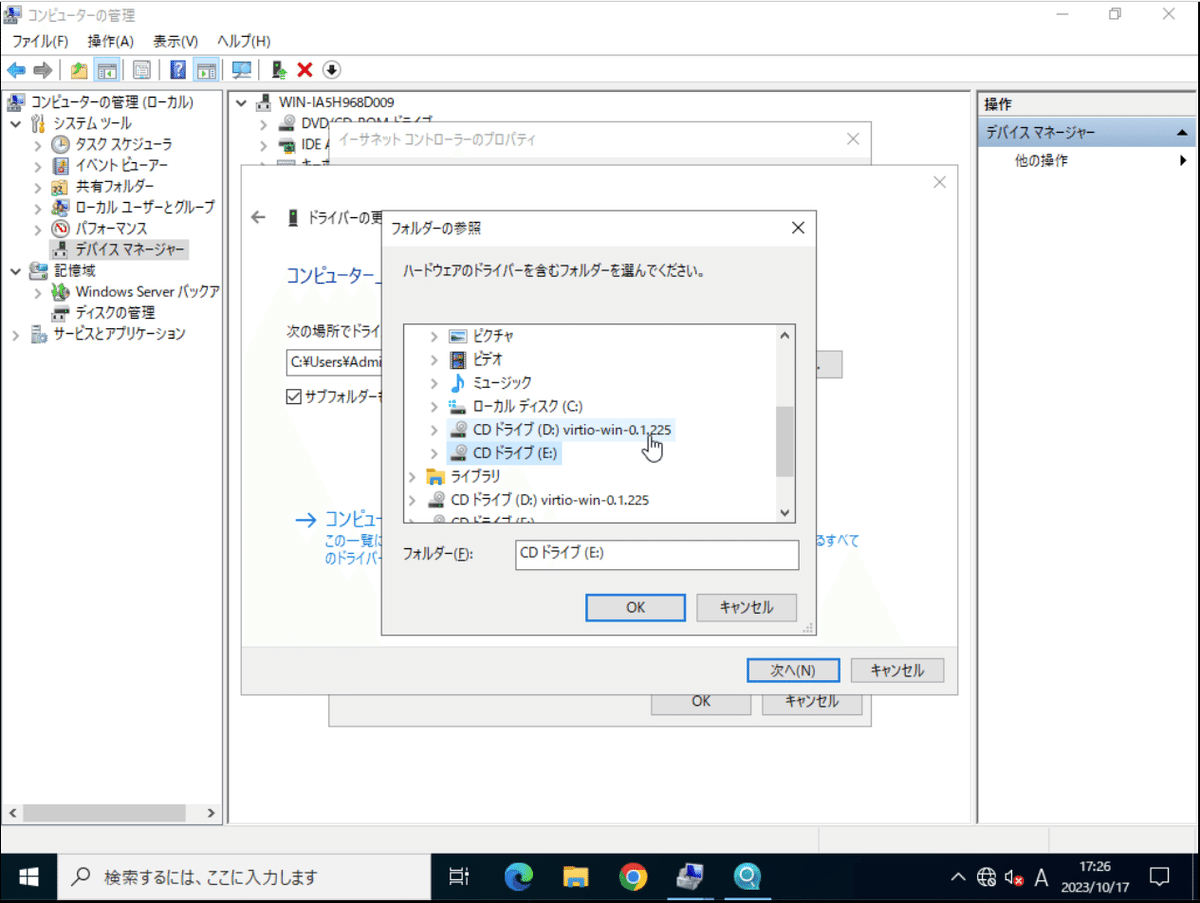
CDドライブのルートを指定して「次へ」をクリックします。

VirtIOのネットワークドライバーのインストールが開始されます。

VirtIOドライバーが正常にインストールされると、ネットワーク接続されます。

ネットワークアダプターにVirtIOのネットワークアダプターが表示されます。

続いて、シリアルドライバも同様の手順でVirtIOドライバーをインストールします。

Balloonドライバーも更新します。

デバイスマネージャーから「!」が無くなれば完了です。
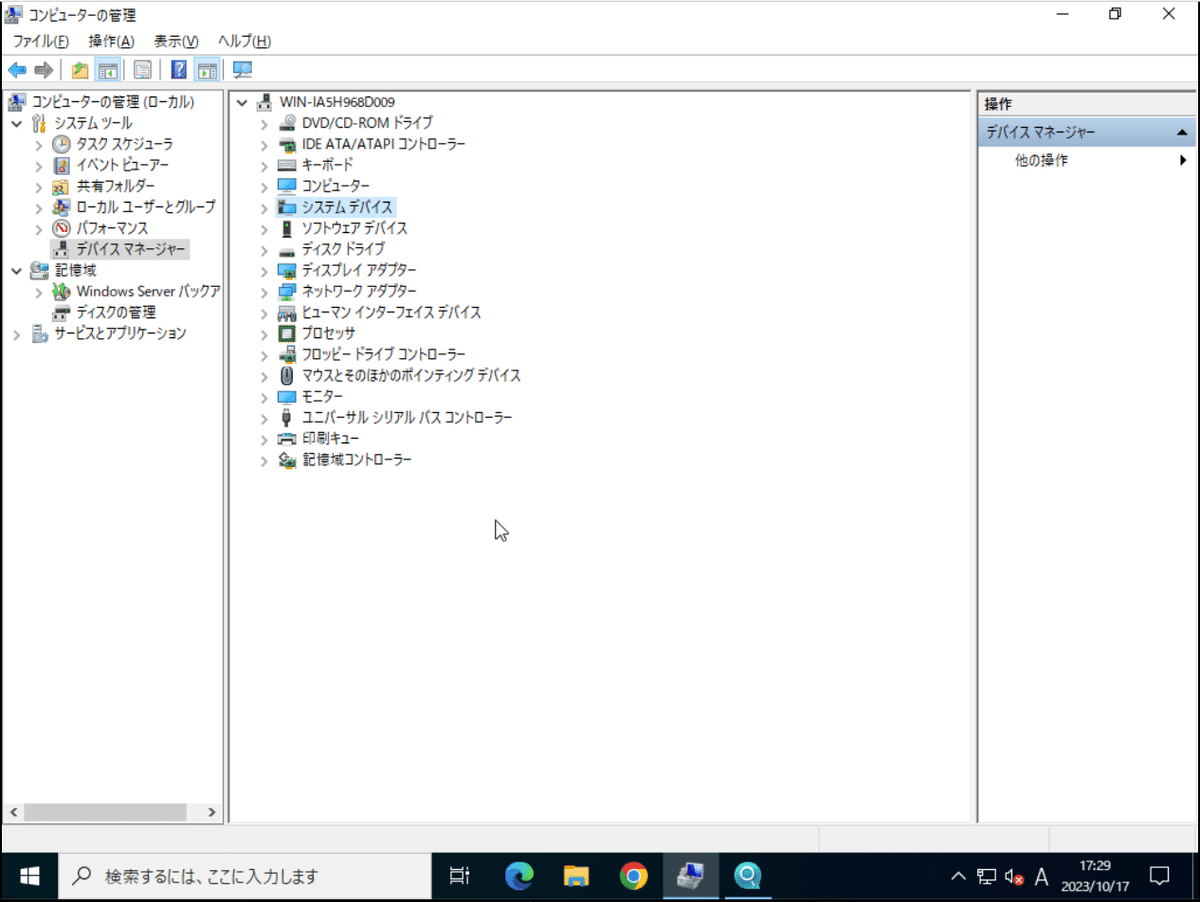
当社はQNAP専門店を運営しています。
https://office-solution.shop-pro.jp/
販売だけではなく、導入のご相談から、導入時の構築作業、導入後の運用サポートにも力を入れておりますので、お気軽にお問い合わせください。
