
【Excel】値の合計に「SUM関数」を使うべき理由を説明できるか。
こんにちは、HARUです。
今回は、データの合計を求める際に知っておくと役立つ豆知識をご紹介します。
Excelで最も使用頻度の高い計算は、複数のセルや対象範囲に入力された値を足しこむ「合計」ですよね。
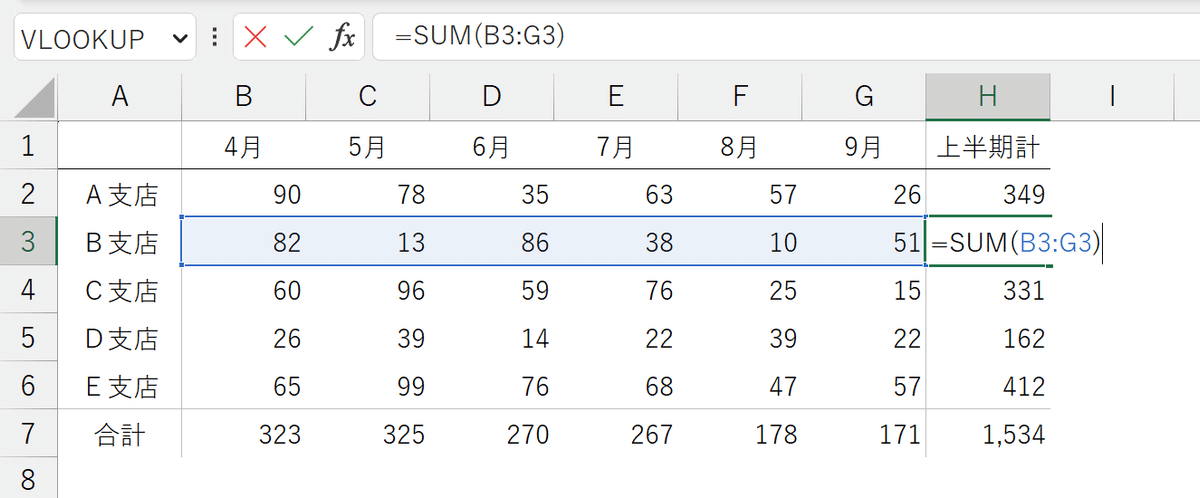
扱うデータが少なければ「=A1セル+B2セル」などの簡易的な処理で済ませられますし、対象の値が縦または横一線に並んでいれば「SUM関数」で一気に参照する、なんてこともされると思います。
本日解説する内容は、普段なんとなく行っている「合計」の算出だけでなく、他の数式や関数にも通じるテクニックばかりです。
ぜひご一読ください!
値の合計「SUM関数」
本題に入る前に、数式の入力方法をおさらいしておきます。
最もオーソドックスな方法は”=”(イコール)で始めるやり方です。”=”をインプットすれば、これから数式の入力が始まるんだなとExcelが判断します。
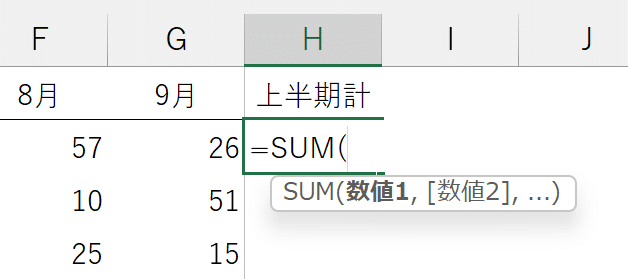
ただ、他の誰かが作成した表に、たまに”=+”で始まる数式を見かけること、ありますよね。
これは、”=”以外に”+”(プラス)や”-”(マイナス)記号でも数式の記述が開始できるためです。
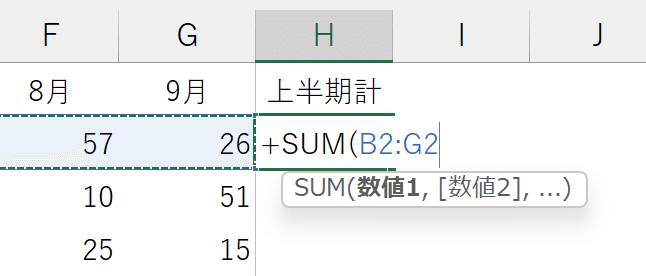
“+”でスタートした数式を決定して数式バーを確認すると、”=-”となっています。
※”-”でスタートした場合も"=-"と表示されます。
誰かがあえて、"=+"や"=-"と入力した訳ではないということです。
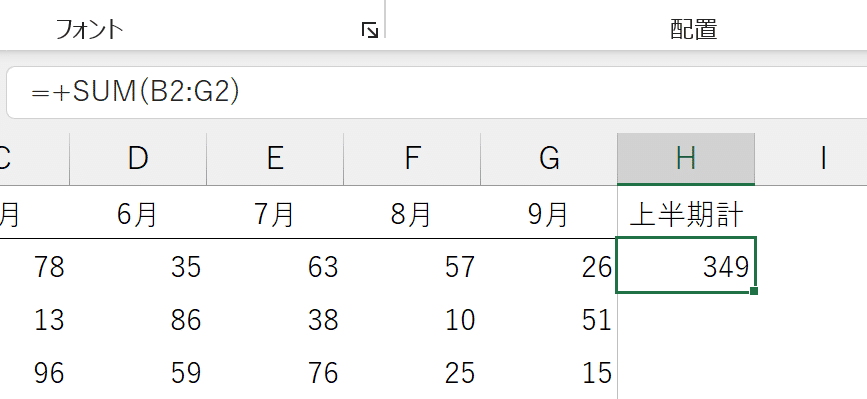
集計した値を負の値で表現したい場合は、”-”からスタートすることで効力を発揮してくれますが、正の値を返したい場合は"="と"+"、いずれで初めても結果は変わりません。
ただし、キーボード上の“=”はShiftキーを押さないと打ち込めないので、普段テンキーをお使いの方は、テンキーの"+"を使う方が数式の記述を素早く始められるメリットがあります。
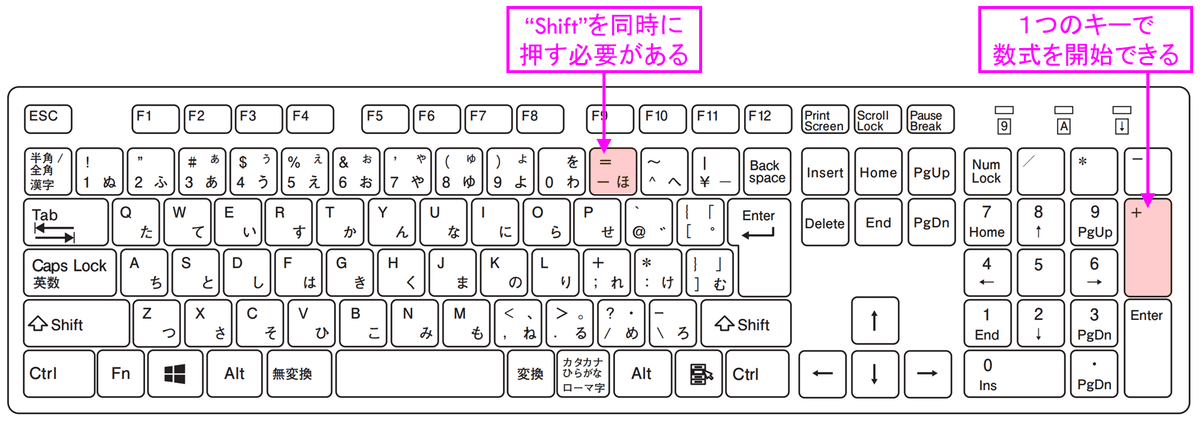
これらの特長を踏まえ、「合計」に関わるテクニックを大きく5つご紹介します。
関数の使用を推奨する理由
1つ目は、SUM関数を使う場合と使わない場合の違いです。
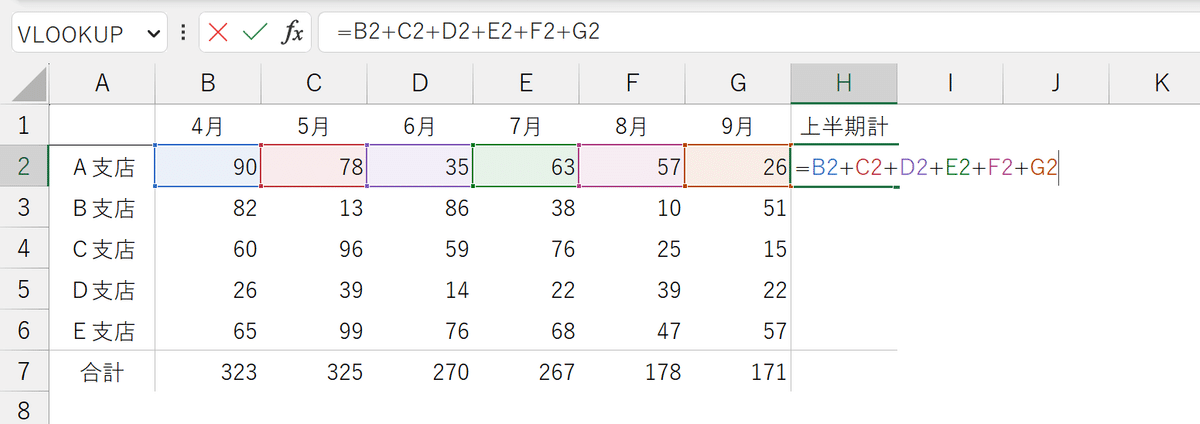
関数を使わずに「=セル1+セル2…」と入力した場合、もし参照元に-ハイフンや”確認中”のような文字列が入力されているとエラーが返ります。
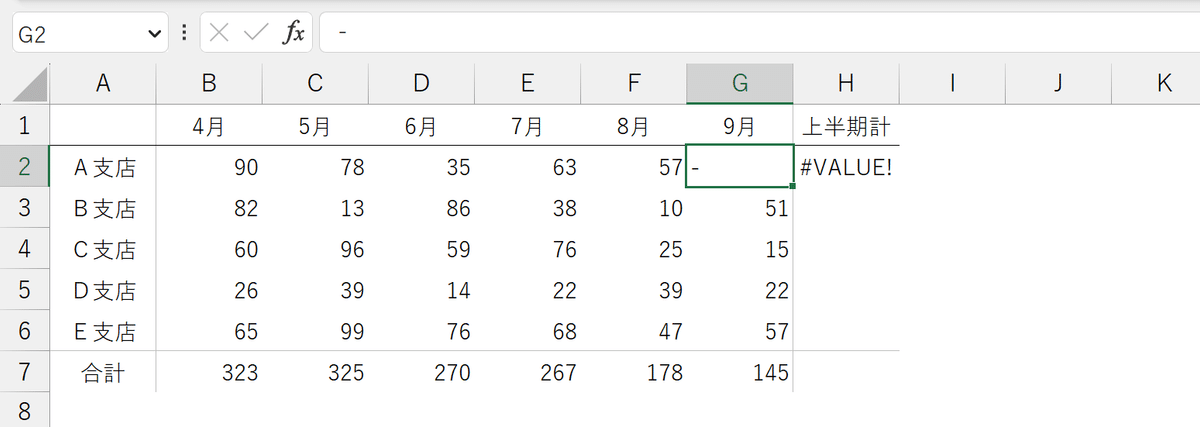
対してここに「SUM関数」を用いると、文字列は無視して値のデータまたは数式の結果返された数値だけを計算してくれます。
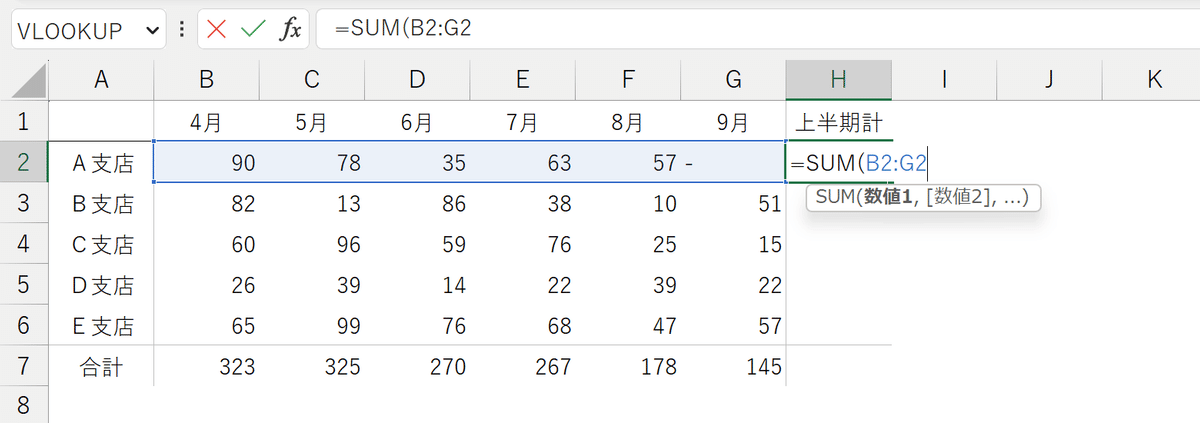
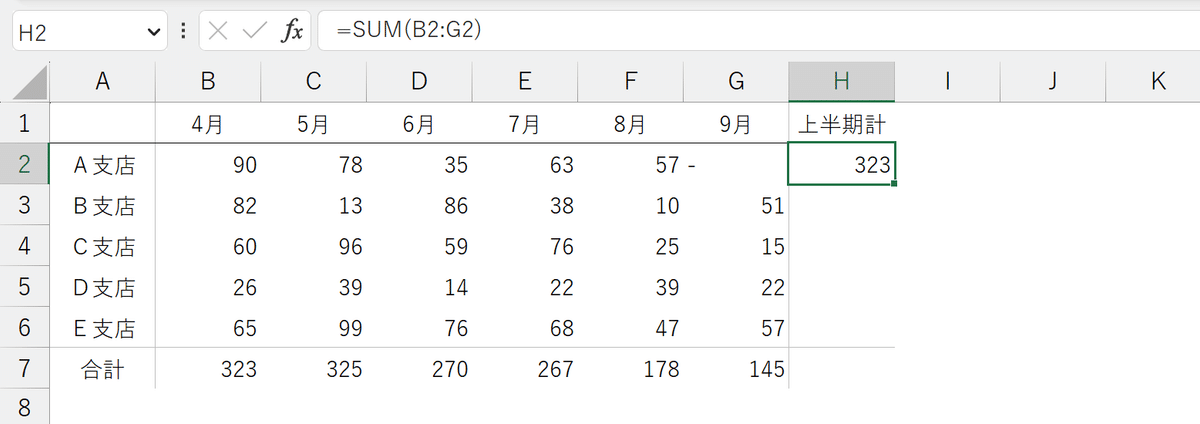
これは指定した値の掛け算、積を求めてくれるPRODUCT関数や、条件に合致した値を合計するSUMIF関数など、演算を行う他の関数でも共通の仕様です。
参照の仕方を工夫する
2つ目は、参照セルまたは範囲の指定の仕方は、この表が後々加工される可能性があるかどうかでアレンジする、ということです。
たとえば月ごとの値を合計して上半期トータルの業績を求める場合、よく使われるのはSUM関数で一気に範囲指定するやり方です。
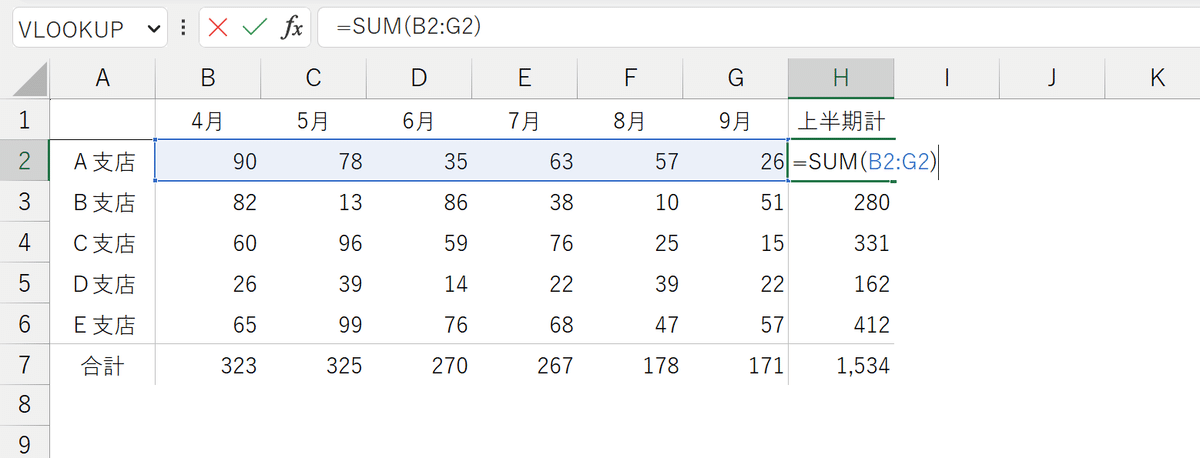
ここで、あとになって第1四半期、第2四半期の小計も求めたいとなったときに、このまま列を挿入して小計を求めると、一部、小計の範囲も合計に含まれて過剰に加算されます。
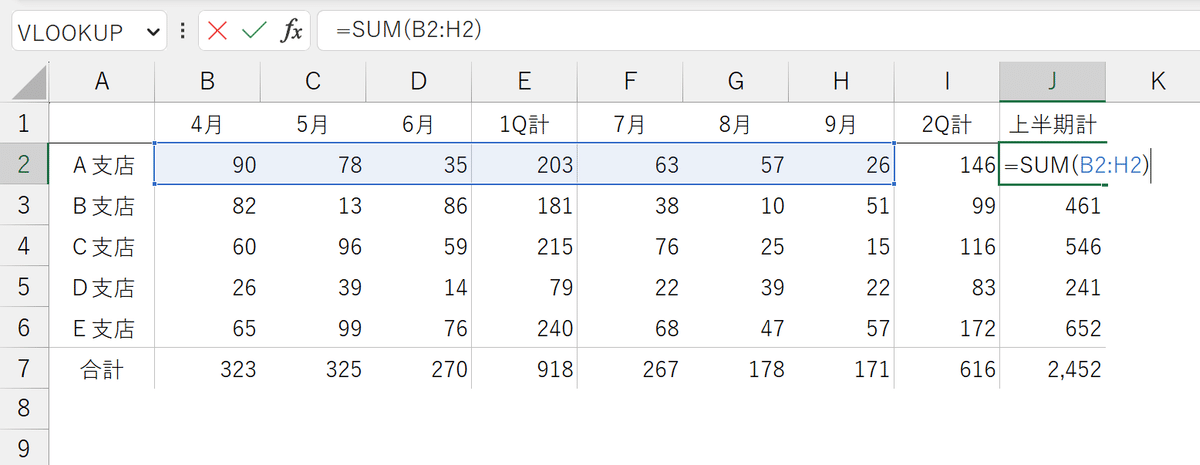
合計に盛り込んで良い要素が追加される分にはセル範囲参照で問題ありませんし、そもそも今回のような四半期ごとの分析は事前に構えておくこともできそうです。
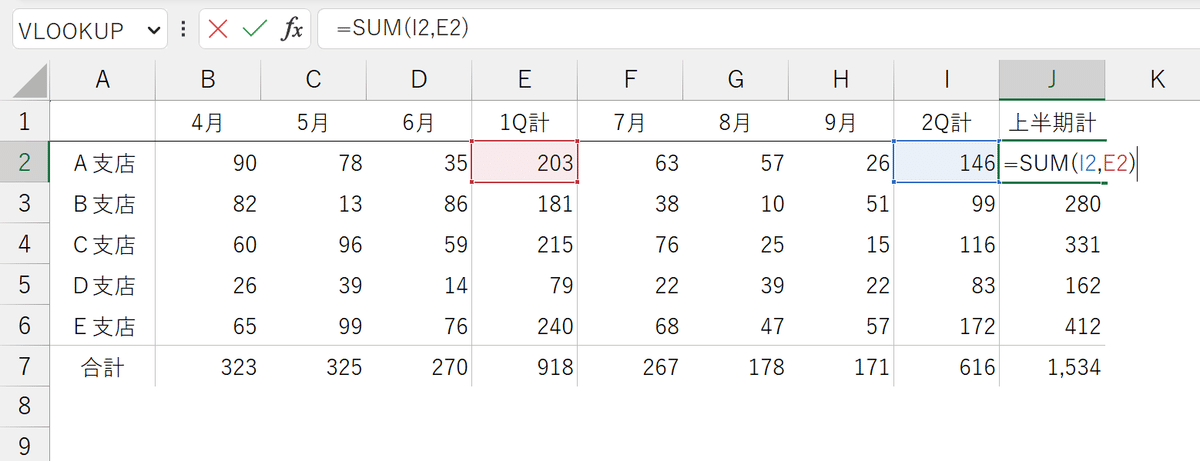
しかし、実務においては特定範囲のみの小計、累計を事後的に求められることが日常茶飯事ですので、1つずつ参照しておいた方がのちのち柔軟に対応できるケースがある点もおさえておきましょう。
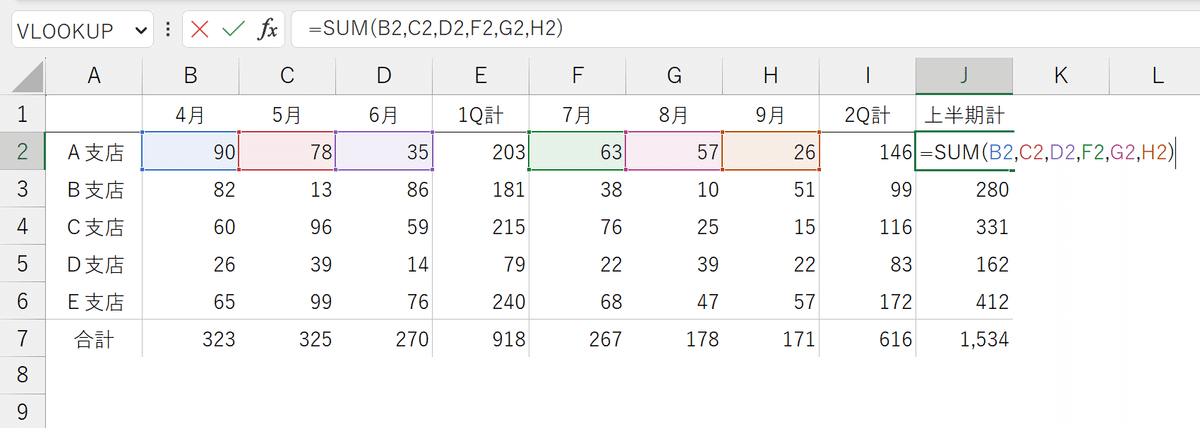
SUM関数を挿入するショートカット
3つ目は、SUM関数を挿入する便利なショートカットキーです。
縦横の合計と総合計が同一方向に規則的に並んでいるシンプルな構造の表であれば、対象範囲を選択し、キーボードの[Alt]+[Shift]+[=]を同時に押すことで、隣接する値を参照したSUM関数が一瞬で挿入されます。
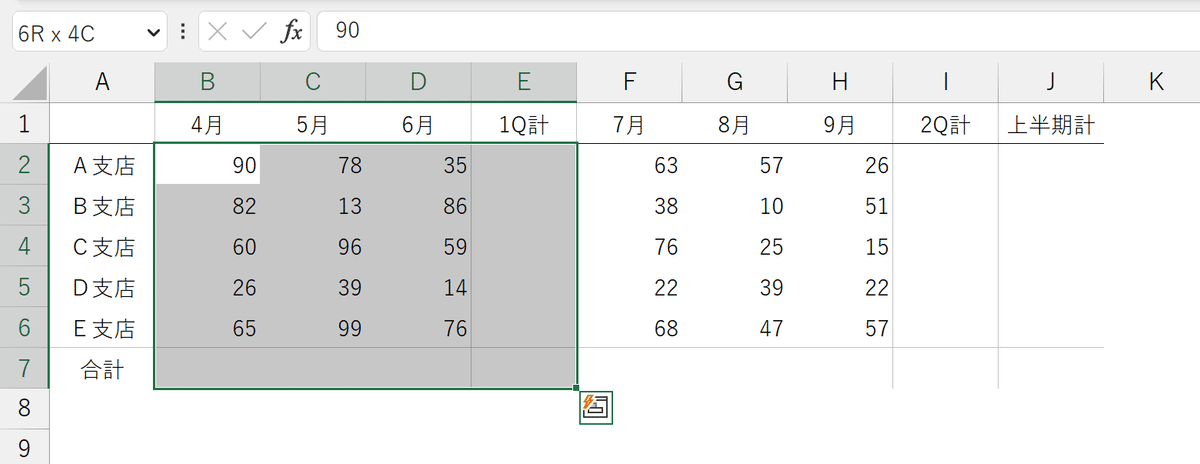
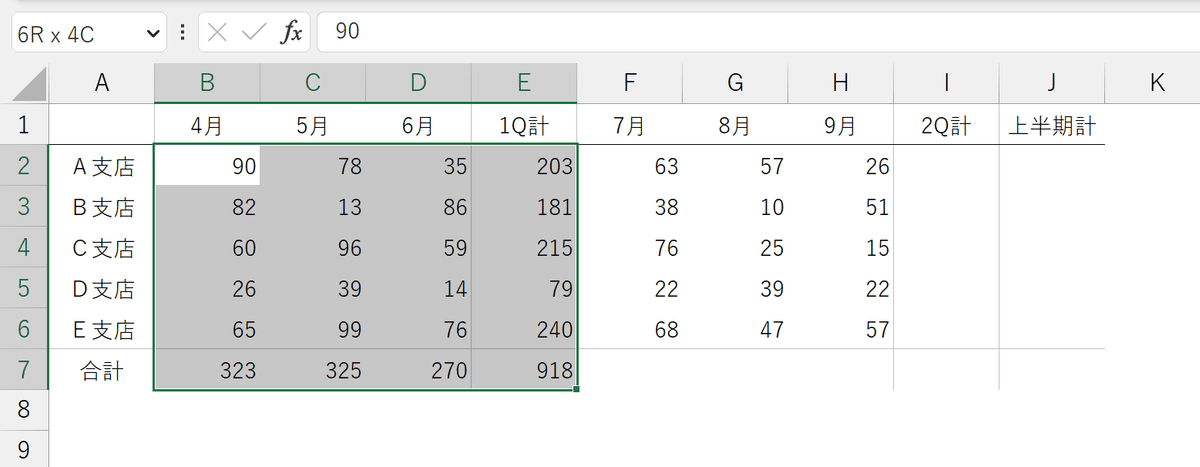
第2四半期のマトリクスでも同じように実行します。
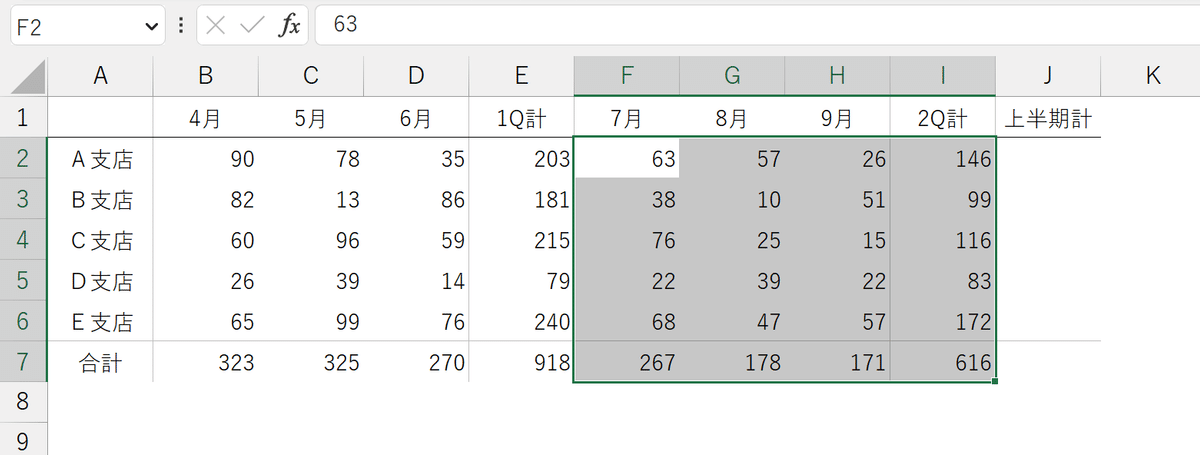
さらに総合計の範囲を選択して[Alt]+[Shift]+[=]を押せば、第1四半期の小計と第2四半期の小計を自動で解析して足しこんでくれます。
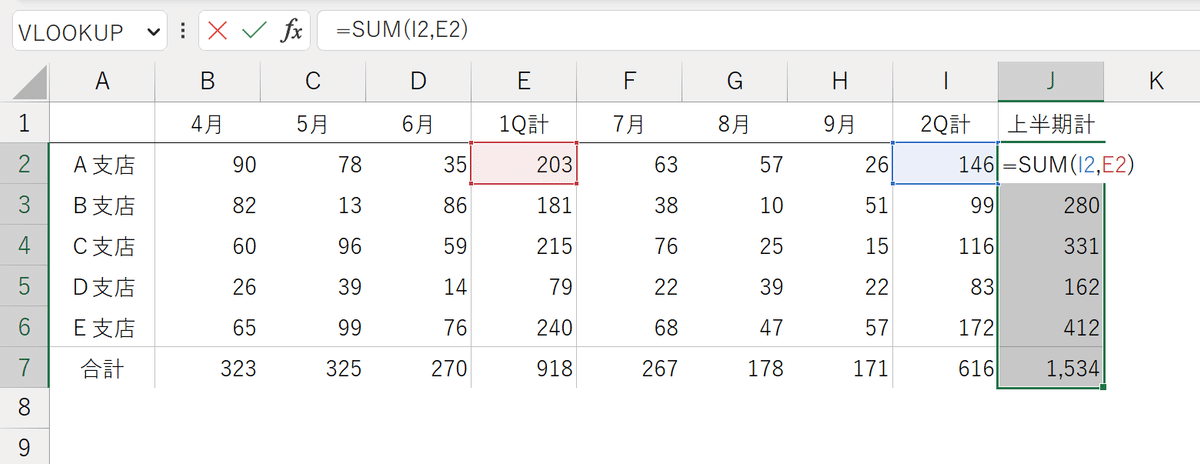
先ほどのように事後的に計算対象エリアが変更された場合も、作業を素早く完了できますね!
↓こちらの記事で詳しく解説しています↓
ステータスバーの活用
4つ目は、数式を入力しなくても合計を確認したりその合計値を別の場所に貼り付けたりできる、という点です。
たとえば社内の基幹システムから抽出した特定期間の売上データの合計値だけを、別のブックに転記したいとなったとします。
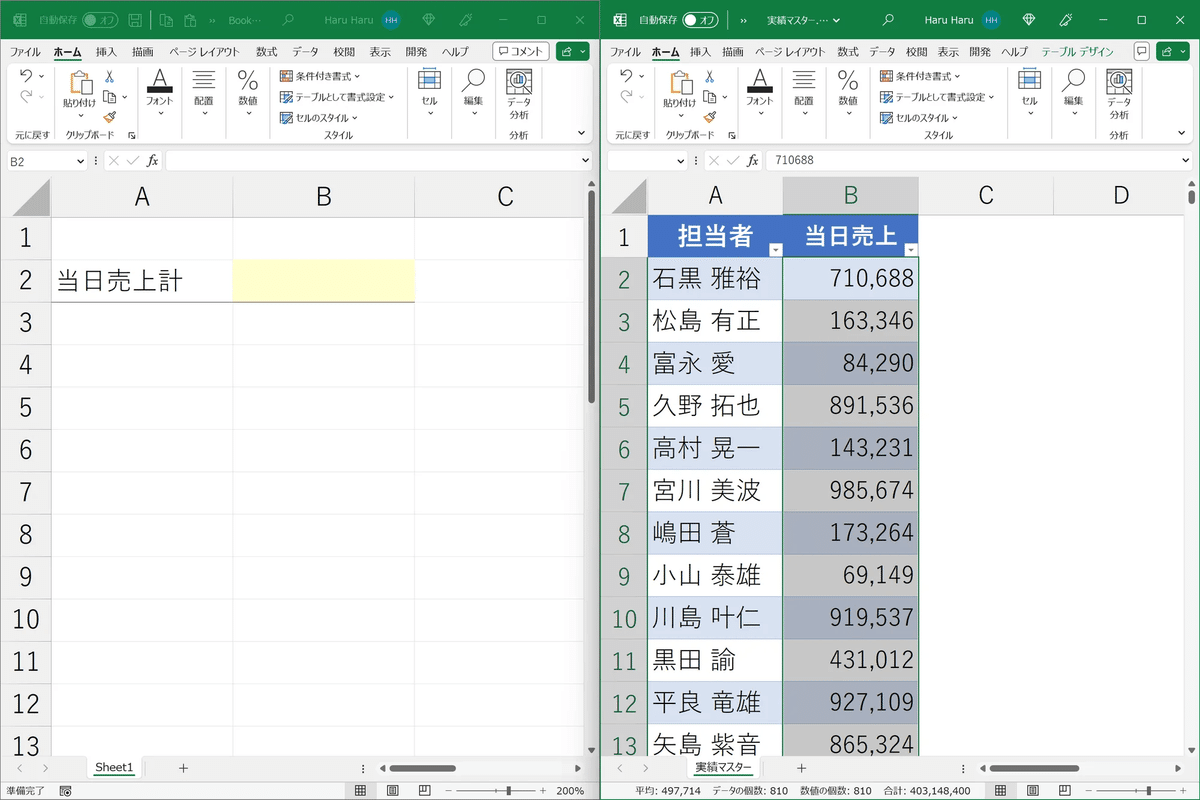
もちろんシステムからダウンロードしたデータ上で一時的に合計を求められれば問題ありませんが、こうしたマスターデータは稀に編集や加工ができなかったりするんですよね。
こんなときは、対象のデータ範囲を選択した状態で、ワークシート右下のステータスバーを確認しましょう。

こちらに該当範囲の合計値が表示されます。
左クリックを押せば、クリップボードにコピーされた状態になりますので、このままお目当ての箇所にCtrl+Vで貼り付けて完了です。
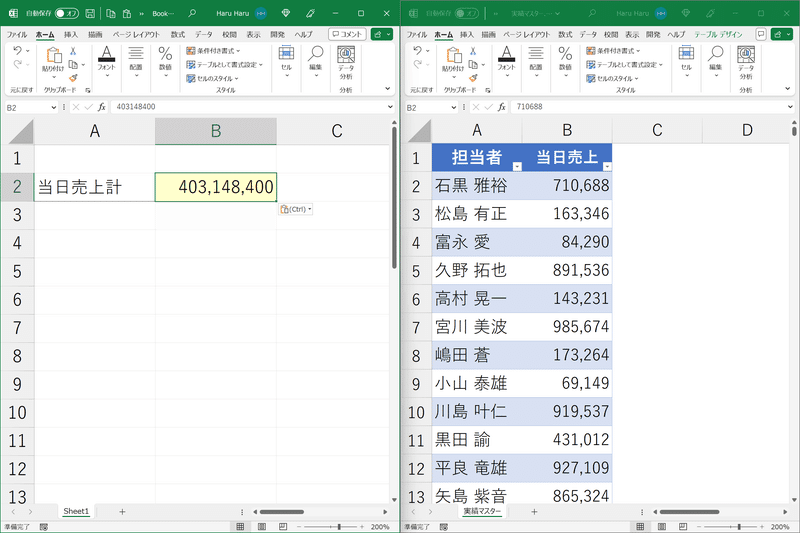
非常に便利ですよね。
ちなみにこのステータスバーは[F6]と方向キーでもアクティブにでき、合計値にたどり着いたら[Enter]でコピーされます。
↓こちらの記事で詳しく解説しています↓
ひき算のシンプル化
5つ目は、特定の値を起点に多くの値を減算(ひき算)するときは、むしろSUM関数でシンプルにした方が良い、という点です。
たとえば総予算に対して、費用を引いていくとします。
予算は正の値、出ていくお金を最初から負の値で勘定していれば単純にそれらを合算するだけで済みますが、かかった費用をマイナスで表現せず「絶対値(正の値)」で蓄積されるケースも多くあります。
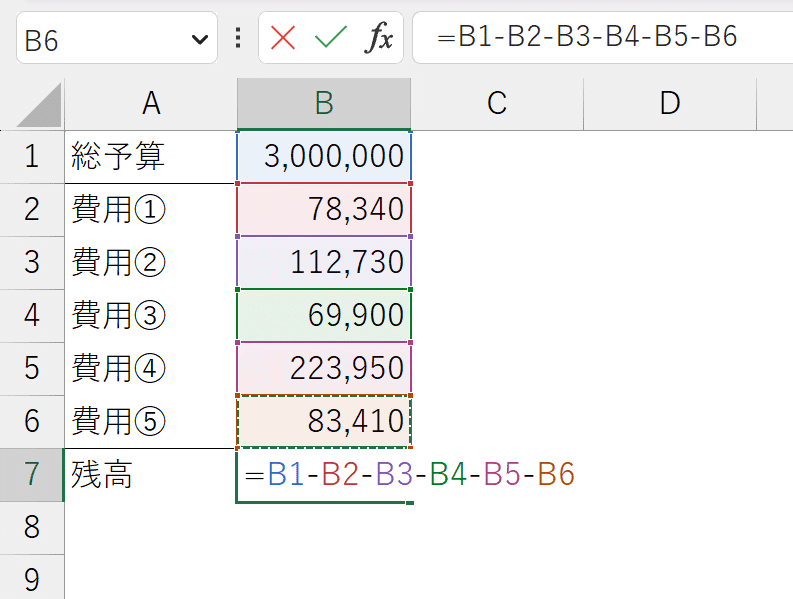
こんなとき1つ1つ差し引くのは面倒ですので、総予算から「費目のデータを合計した値」を引いていく、以下のような構成にしておきます。
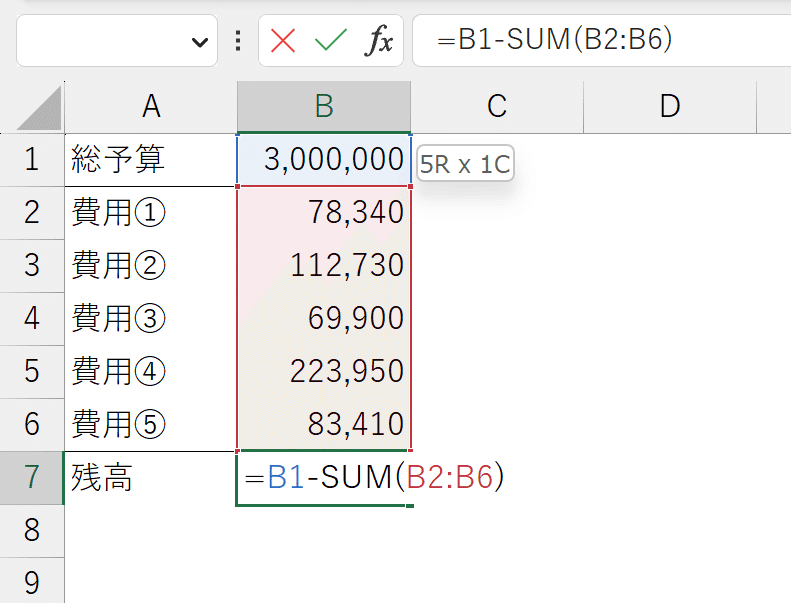
ほとんどの方にとっては「なんだそんなことか」と思える基本中の基本動作ではありますが、気づかずに1つずつ引いているシーンもよく見受けます。
この機会にチェックしておきましょう!
いかがでしたか?
今回は、データの合計を求める際に知っておくと役立つ豆知識をご紹介しました。
非常に初歩的な内容ではありましたが、もしヌケていた要素があれば、今後の業務にお役立てくださいね!
↓↓Excel操作をとにかく高速化したい方へ↓↓
