
【Excel】たし算は「SUM関数」、かけ算は「??関数」★
こんにちは、HARUです!
今回はExcelで「かけ算」をするときに使える関数をご紹介します。
実務では、以下のサンプルのような単価×注文単位×発注数=発注金額を求めたり、販売台数×販売単価×利益率=利益金額を求めたり、税引き前の価格や利益に所定の税率をかけて消費税や法人税を求めたりと、値の「積」を算出するシーンが多くありますよね。
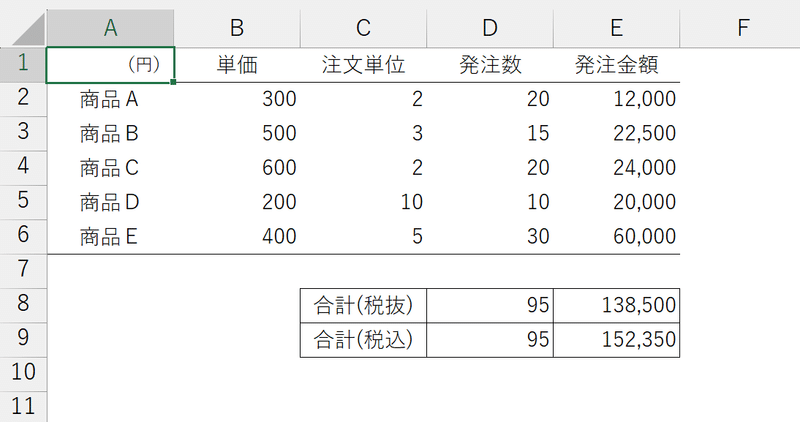
値をかけ合わせるときは、通常データとデータを"*"(アスタリスク)でつないで計算していきますが、これが合計を導くSUM関数のように範囲選択して求められたら非常に効率的です。

そこでこの記事では、SUM関数と構成でかけ算をする方法を解説します。
後半には「たし算」と「かけ算」を組み合わせて瞬時に総合計を返す大変便利な関数にも触れますので、ぜひご一読ください!
「かけ算」できる関数
今回はPRODUCT関数という関数を使います。
※product:製品、産物、かけ算の積
PRODUCT関数
発注金額の欄にPRODUCT関数を入力します。
"=prod"まで打ったら関数の候補としてPRODUCT関数が選択されます。
[Tab]を押して関数を挿入します。
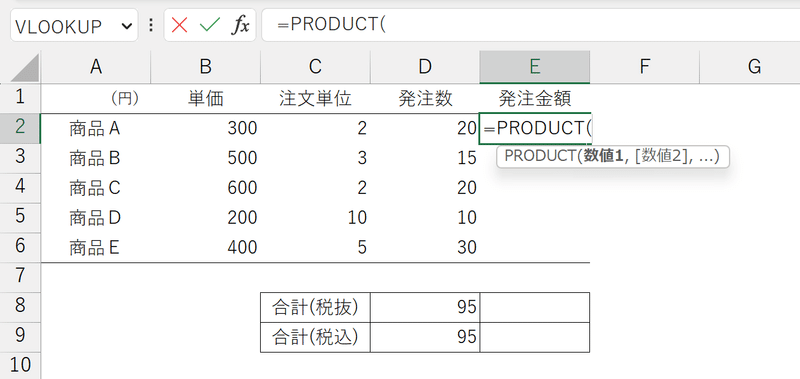
引数はSUM関数と同じく非常に単純で、かけ合わせたいセルまたは範囲を以下のいずれかにならって指定します。


[Enter]で決定します。
単価300円×注文単位2×発注数20=12,000円という結果が返されました。
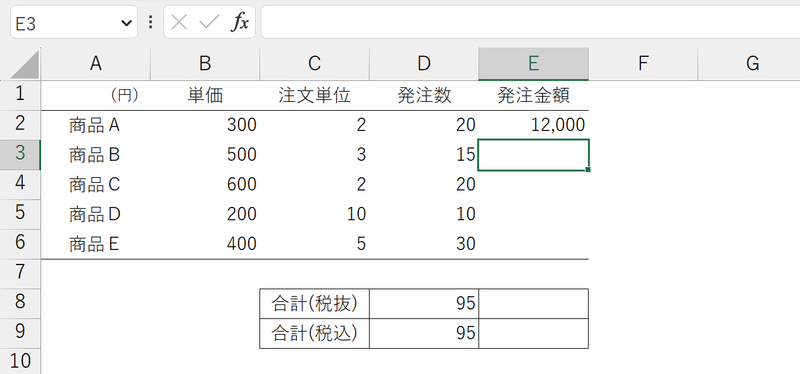
PRODUCT関数を用いるメリットは、対象データに余計な文字列が混在していても、それを無視して計算できる点です。
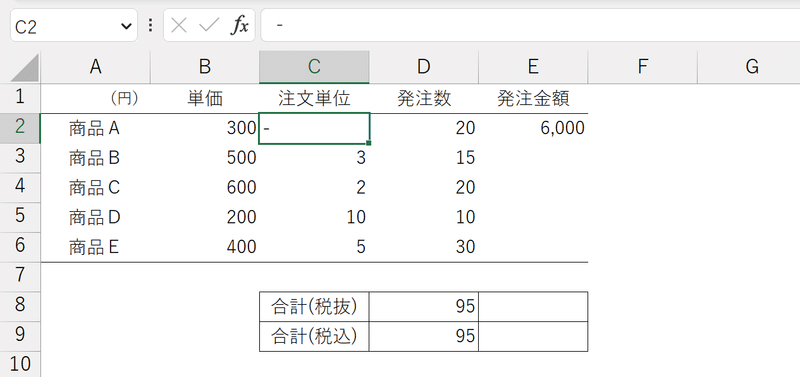
※"*"(アスタリスク)でつないで掛け合わせた場合はエラーが返ります。
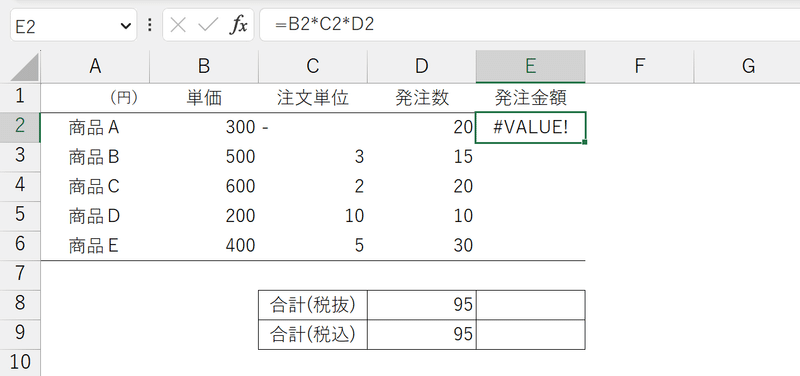
最後に、E2セルのPRODUCT関数を下にコピーします。
商品ごとの発注金額を求めることができました。

SUMPRODUCT関数
次に、E8セルで発注金額の合計を求めます。
最もオーソドックスな方法は前述で求めた各商品の発注金額をSUM関数で合算するやり方です。
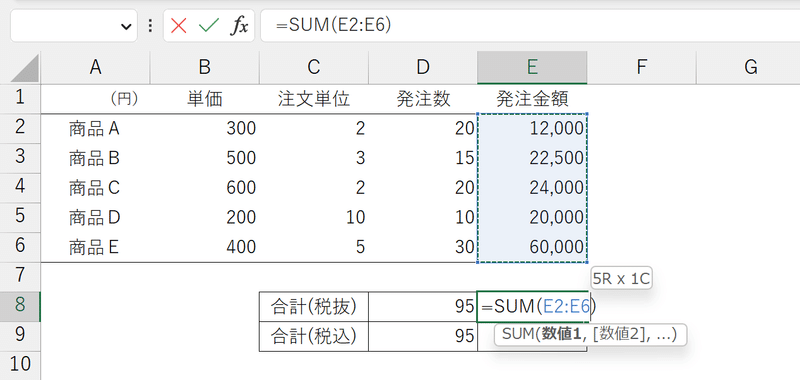
これでも特に問題ありませんが、実務では商品ごとの発注金額を求めてからその値を合計するという手順を省略したいケースがあります。
こんなときに重宝できるのがSUMPRODUCT関数です。
SUMPRODUCT関数は、SUM(たし算の「和」)とPRODUCT(かけ算の「積」)の組み合わせから連想できるように、たし算とかけ算を同時に行ってくれます。
合計(税抜)の欄にSUMPRODUCT関数を入力します。
"=sump"まで打ったら関数の候補としてSUMPRODUCT関数が選択されます。
[Tab]を押して関数を挿入します。

次に、かけ合わせる範囲を以下のように参照します。
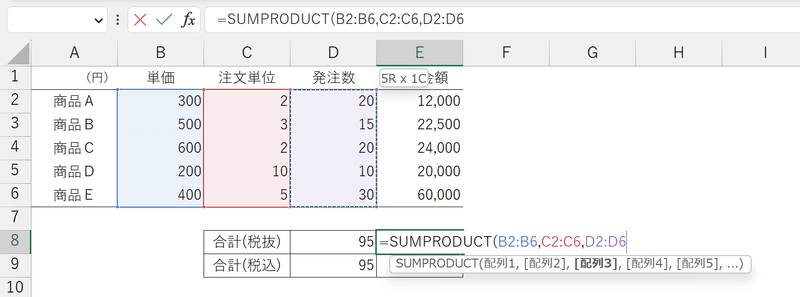
※各配列は同じ行から同じ行数分を指定しましょう。(今回の場合は2行目から6行目の範囲)
これをズラしてしまうと、正しく計算されずエラーが返ります。

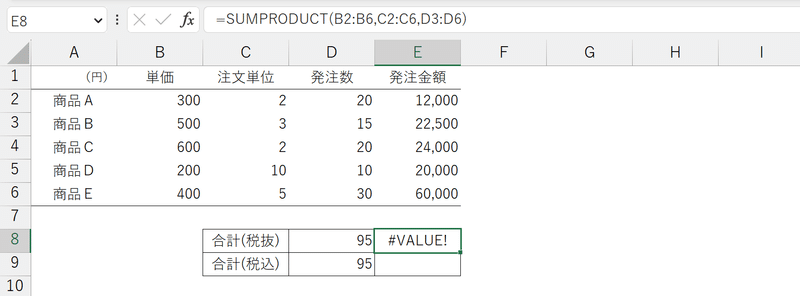
SUMPRODUCT関数は、選択した複数の配列において同じ位置(行)に位置するデータを掛け合わせ、その結果を合計してくれる関数です。
その役割をしっかり機能させるためには、それぞれの配列に含まれるデータの位置と数が揃っていることが必須条件なのですね!
サンプルの場合、正しく参照できていれば「138,500円」という結果が返ります。

※必要に応じて、税込金額も併記しておきます。
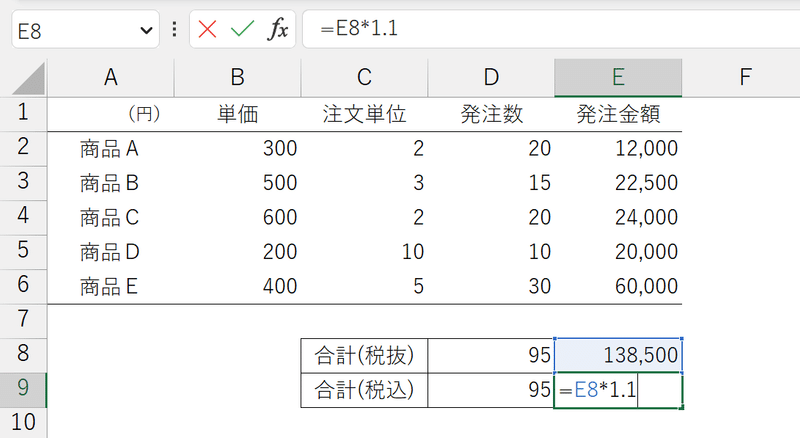

いかがでしたか?
今回は「かけ算」の役割をもつ2つの関数をご紹介しました。
「たし算」のSUM関数は知っていても、PRODUCT関数やSUMPRODUCT関数は意外と使われていないテクニックですので、日々の業務でぜひ試してみてくださいね!
また、SUMPRODUCT関数は複数条件に合致する値を合算する、いわば「SUMIFS」の働きをしてくれる非常に有能な関数でもあります。
こちらは具体的なユースケースをもとに、別の記事で詳しく解説いたします。お楽しみに!
↓↓記事の内容を動画で解説しています↓↓
※本記事の委細が動画収録当時のバージョン・解説内容と異なる場合があります。
↓↓Excel操作をとにかく高速化したい方へ↓↓
この記事が気に入ったらサポートをしてみませんか?
