
【Excel】え、ついに?! セル結合せずに縦方向で中央揃え★
こんにちは、HARUです!
今回は、セル結合なしでデータを縦方向に揃えてみせる方法をご紹介します。
Excelにおいて、1行1件のデータベース形式で情報を管理する際は、データ検索や抽出、また範囲選択やコピー&ペーストがしやすいようにセルを結合しないことがセオリーとなっています。
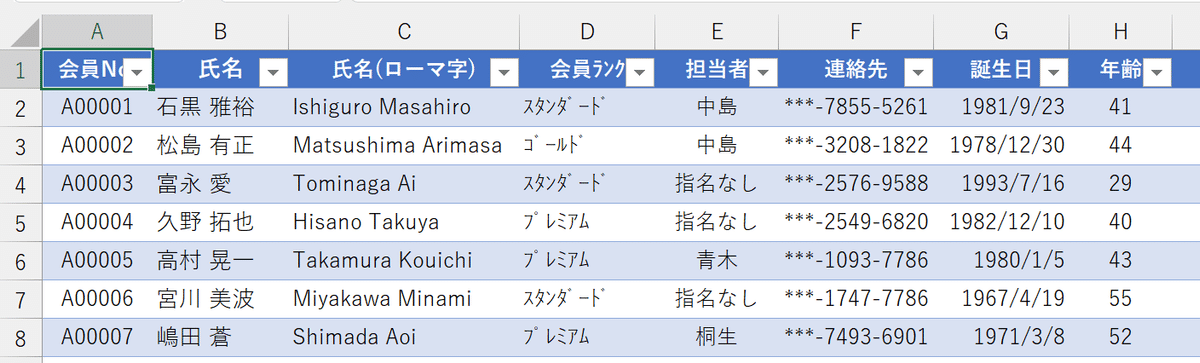
ただ、作成した表をパワーポイントに貼り付けたり、PDFに変換して配布したりする場合は、ビジュアル優先で、特定範囲にまたがってデータをみせたいこともありますよね。
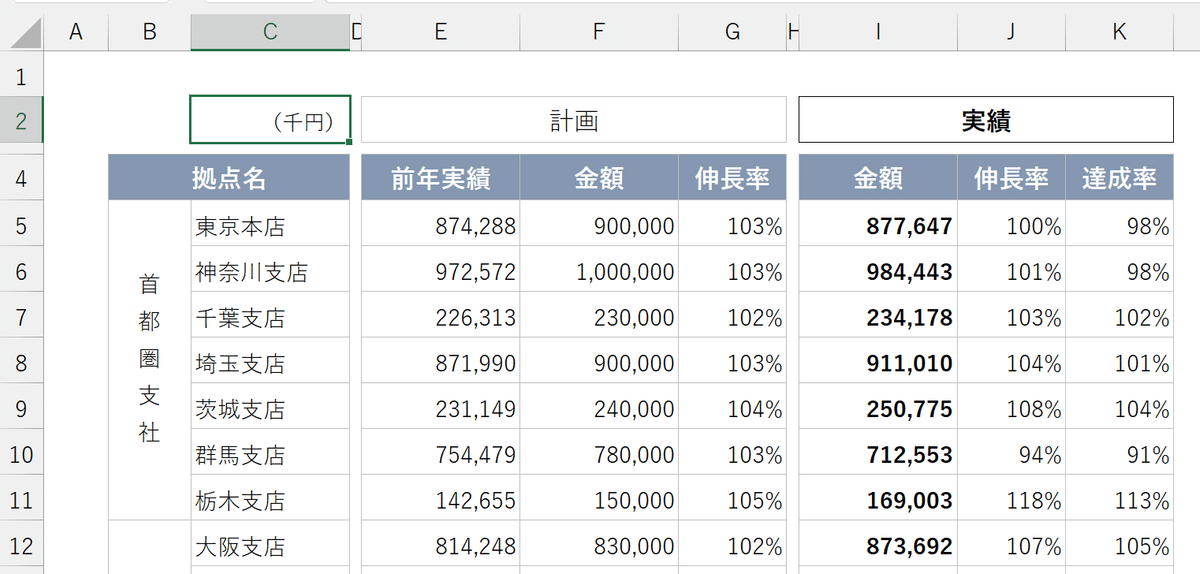
こんなとき、横方向であれば、「セルの書式設定」のダイアログボックスを開いて、「配置タブ」から、「選択範囲内で中央揃え」を設定することで、セルを結合せずにデータを中心に配置できます。
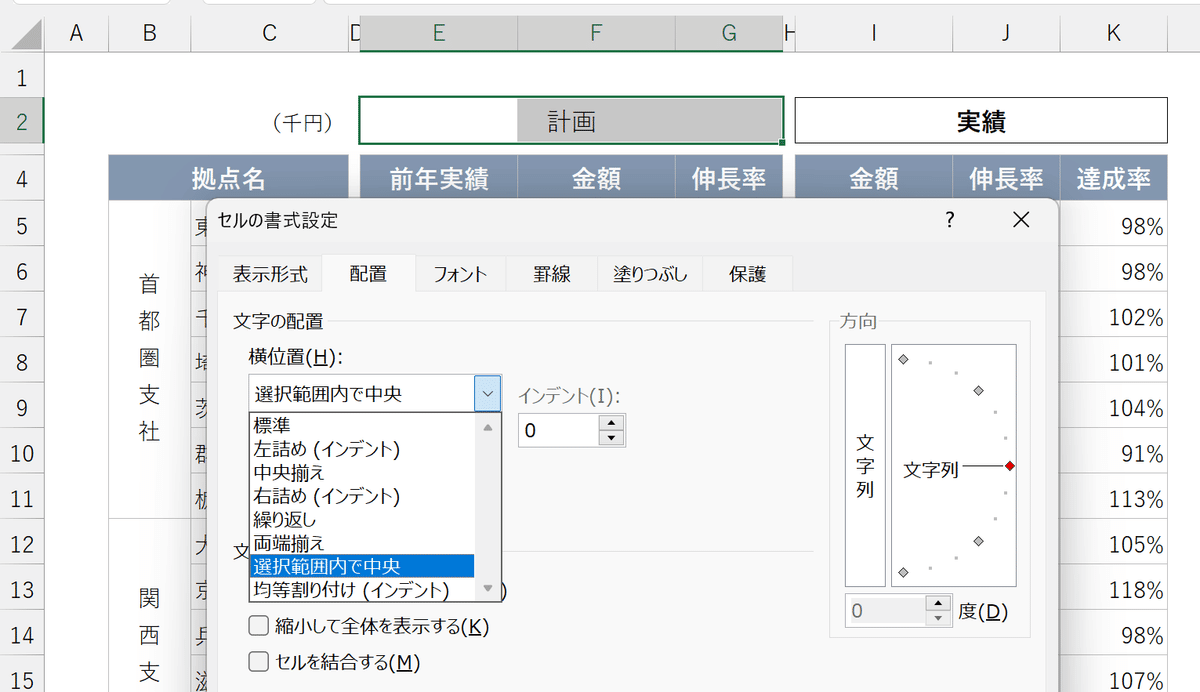
しかし、これを縦方向で行おうとすると、該当のコマンドが用意されておらず、セルを結合するしかありません。
そこでこの記事では、セルを結合せずにデータを縦方向に揃えるテクニックを解説します。
もちろん、行の追加や削除に応じて対象範囲が自動拡張されるしくみに仕上げていきますので、ぜひご一読ください!
↓投稿者のYouTubeチャンネルはこちらをチェック!↓
セル結合せず縦方向に中央揃え
今回の対象範囲がわかりやすいように、あらかじめ「表示」タブの「表示」グループにある「目盛線」を非表示にした状態で進めます。
これによって、デフォルトで引かれている薄いグレーの枠線が隠れます。
また、データを縦方向に配置する範囲に「外枠」罫線を設定しておきます。
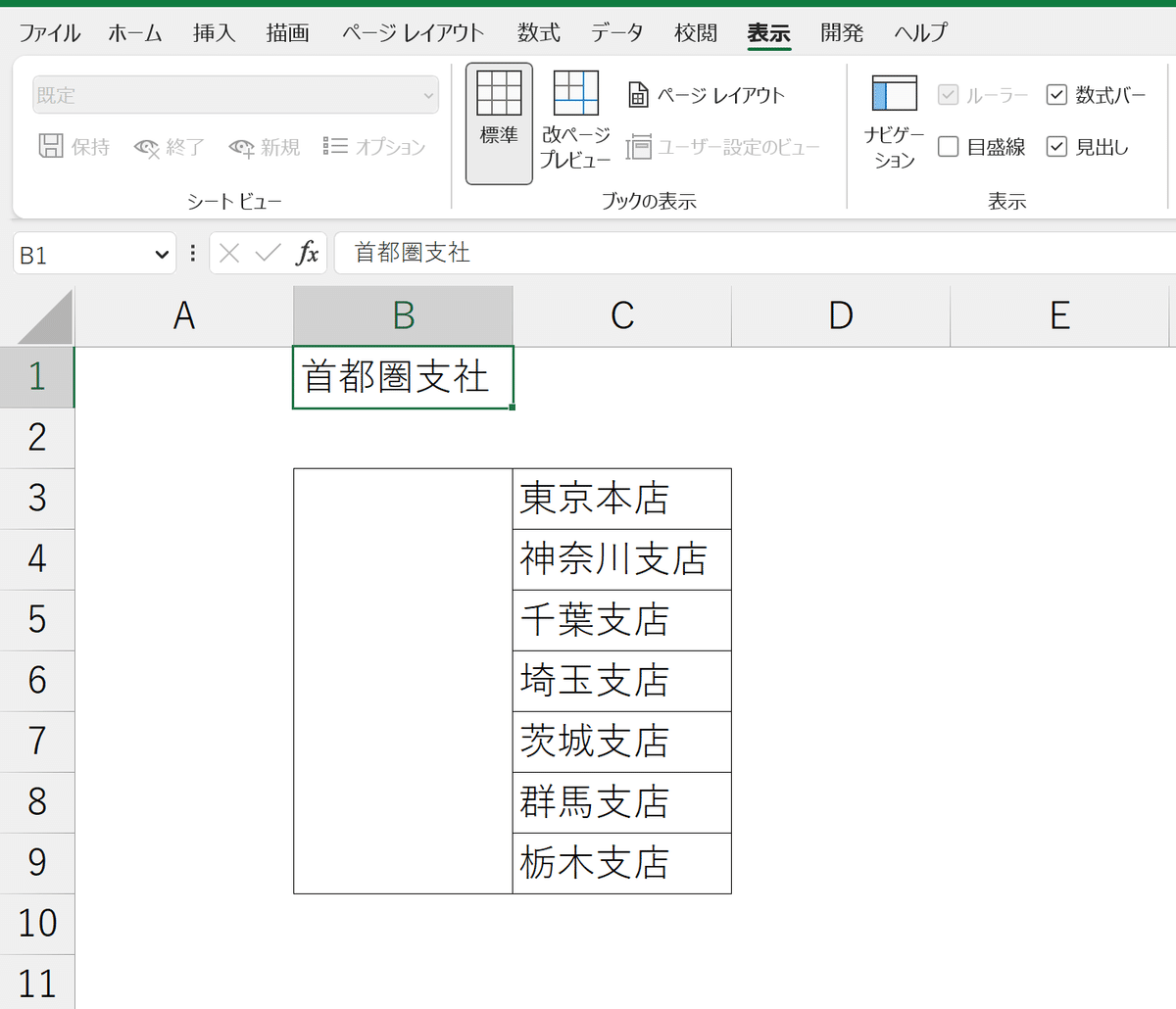
ここから先は
1,332字
/
15画像
¥ 980
この記事が気に入ったらチップで応援してみませんか?
