
【Excel】関数いらず!! 文字列をまとめて分割・結合する方法★
こんにちは、HARUです。
文字列の分割や結合には通常、専用の関数や、"&(アンパサンド)"を使います。
文字数がバラバラの氏名を分割したり、規則性を付加して文字列を結合したりするときは、文字列操作関数の知識がないと「どうすればいいの?」と手が止まってしまいます。
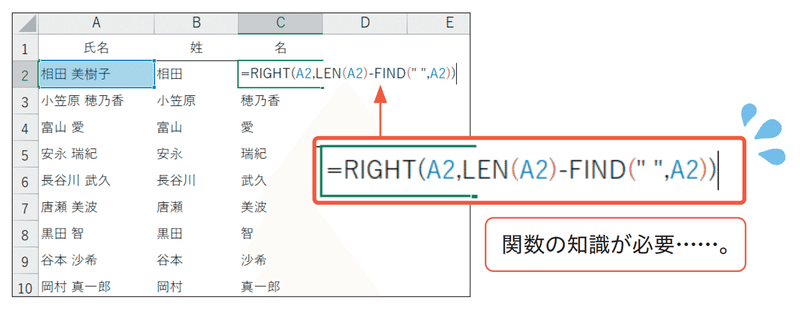
そこで今回の記事では、複雑な数式を使わずにデータをまとめて分割したり結合したりする方法をご紹介します。
特に名簿や商品リストのように、数千件、数万件のデータを取り扱うケースでも一瞬で処理できますので、ぜひご一読ください!
文字列の「分割」
早速、A列の氏名を、B列(姓)とC列(名)に分割していきましょう。

①B列の先頭に、サンプルとして1件だけ「姓」を入力します。
②B列のいずれかのセルをアクティブにして、[Ctrl]+[E]を押します。

これによって、A列の氏名からすべての「姓」が取り出されます。
③C列の先頭に、サンプルとして1件だけ「名」を入力します。
④C列のいずれかのセルをアクティブにして、[Ctrl]+[E]を押します。

これによって、A列の氏名からすべての「名」が取り出されます。
「フラッシュフィル」とは?
今回使った[Ctrl]+[E]は、「フラッシュフィル」を実行するショートカットキーで、いくつかのサンプルデータをもとに、そのサンプルと同じ規則性を持って値を自動入力する機能です。
※ショートカットキーはExcel2013以降のバージョンが対象です。
前述の例でいえば、B2セルに入れたサンプルから、氏名の中で半角スペースの左側にある文字列を取り出すんだとExcelが判断し、すべての「姓」を返してくれます。
また、C2セルに入れたサンプルから、氏名の中で半角スペースの右側にある文字列を取り出すんだとExcelが判断し、すべての「名」を返してくれます。
ちなみに複数列にまたがって範囲選択するとフラッシュフィルが機能しなくなるため、必ず1列ずつ実行しましょう。

なお、サンプルとするデータは必ずしも先頭に入力する必要はありません。対象列の途中にサンプルを入れても、下方向だけでなく上方向にも自動入力してくれます。
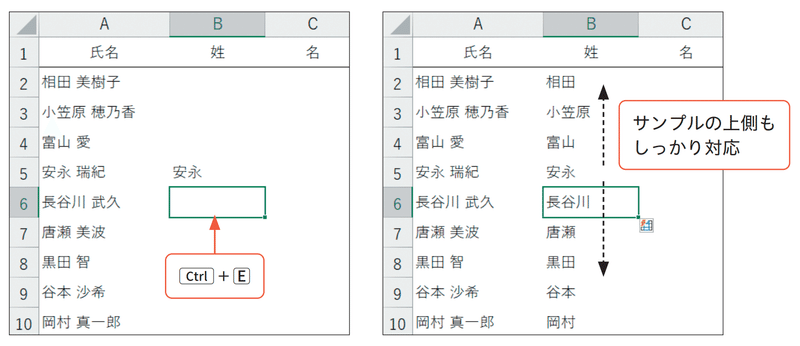
文字列の「結合」
続いて、A列の「姓」とB列の「名」から、C列に氏名を生成していきましょう。

①C列のいずれかのセルにサンプルを入力します。(「姓」と「名」の間は半角スペースで空けておきます)
②C列のいずれかのセルをアクティブにして、[Ctrl]+[E]を押します。

これによって、すべての氏名が結合されます。
ちなみに半角スペースを入力する際、日本語入力モードでも[Shift]+[Space]を使えば半角モードに切り替える手間なく半角スペースを入力できるます。
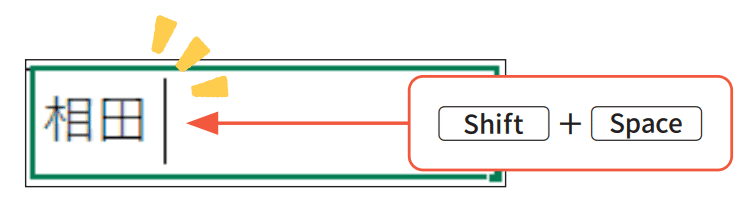
フラッシュフィル機能を知っておけば、次のような処理も容易です。



最後に一連のキー操作をおさらいしておきましょう。

いかがでしたか?
フラッシュフィル(特に文字列の「分割」処理)は非常に便利ですが、半角スペースやハイフン記号のように、目印となる規則性が存在する表で初めて有効な機能です。
また、元のデータが書き換えられるとその都度実行する必要があります。
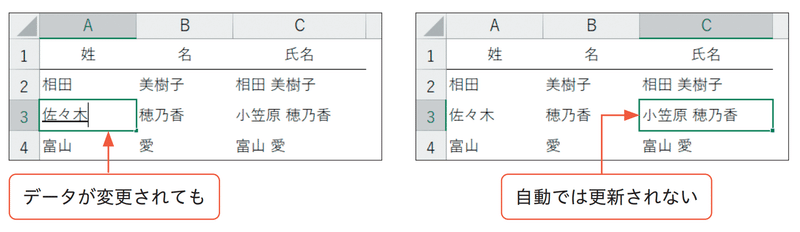
情報が頻繁に更新される可能性がある表の場合は、文字列操作関数の活用がおすすめです。上手に使い分けていきましょう!
↓↓記事の内容を動画で解説しています↓↓
※本記事の委細が動画収録当時のバージョン・解説内容と異なる場合があります。
↓↓Excel操作をとにかく高速化したい方へ↓↓
この記事が気に入ったらサポートをしてみませんか?
