
【Excel】ファイル名を一括変換する最強置換機能★PowerRename
こんにちは、HARUです!
実務においては、特定のフォルダに同じような名前でたくさんのファイルを格納しておくことがよくありますよね。
特にExcelは、月別、部門別、商品別といったように、情報のカテゴリごとにファイルを分けて管理するケースが多く発生します。
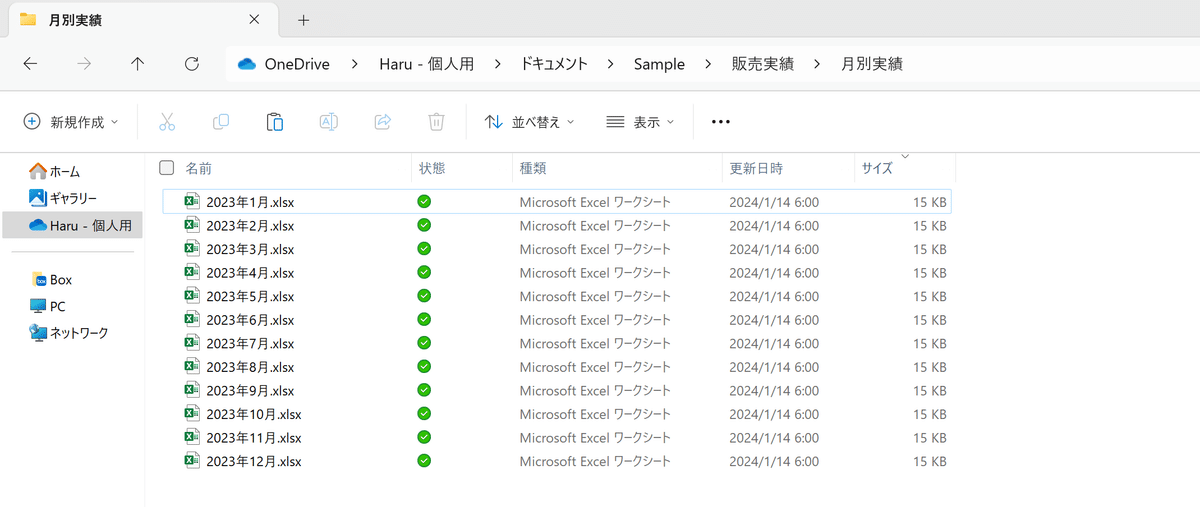
ここでたとえば、
・2023年の部分をすべて2024年に変更したり、
・拡張子を.xlsxから.xlsm(マクロ有効ブック)に変えたり、
・ファイル名の先頭または末尾に「社外秘」をつけたり、
ファイル名をまとめて変更したいとなったときに、1つ1つ手直しするのは相当時間がかかってしまいます。
こんなとき、コマンドプロンプトを使ってファイル名を一括変換する手もあります。(↓解説記事はこちら↓)
ただこのコマンドプロンプトはちょっとしたコーディングの知識が必要になるので、初学者の方にとってはハードルが高めです。
そこで今回は、ファイル名の共通部分をより直感的かつかんたんに変更するテクニックをご紹介します。
Excelのブックに限らず、エクスプローラに保存される様々な形式のファイルやフォルダに応用できますので、この機会におさえておきましょう。
↓投稿者のYouTubeチャンネルはこちらをチェック!↓
「Microsoft PowerToys」とは?
今回は、Microsoft社が展開しているPowerToys(パワートイズ)というツールを使います。
WindowsOSの様々な標準機能をPowerToysでアレンジすることで、操作や作業の効率性が向上します。
PowerToysはMicrosoft Storeからインストールできます。(今回操作する範囲については無料で使用できますので、ぜひ安心して入手してみてください。)
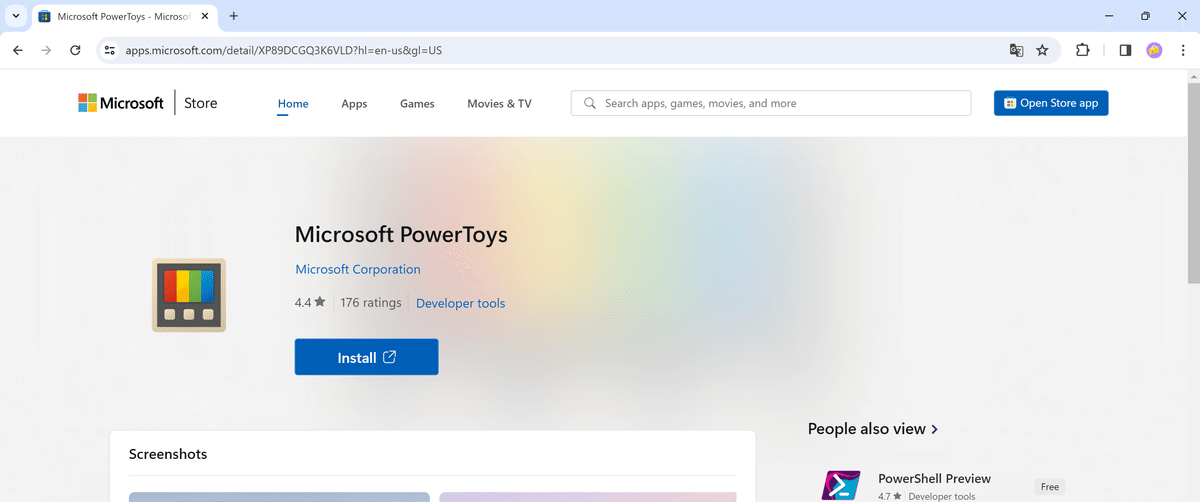
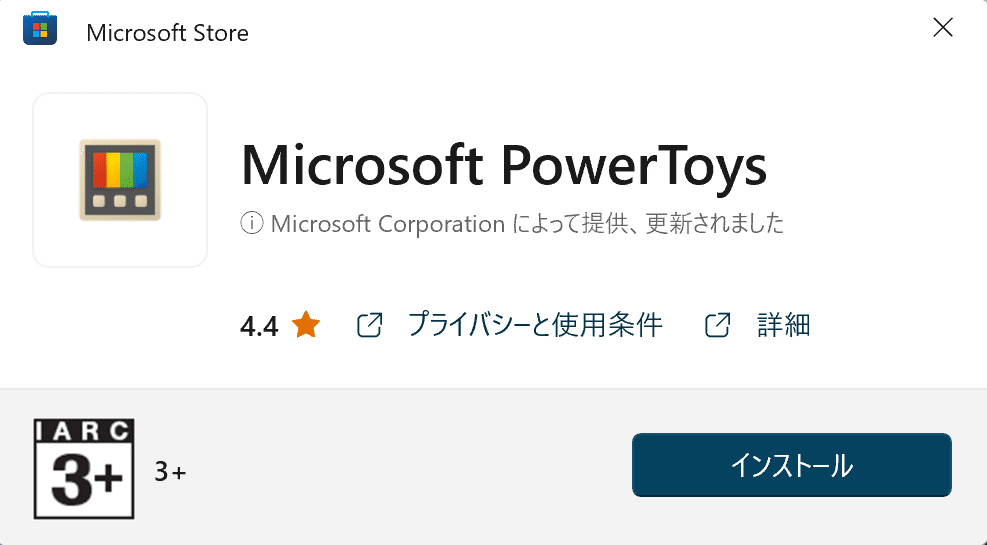
インストールが完了すると、以下の画面が表示されます。
左のメニューから機能を選択することで、それぞれの機能の特長が確認でき、必要に応じて詳細な設定を行えます。
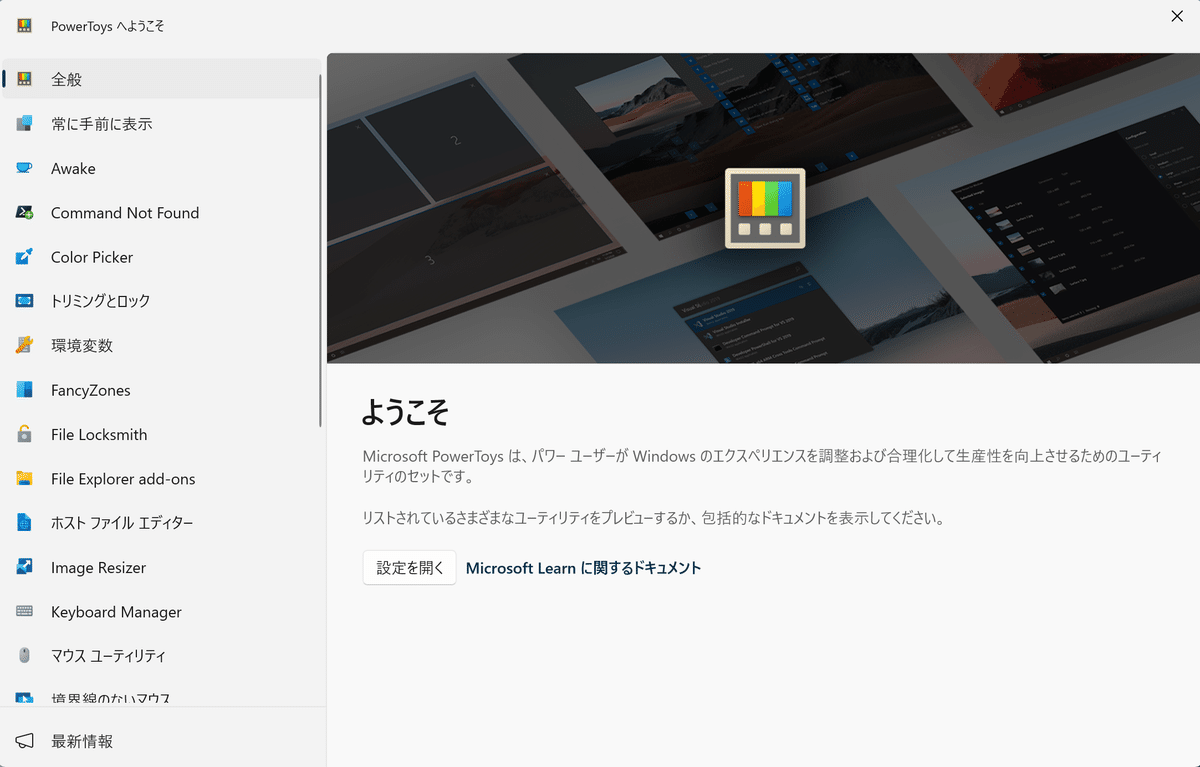
ファイル名を一括変更する下準備は、このPowerToysをインストールするだけで完了です。
ファイル名の一括変換
Excelのブックが保存されているフォルダを開いて、実際にファイル名を変換していきます。
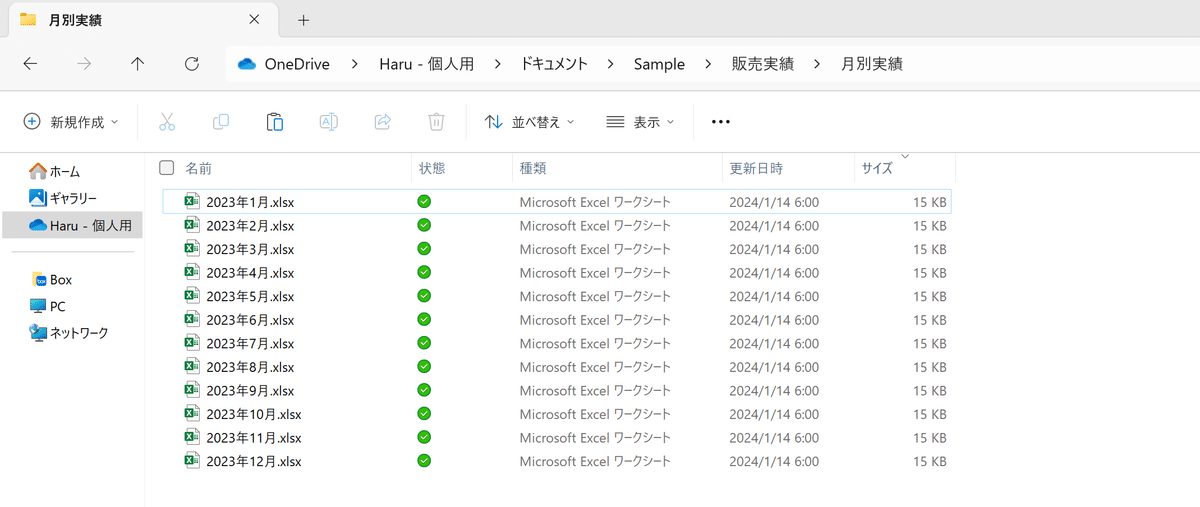
[Ctrl]+[A]ですべてのファイルを選択します。
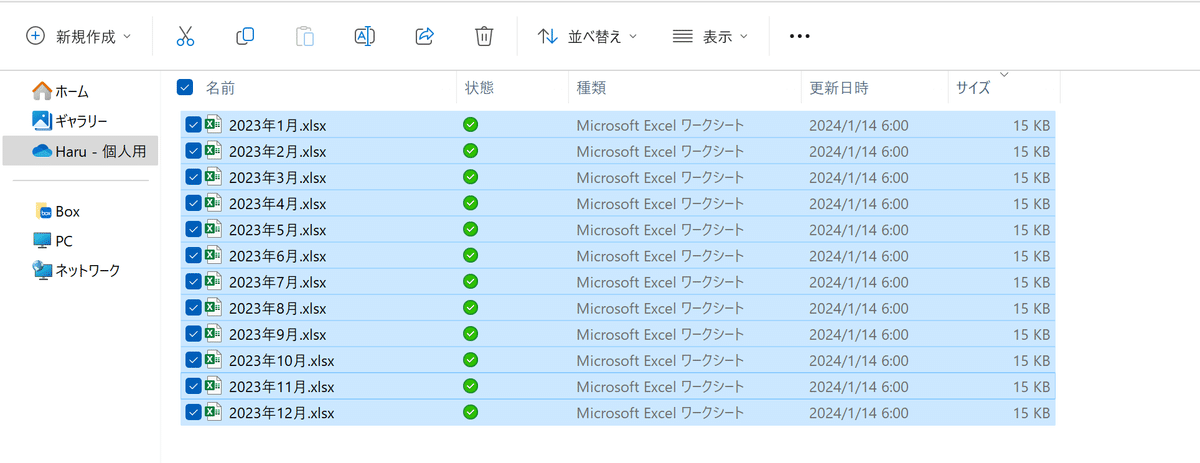
いずれかのファイルにマウスカーソルを合わせて、[Shift]+右クリック→「PowerRename」を選択します。
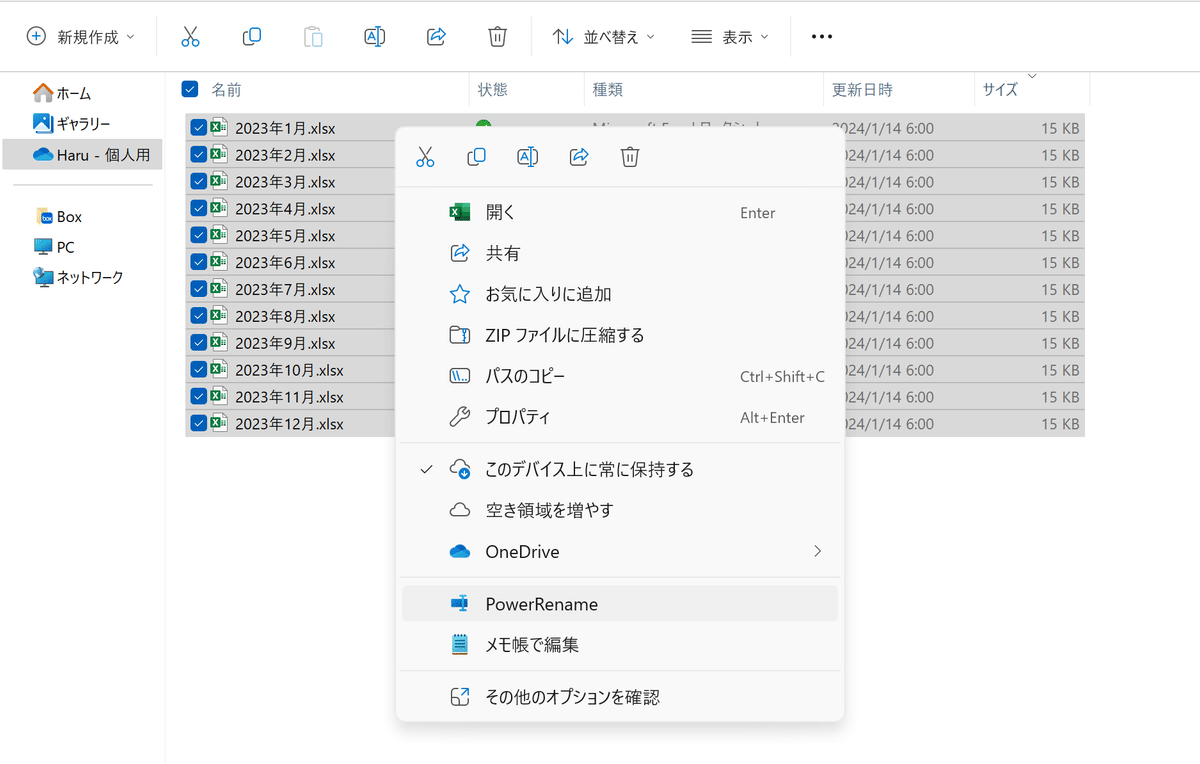
この「PowerRename」は、前述でインストールしたPowerToysに含まれる機能です。PowerToysを入手するだけで、このように即時的に使えるようになります。
PowerRenameの画面では、「検索対象」と「置換の候補」を入力します。
Excelの置換機能で「検索文字列」と「置換後の文字列」を指示するのと同じ感覚で操作できるのです。
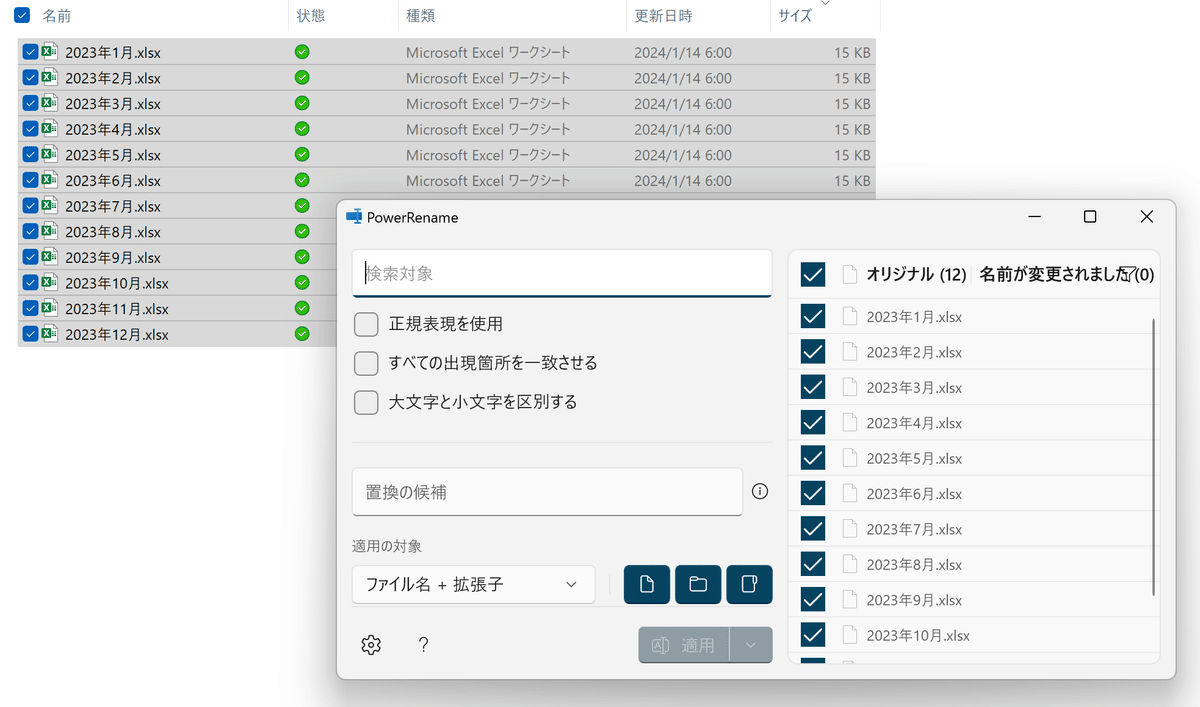
2023年→「2024」年に更新
まずは、"2023年"の部分を"2024年"に変換します。
「検索対象」欄に"2023"、「置換の候補」欄に"2024"と入力します。

右のプレビュー画面に変換後の結果が表示されます。
内容に問題がなければ、「適用」で実行します。

これにより、すべてのファイル名を一瞬で"2024"年版に変更できました!
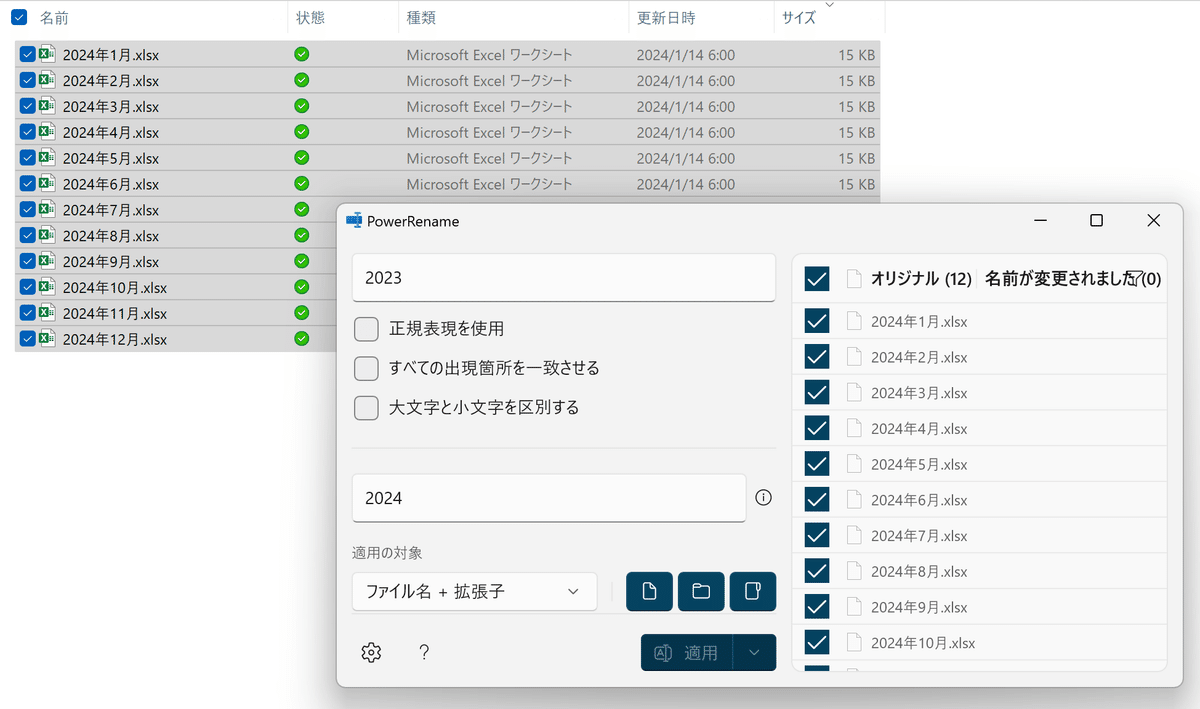
なお、いま行った変換処理をリセットしたいときは、[Ctrl]+[Z]で元に戻せます。
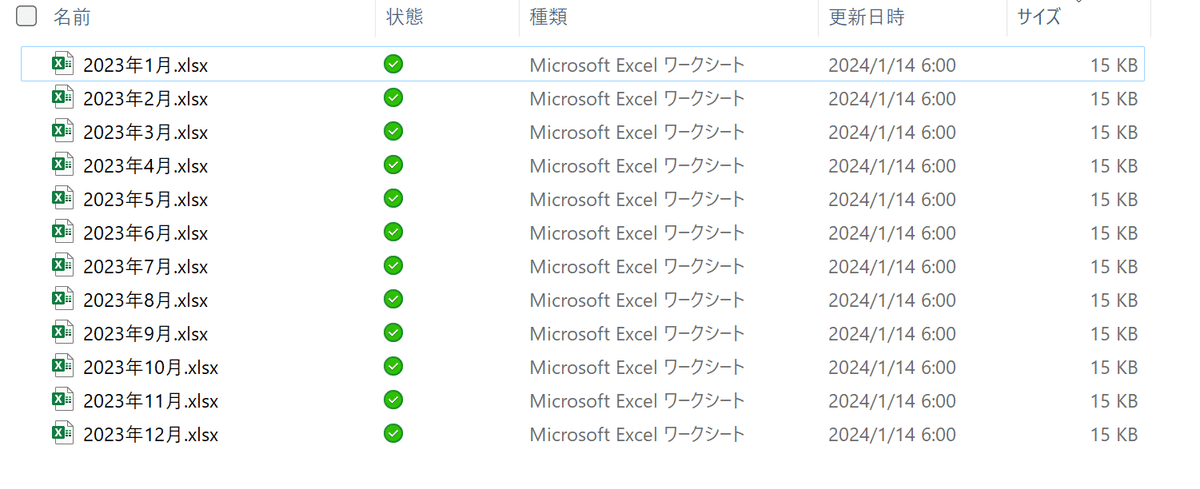
また、プレビュー画面のチェックを切り替えることで置換処理を行うファイルを細かく指示できます。
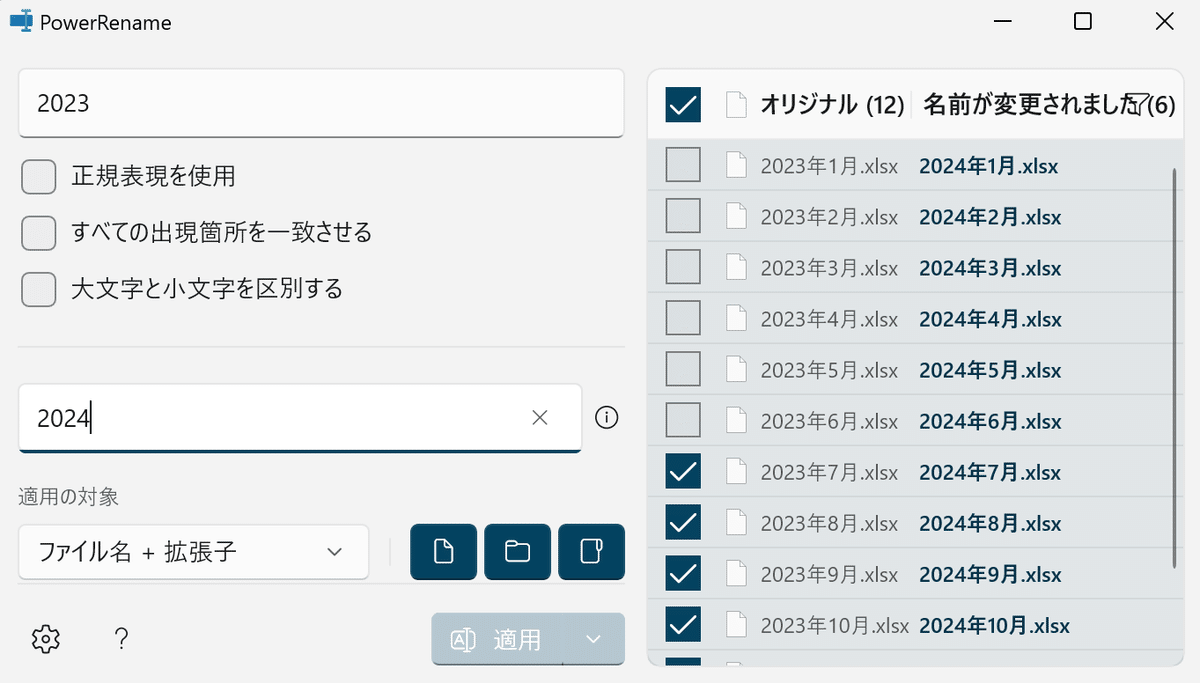
該当のフォルダの中に名前を変更する必要のないファイルが混ざっているときなどは、チェックを外して置換対象から外しましょう。
先頭に「社外秘」を付記する
次に、すべてファイル名の先頭に「社外秘_」をまとめて付記します。
同じ要領でPowerRenameを開き、「検索対象」欄に"2024"、「置換の候補」欄に"社外秘_2024"と入力します。
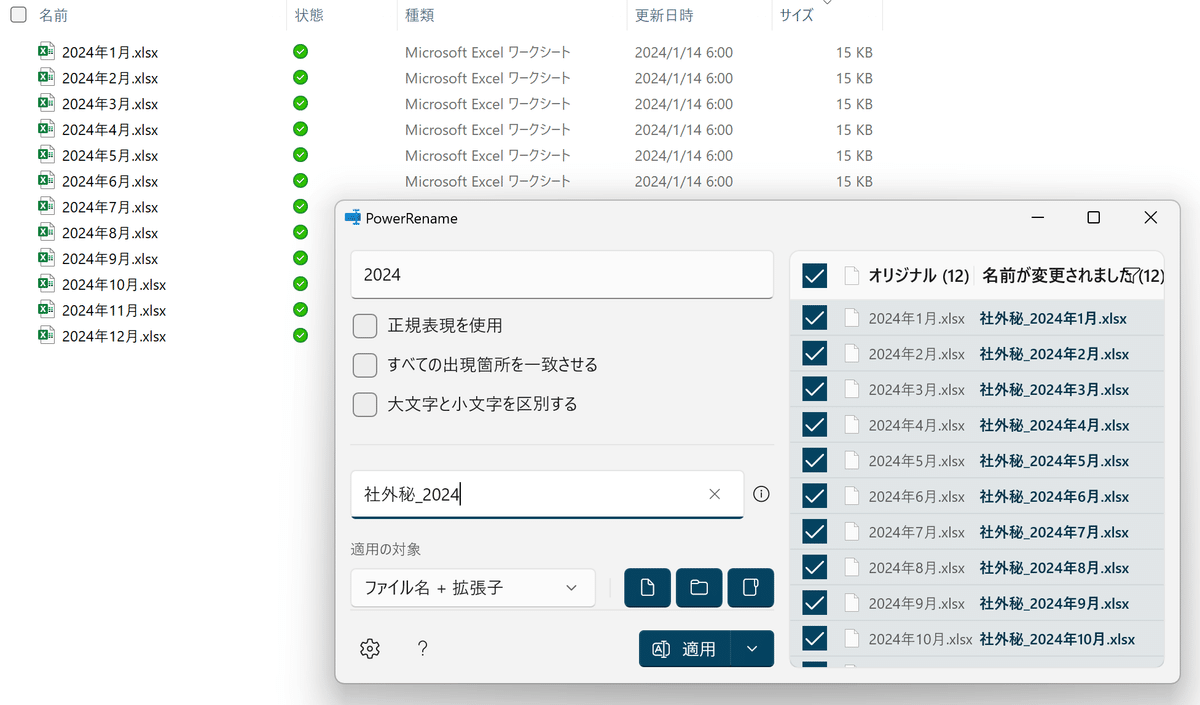
適用を実行すると、すべてのファイル名を一瞬で"社外秘"扱いにすることができました!
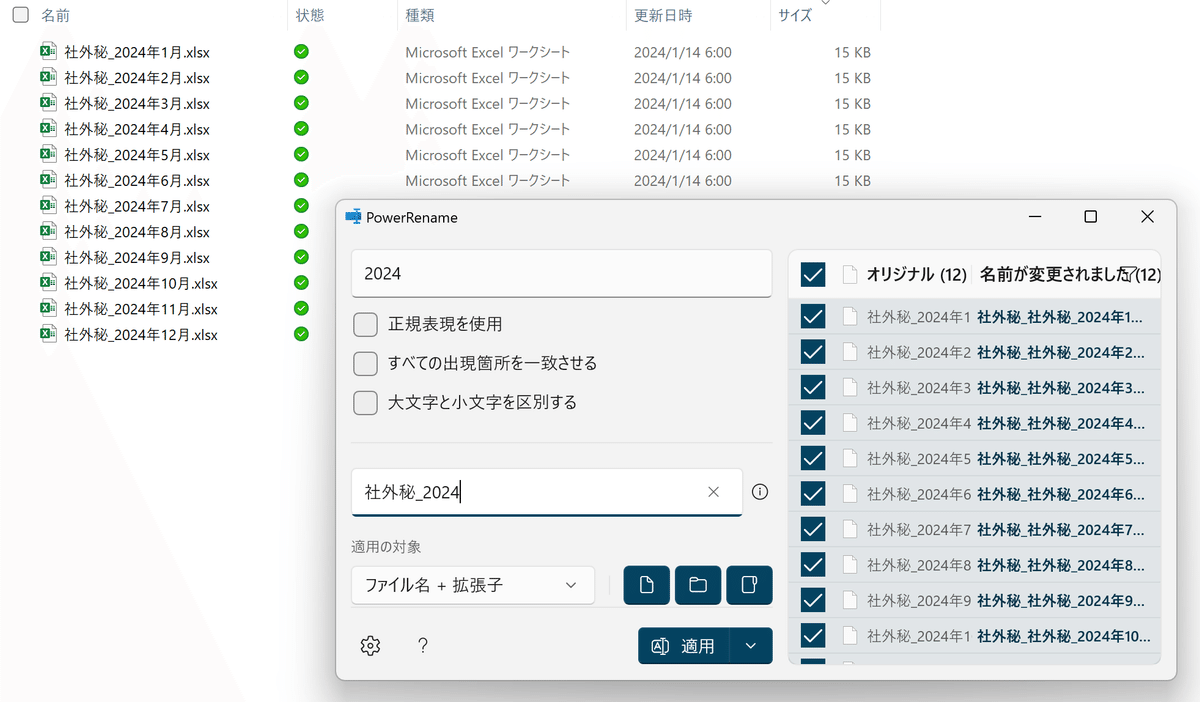
拡張子を「.xlsm」に変更する
「検索対象」欄に".xlsx"、「置換の候補」欄に".xlsm"と入力して適用を実行します。
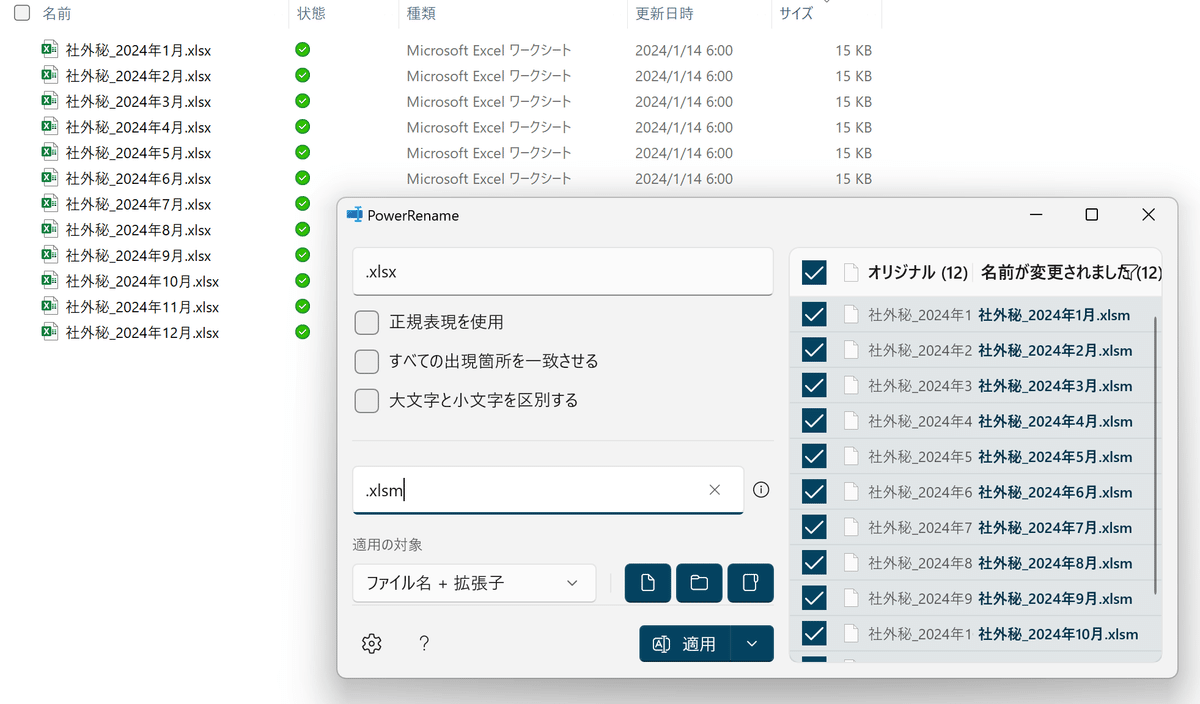
これで、すべてのファイルの拡張子を".xlsm"(マクロ有効ブック)に変換できます!
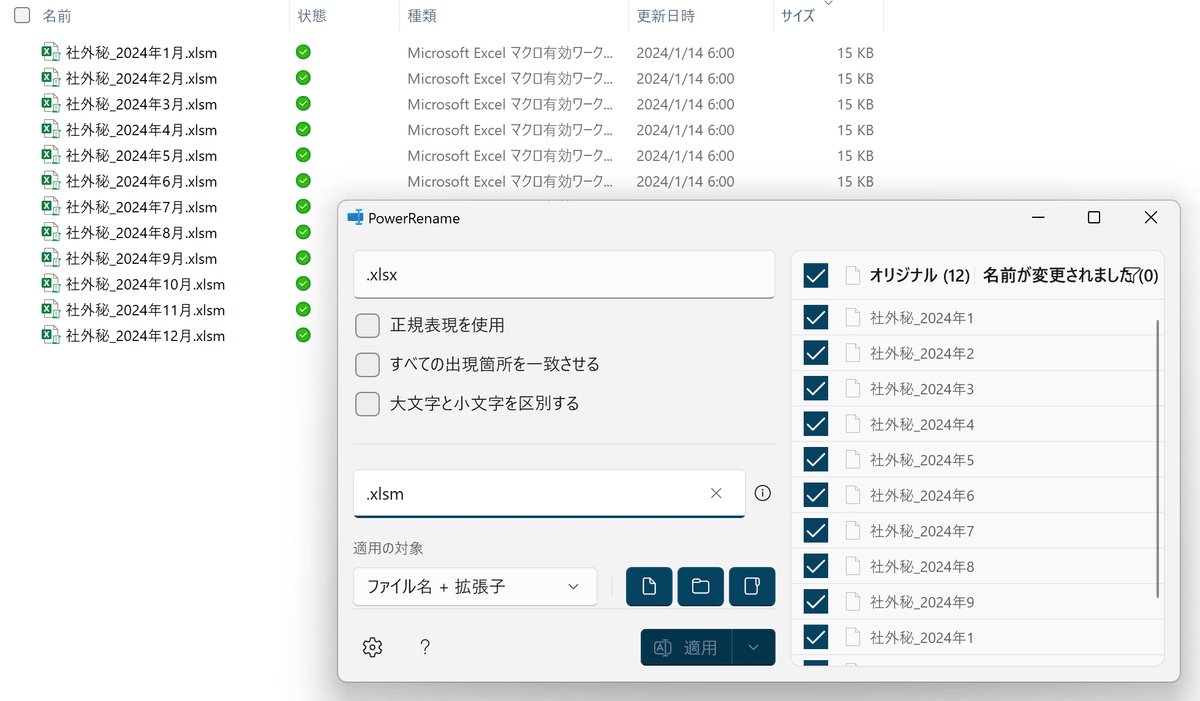
……ものすごく簡単ですよね!
WindowsOS共通機能なので、Excelブックに限らず様々な形式のファイルやフォルダ名に使ってみてください!
いかがでしたか?
今回はMicrosoft PowerToysの「PowerRename」を使ってファイル名をまとめて変更する方法を解説しました。
PowerToysにはPowerRename以外にも便利な機能がたくさん詰まっていますので、別の機会にどんどんご紹介していきます!お楽しみに!
↓↓記事の内容を動画で解説しています↓↓
※本記事の委細が動画収録当時のバージョン・解説内容と異なる場合があります。
↓↓Excel操作をとにかく高速化したい方へ↓↓
↓↓実務直結の関数活用術を網羅的に学びたい方へ↓↓
この記事が気に入ったらサポートをしてみませんか?
