
STATIONHEADで音楽番組始めよう!
好きな楽曲を丸ごと配信できる音声配信アプリ「STATIONHEAD」が、PCからも配信できるようになりました。
これで、iPhoneを持っていなくても、自由に音楽番組が配信できます。好きなジャンルやアーチストを紹介したり、ヒットチャートを海外に知らせたり、音楽好きにはたまらないです。
STATIONHEADてどんな音声アプリ?
ご存じない方に向けて、ちょっとSTATIONHEADをごご紹介しておきます。最初に書いたように、STATIONHEADは、「お喋り+音楽」で配信ができる音声アプリです。
これまでの、音声配信だと、「歌ってみた」や「弾いてみた」なら、ほとんどの楽曲が流せました。しかし、著作権のある楽曲をそのまま、しかもまるごと流すことはできませんでした。
ところが、STATIONHEADは、著作権を気にすることなく、有名無名を問わず、内外のミュージシャンの楽曲が丸ごと流せるんです。
なんで流せちゃうのか、というと、STATIONHEAD独自の特許技術で、音声と音楽配信アプリと連動させることで、実現していています。
だから、STATIONHEADで、音楽付きの配信を聴くことができるのは、AppleMusicか、Spotifyを利用している人だけなんです。
もちろん、配信する場合も、どちらかを利用していないと音楽は扱えません。
※音声だけなら、AppleMusicやSpotifyを使わなくても大丈夫らしい。
ちょっと分かり辛いですか?
STATIONHEADでは、おしゃべりがiPhoneやPCからリスナーに届き、音楽は、AppleMusicやSpotifyで再生させて届ける、という方式になってます。
つまり、リスナーには、ひとつの番組として、”おしゃべりと音楽”が一体になって聞こえるんですけど、システムの裏側では、本来は別々の音声配信と音楽配信を合成して、一体化させてるんです。

とにかく、インストール!新たな扉を開こう!
STATIONHEADは、日本からも使えますけど、日本語には対応していません。メニューなどの操作画面は英語になってます。
ただし、番組名や説明などは、日本語でも表記できます。
登録も利用も無料です。アプリ内課金もありません。逆にマネタイズもできるようです。日本は未対応ですけどね。
STATIONHEADのアプリをアップルストアやグーグルプレイなどから、ダウンロードしてインストールしたら、さっそく立ち上げましょう。
PCの場合は、STATIONHEADのHPにアクセスします。
アプリが立ち上がると、「GET STARTED」というボタンがあるので、そこをタップします。

PCの場合は、右上の「Go on air」をクリックします。
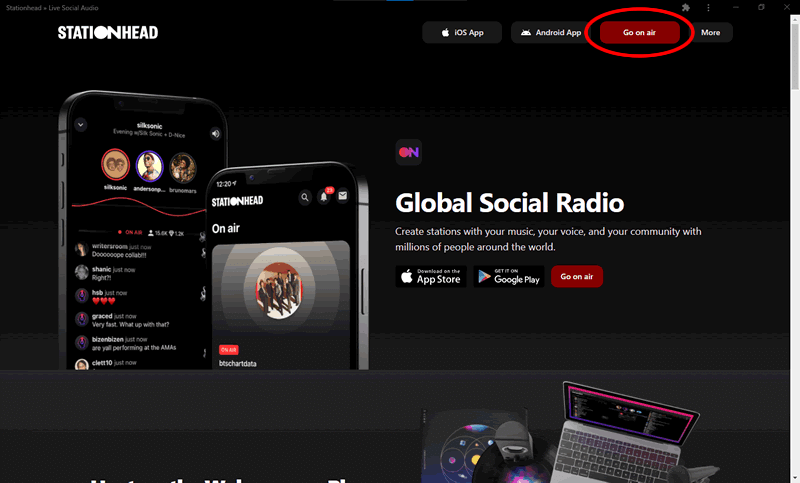
画面が変わると「Create account to started」と表示されたページになり、登録が行えます。
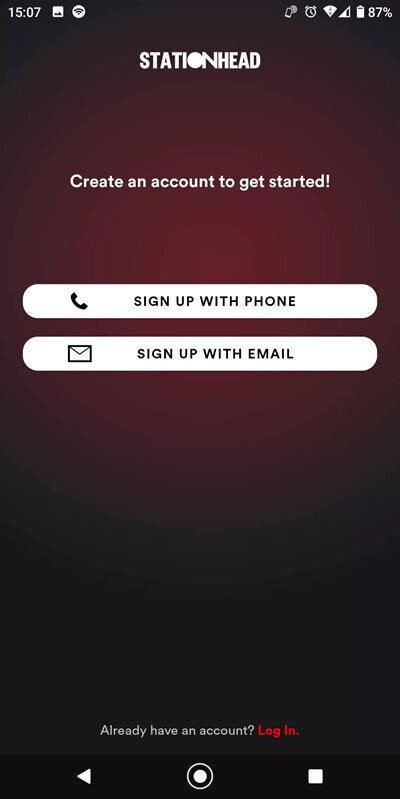
登録には、電話番号か、メールアドレスが使えます。海外のソフトということもありますし、メールアドレスで登録するのがいいでしょう。
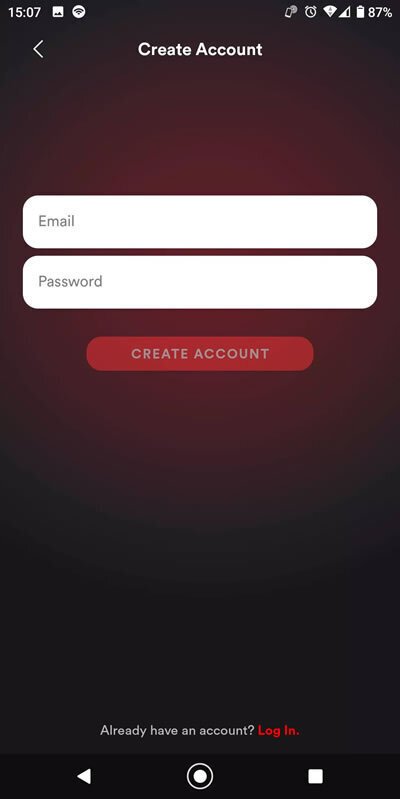
ほかのアプリ同様に、情報を入力して登録作業を進めます。ほかのアプリと違うのは、AppleMusicかSpotifyと連動(CONNECT)させる必要があります。普段からどちらかを利用してるのなら、どちらかを選ぶだけです。

今回はPC版で配信してみましょう。
先ほどと同じ、「Go on air」をクリックし、ログインします。再度、AppleMusicかSpotifyと連動(CONNECT)させる必要があります。

ログインが完了すると、管理画面が表示され、左側のメニューに「Profile」「Wallet」「Streaming Service」と表示されます。
今回は配信操作の解説なので、各メニューの操作は割愛します。

配信の開始手順
STATIONHEADで配信を行うには、画面中央の「Go on air」をクリックします。
画面が切り替わり、左側に操作手順が表示されます。手順は次の通りです。
①画面中央で、番組の名前を入力して、Nextをクリックします。

②マイクテストを行うため「Record」をクリックしてマイクに話しかけます。

③録音が再生され「Levels are good」と表示されればOKです。
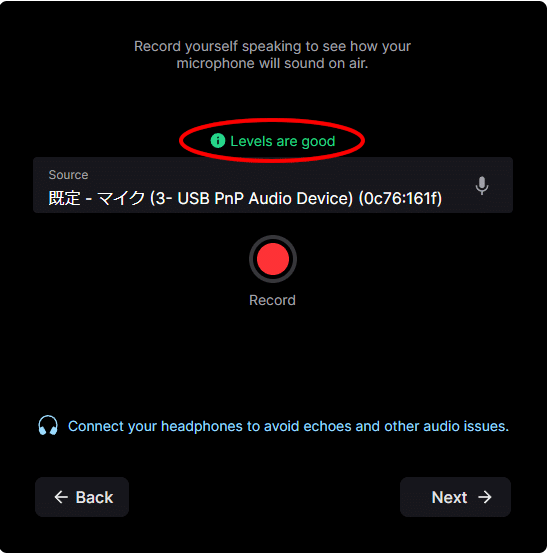
④続いて、オープニング曲や、番組中に流す曲を選びます。選曲は検索で探すことも、自分のプレイリストから選ぶこともできます。


⑤番組の説明を入力します。必要なければ空欄でも配信できます。
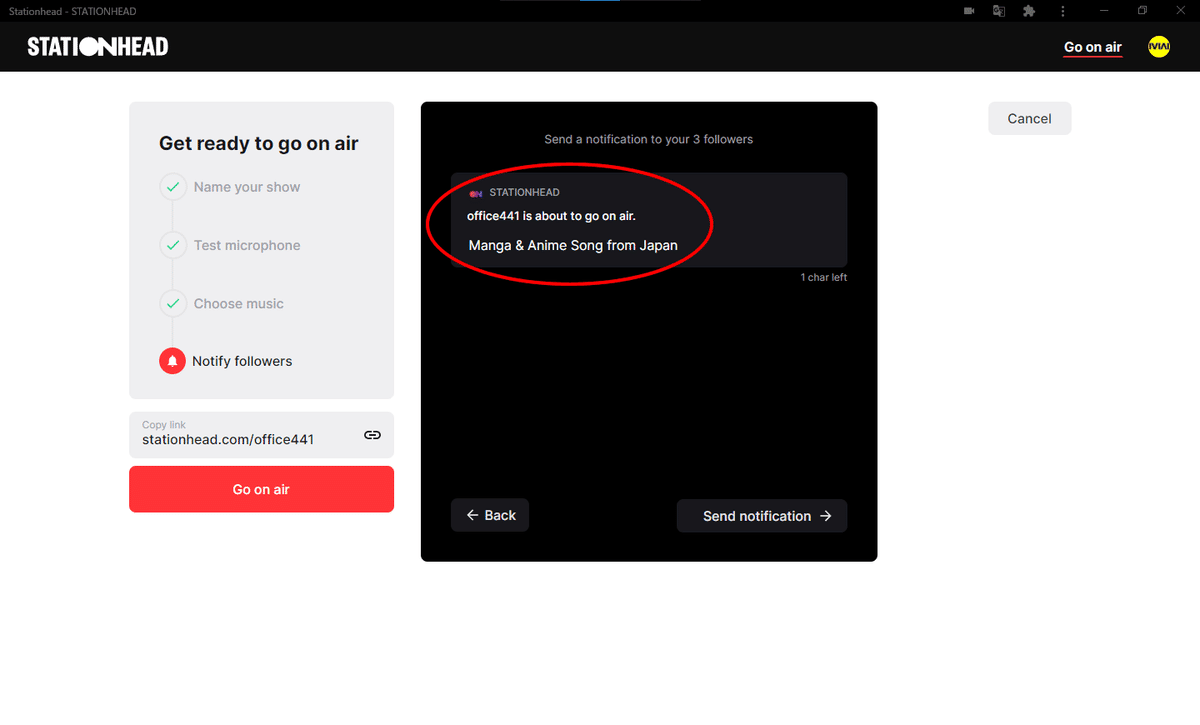
⑥もし、フォロアーがいる場合は、次の手順で、自動的に配信の開始が通知されます。
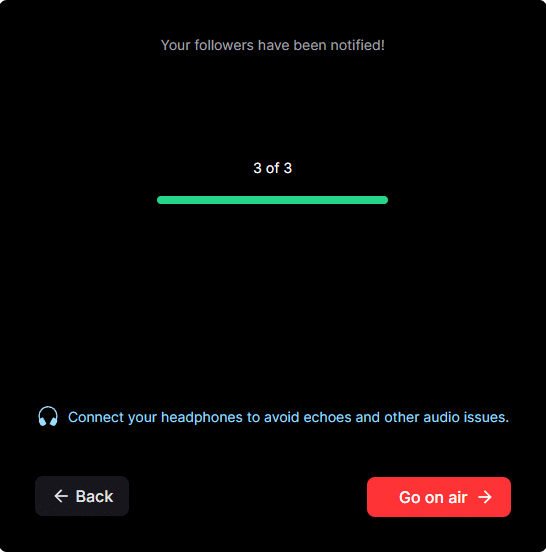
⑦最後に「Go on air」をクリックすると、配信を開始します。
さあ、はじまりました。ONAIR中の操作は?
配信画面が表示されると、オープニングで指定した曲が自動再生されます。オープニング曲を指定しなかった場合は、プレイリストの最初の曲が再生されます。

基本操作は、画面中央の「Talk Only」「Talk+Music」「Music Only」ボタンだけです。「Talk Only」にすると、曲の再生がストップします。逆にそれ以外では、プレイリストの曲が順次自動で再生されます。

つまり、曲を止めたいときは「Talk Only」にする以外に方法はありません。
再生中の曲は、画面下に再生時間のゲージと共に表示されます。
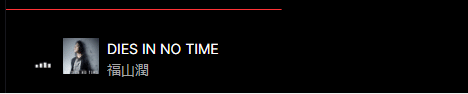
Talk+Musicでは、曲の上におしゃべりを重ねて配信できます。Music Onlyだと、曲だけが配信され、マイクはオフになります。
画面の右側は、コメントスペースです。配信中にリスナーとテキストチャットで会話することができます。
これは、音声配信アプリに、よくある機能なので、説明の必要はないでしょう。

画面左側には、「Playlist」「Manege guest」「Song requests」があります。

①Playlistには、配信手順で選択した曲のリストが表示されます。各曲はこのリストの順番で再生されます。

各曲の右側をクリックし「Play now」を選べば、その曲をすぐに再生させることができます。また、「×」を押せば削除できます。
リストの右上の「+」をクリックすると、新たな曲を選択して追加できます。
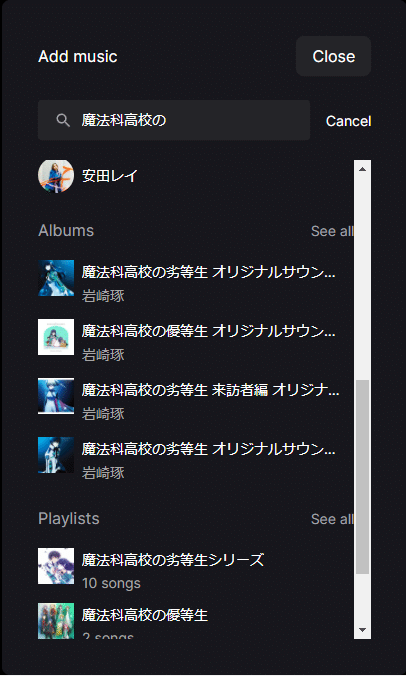
②Manege guestでは、リスナーの確認ができます。また、リスナーを呼込んで、一緒に音声配信(コラボ等)をすることもできます。
③Song requestsに、リスナーからのリクエストが届きます。
配信を終了するには、中央の上部にある「End show」をクリックして、表示されたダイアログで「Yes」を押します。
以上で配信は終了です
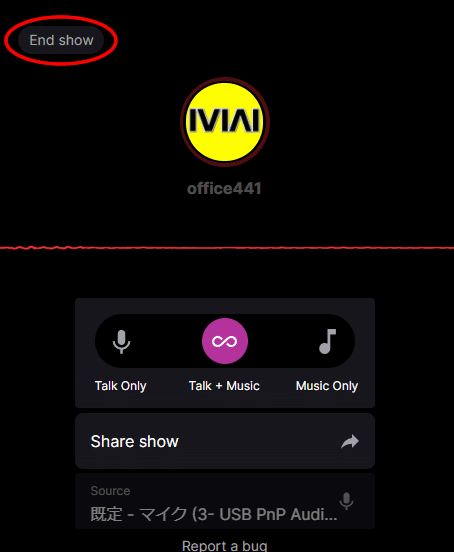
あれあれ?ラジオっぽくできないぞ?
配信操作は非常にシンプルです。逆に言うとエフェクトやSE、そして編集(調整)の機能がないんです。そこで問題になりそうなのが次の部分です。
①スタートの際、必ず曲が流れてしまう
②おしゃべりと曲の音量バランスがとりにくい。
③フェードインやアウトがないのでつながりが不自然
④オープニングやBGMを選曲するセンスが問われる
⑤SEを付けるには、自前でポン出しなどが必要。
ほかの音声配信でも、多くの機能があるわけではありませんが、おしゃべりを装飾する機能がないのは物足りなさを感じるかもしれません。
このままでも、ほとんど音楽配信に問題はないのですが、もっと華やかな、ラジオのような番組作りをしたいのであれば、キャスト用ミキサーなどを別途用意した方がいいかもしれません。
音声配信をしていると、しゃべりだけだと、間が持たないとか、ちょっとテンポを変えたくてもうまくいかないとか、ジングルやCMを入れることができても、うまくいかないことありませんか?
動画がないのがいいところだけど、音楽や映画の話をするとき、どうしてもうまく伝わりにくいし、イメージが湧き辛いんじゃないか、と思ったことはないでしょうか。
地上波のように、音楽を流しながら配信出来たら、と考えたことがあるなら、一度、STATIONHEADで配信してみてはいかがでしょう。

おまけの告知
Office441が制作配信している「Radio441-Γ」はこちらです。
ライブ時間以外でも、アーカイブがお聞きいただけます。
https://stationhead.com/office441
ライブ配信スケジュール
①月曜日24時ごろ:アニメグルーブ
日本のアニメのテーマ曲を中心に、アニメの楽曲を配信しています。
②水曜日24時ごろ:アイドルグルーブ
日本のアイドルの曲を配信し、世界にアイドル文化を布教しています。
③金曜日24時ごろ:Chooningグルーブ
音楽SNSのChooningで、フォロアーさんの最近の5曲を紹介しています。
この記事が気に入ったらサポートをしてみませんか?
