
iPhoneとLISTENで声日記ポッドキャストのお手軽なやり方解説
前回の記事で、Podcastの文字起こしサービス「LISTEN」の登録まで完了したので、今回はスマホ(iPhone)で自分の声を録音し、LISTENにアップロードする手順を解説していきます。
前回の記事を読んでから本記事をお読みください。
前提情報:番組要件と収録環境
前回の記事に書いている通り、収録する番組の要件は以下の3点です。
自分の声をスマホで録音する
「LISTEN」を使ってPodcast配信しつつ文字起こしして日記として読めるようにする
Podcast初めての人がお手軽にできる
Spotifyなどのメジャーなプラットフォームでの配信、録音素材の編集、音質の追及、複数人でのオンライン収録などなど、この手のことはスコープ外としていますのでご了承ください。
私の手元の環境はこちらです。
デバイス:iPhone iOS 16.5.1
録音アプリ:ボイスメモアプリ iOS標準
ブラウザ:Safari
マイクはiPhone本体の内蔵マイクでも、iPhone付属イヤフォン(Ear Pods)どちらでもOKです。
以下の内容は2023年8月初旬時点の情報です。LISTENは毎日爆速で機能追加やアップデートされています。タイミングによっては書いてある内容と実際の画面が違う可能性がありますのでご注意ください。
手順①ボイスメモで自分の声を録音する
アプリを起動して、画面下部の赤丸ボタンを押すと録音が始まります。

喋りたいことを喋ります。このときに上の画像のように赤いモジャモジャが動いていることを確認します。

もしモジャモジャがちょっとしか動いていない場合、ちゃんと録音できていない可能性が高いです。例えば離れたところに置いてあるBluetoothヘッドフォンが接続されたままになっていて、ヘッドフォン側のマイクで録音しようとしている可能性がありますので確認してみてください。
もちろんBluetoothヘッドフォンのマイクを使って録音することも可能ですが、今回はiPhone本体の内蔵マイクを使って録音しています。
喋り終えたら、もう一度赤いボタンを押すと録音が止まります。
これだけなので簡単です。
手順②録音した音声ファイルの保存場所を設定する
※LISTENのサイトでアップロードするファイルを選択できるようにするため、ボイスメモの音声ファイルの保存場所を設定します。もしこの手順を踏まなくても済む方法があったら教えてください。
フォルダを作る
ボイスメモアプリの左上の【<】をタップします。
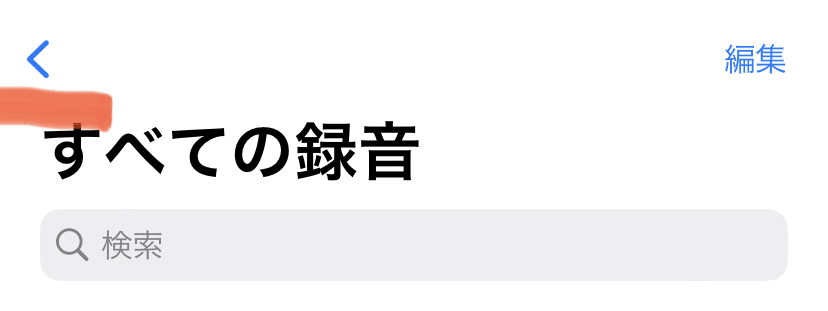
画面右下のフォルダのアイコンをタップして、保存用のフォルダを作ります。

保存用のフォルダ(私は番組名の「一日一配」にしました)ができたら【すべての録音】をタップして、元の場所に戻ります。
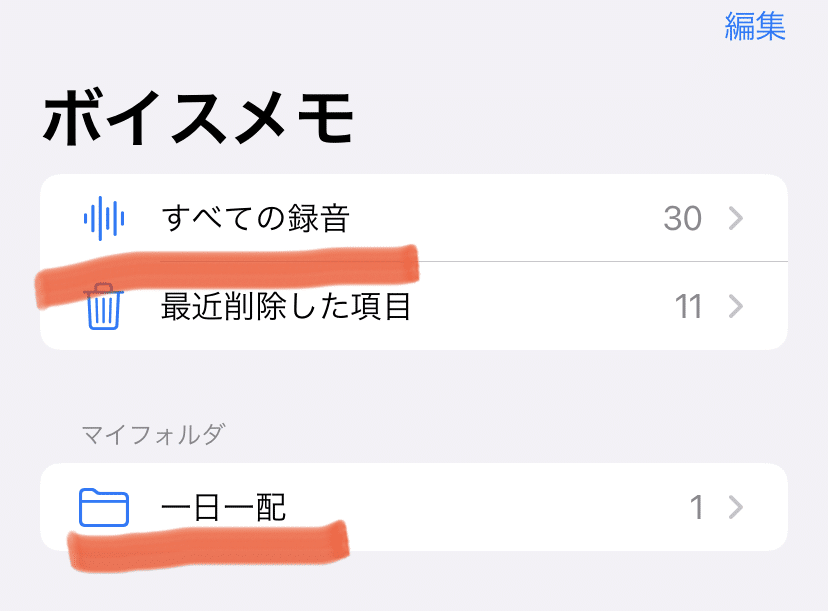
ファイル名を変更する
デフォルトの名前が「新規録音X」なので、ファイル名をわかりやすい名前に変更しておきます。迷ったら「番組名nnn」のような名前にしておけば良いと思います。

"ファイル"に保存する
名前を変更したら【・・・】をタップします。
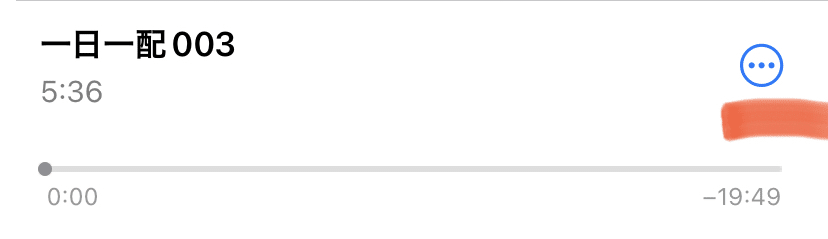
表示されたメニューの中から【"ファイル"に保存】をタップします。※【フォルダに移動】ではありませんので注意!
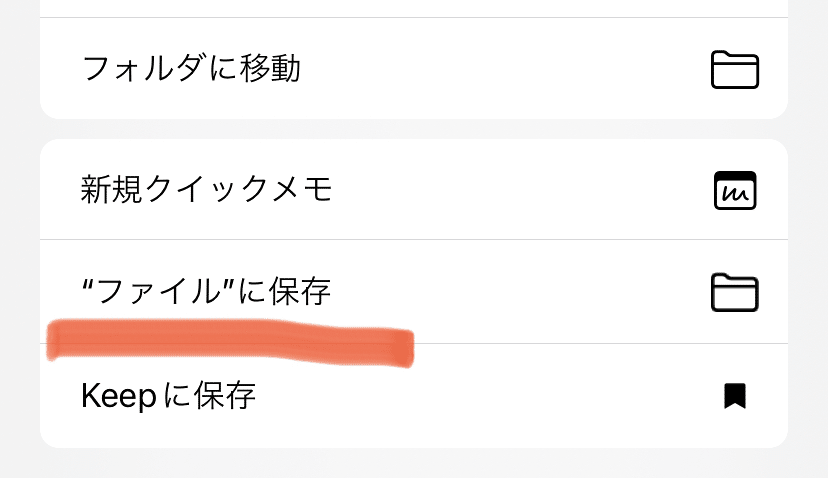
先ほど作成した保存用フォルダをタップします。(この操作をしておかないとLISTENから音声ファイルを開きにいけませんでした)

保存用のフォルダを開けたら【保存】をタップします。

ボイスメモアプリでの作業はこれでおしまいです。
手順③LISTENに音声ファイルをアップロードする
LISTENのサイトにログインしたら、ダッシュボードを開きます。

音声ファイルをアップロードする番組のカバー画像をタップします。
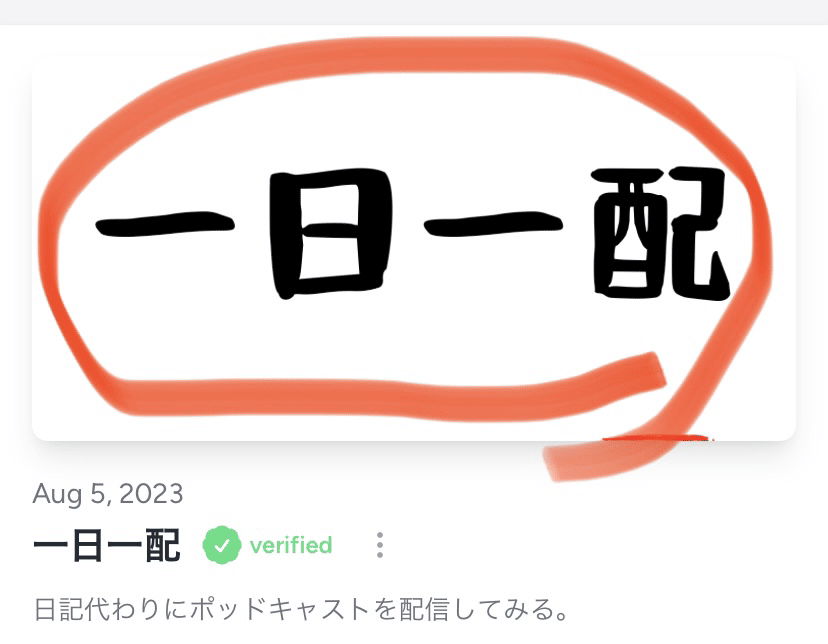
画面をスクロールして「新しいエピソードを作成する」の欄を表示したら【ファイルを選択】をタップし、表示された【ファイルを選択】をタップします。
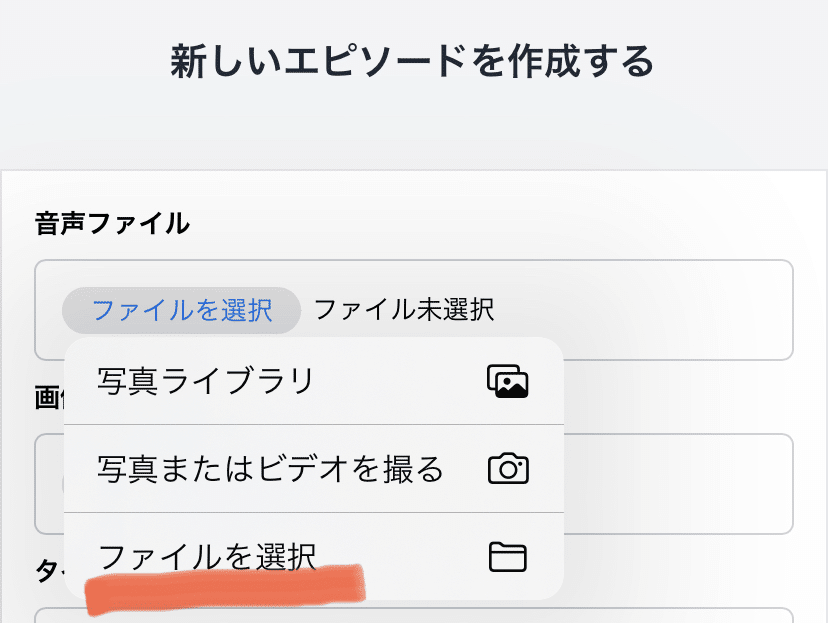
先ほど作成した保存用フォルダをタップして開きます。
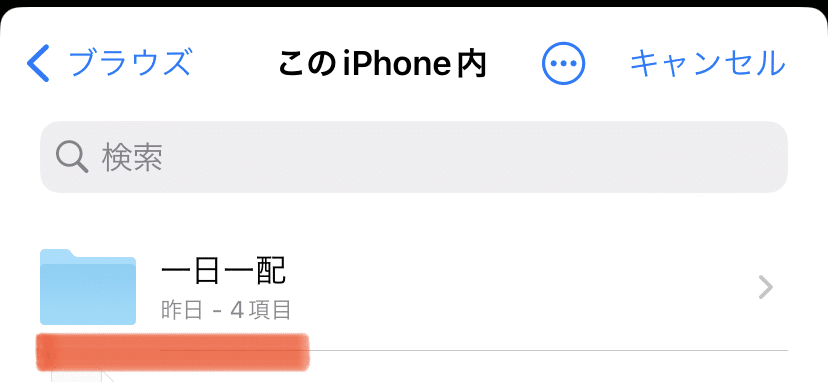
アップロードしたい音声ファイルをタップするとアップロードが始まります。
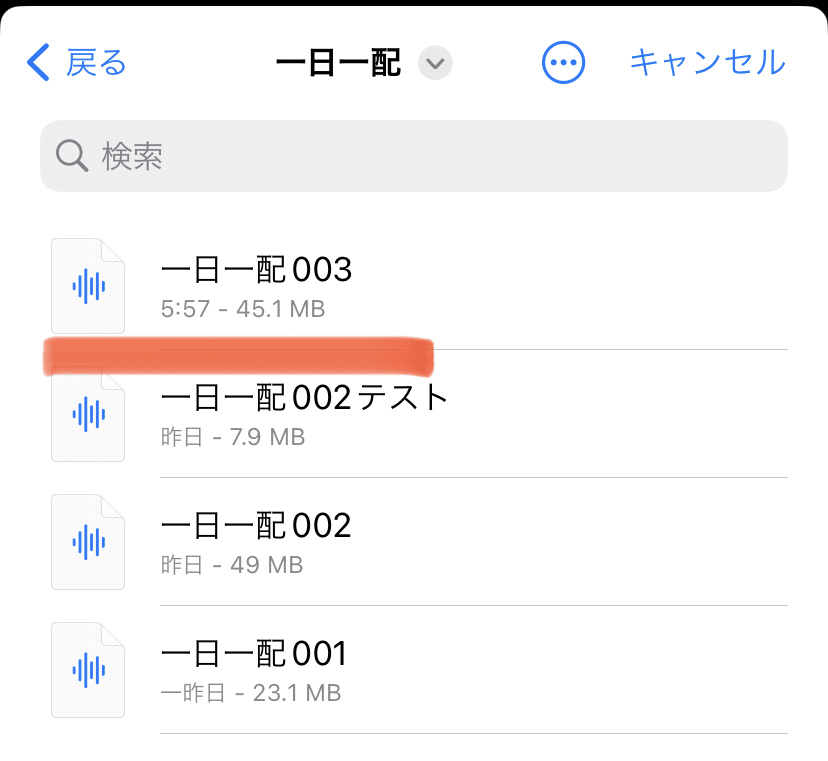
アップロードには少し時間がかかります。

アップロードが完了するとファイル名の下にプレイヤーのバーが表示されます。アップロードしたファイルが間違っていないか念のため再生して確認しておきます。
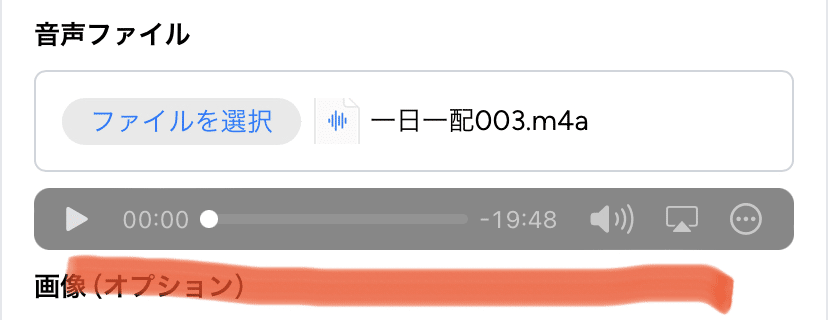
タイトルと概要欄を好きなように入力します。迷ったらとりあえず「〇〇の声日記001」と入力しておけば良いと思います。

公開時間を指定したい場合は日付と時間を設定してください。すぐに公開する場合は設定不要です。
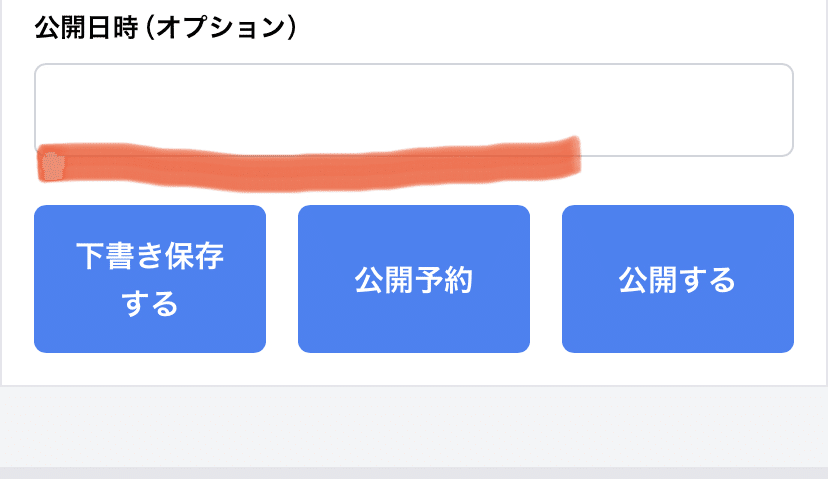
下書き保存することで、公開前の状態で誰かにチェックしてもらうことも可能です。下書き保存したものはダッシュボードの画面で【下書き】をタップすると表示されます。デフォルトは【最新順】になっており、公開済みのものだけが表示されていますので下書き状態のものは【下書き】をタップしないと表示されませんので気をつけてください。【Read more】をタップすると文字起こしされた内容を確認できます。(文字起こしが出来上がるまでには少し時間がかかります)
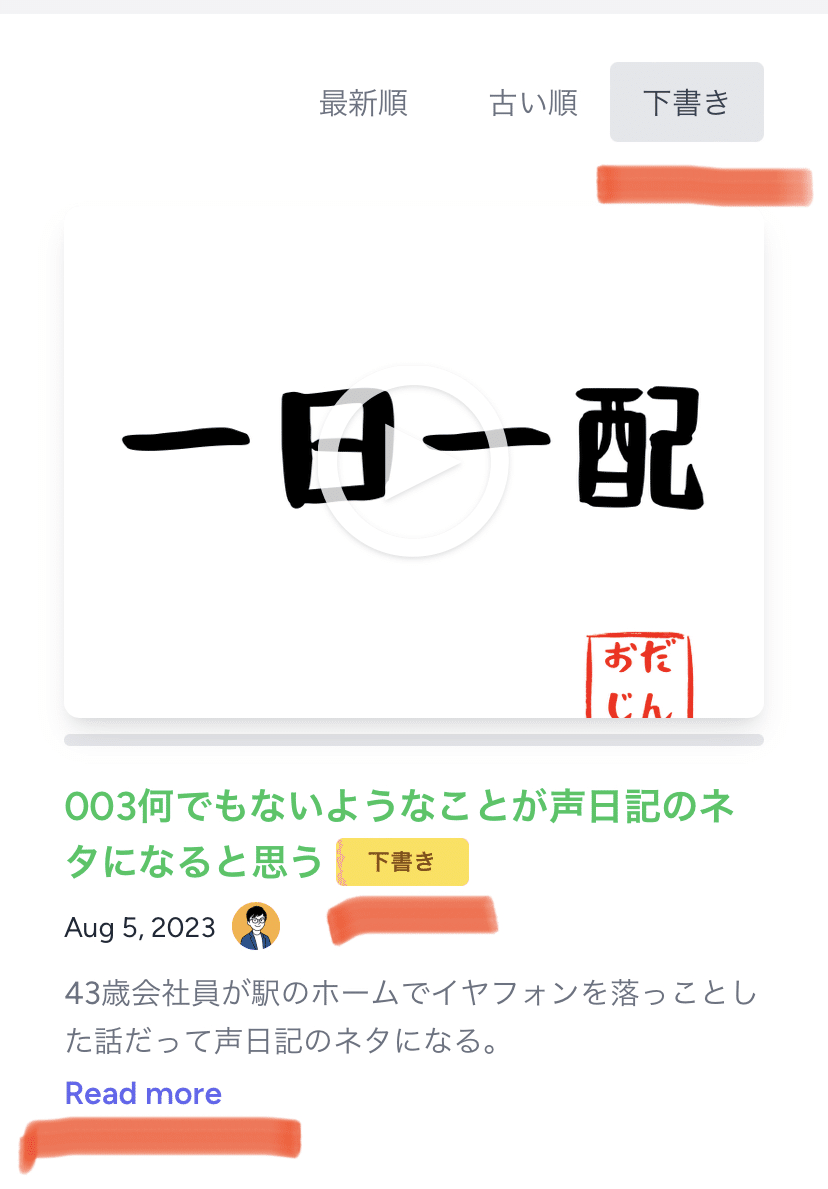
下書き状態のものを誰かにチェックしてもらいたい場合は、【限定公開URLをコピー】して、チェックしてもらう人にURLを送ればOKです。
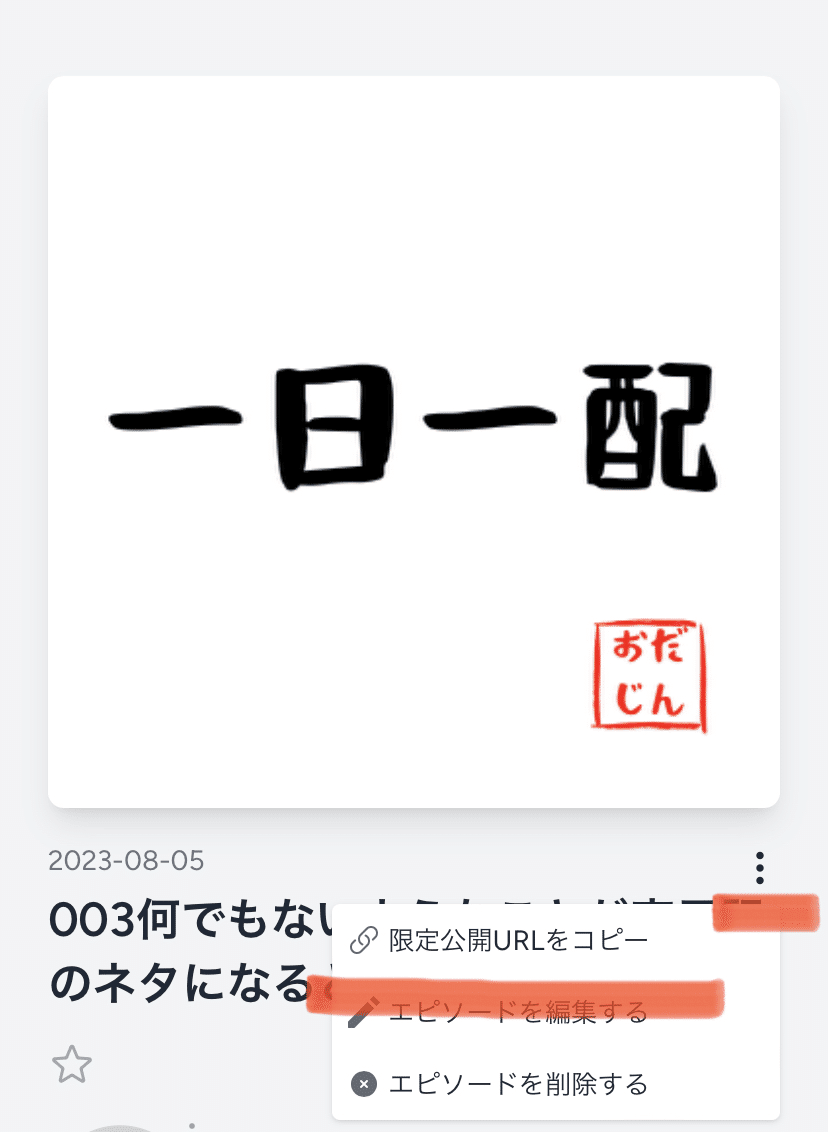
「下書き」状態から、「公開」状態に変更する場合は【エピソードを編集する】をタップして、編集画面に進み、【公開する】をタップすればOKです。
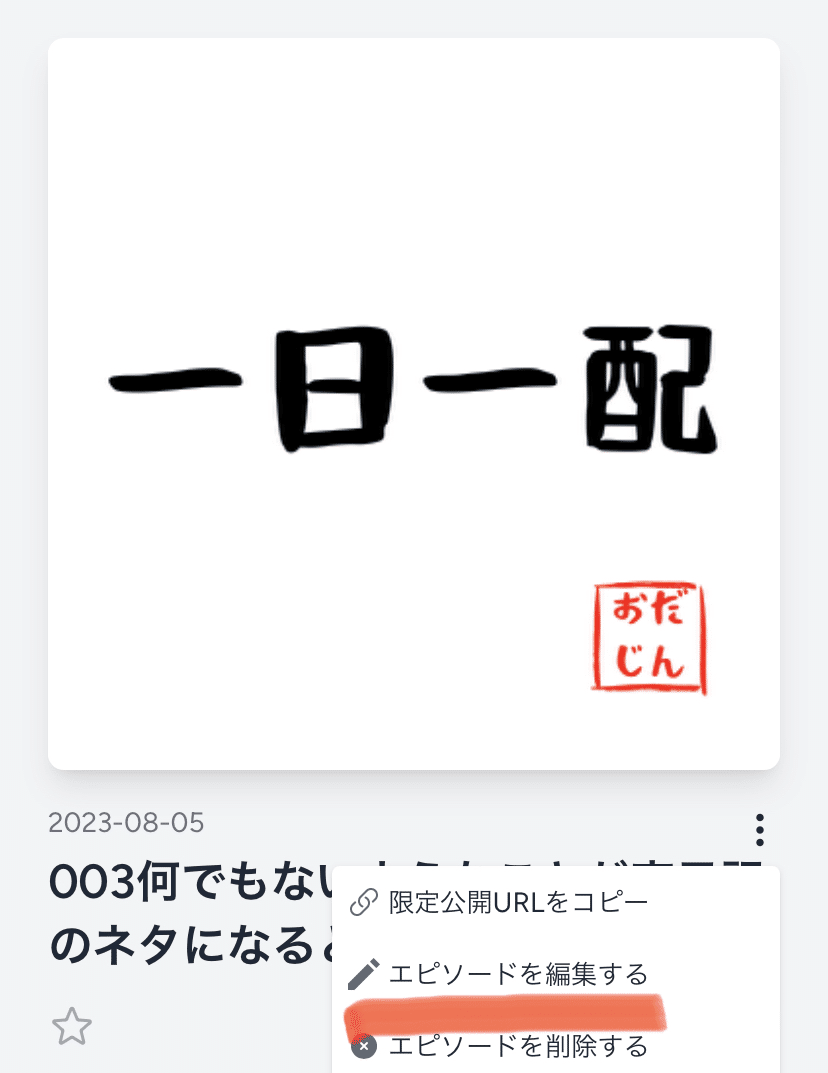
下書き保存していない場合は、【公開する】をタップしたあとから「文字起こし→目次とサマリーの生成」が自動的に始まります。文字起こしには少し時間がかかるので完了するまで待ちます。
これでアップロード作業は完了です。完了した状態は以下のリンクから飛んで確認してみてください。
初めての声日記ポッドキャストの配信おめでとうございます!これであなたもポッドキャスターの仲間入りです!!
TIPS①iPhone本体のマイクで録音するポイント
iPhone本体の内蔵マイクを使う場合は、充電ケーブルを差し込むコネクタのある側(本体下部)がマイクの位置なので、マイクが自分の口元を向くように本体を逆さまに置くと良いです。
iPhone本体を手で握りながら喋るとグリップノイズ(手の音)が録音されてしまうので、できればスマホスタンドなど安定させられるところに置くと良いです。本体が不安定な状態だと途中で倒れてしまい、その音を拾ってしまう可能性があるので気をつけてください。
TIPS②録音時の喋るポイント
できるだけ周りが静かなところで、マイクと口の距離をできるだけ一定にして喋ると、録音した音声が聞き取りやすいものになります。
周囲の雑音が大きいと、LISTENで文字起こしされるときの精度にも影響してしまいますので、自分の部屋で1人の状態で喋るのがオススメです。
慣れてきたら、公園のベンチや、散歩しながら、カフェや居酒屋などお店でまったりしながら、フィールドレコーディングしてみるのも良いと思います。※周囲の迷惑にならないように気をつけてください(外で1人ボソボソ喋っていると怪しい人物認定される可能性があるので要注意です)
TIPS③ボイスメモの補正機能
iPhoneのボイスメモアプリには補正機能が付いています。少しノイズを軽減することができますので試してみてください。【フェーダーのようなアイコン】をタップします。
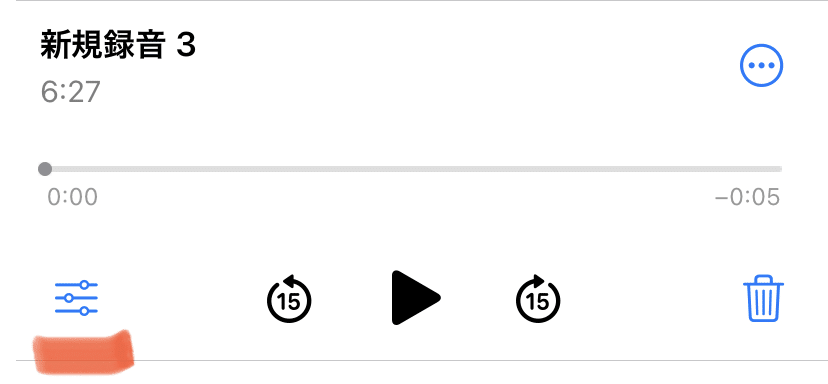
【録音補正】をオンにします。オンとオフでどのくらい違いがあるか、自分の耳で聞いて確認してみてください。
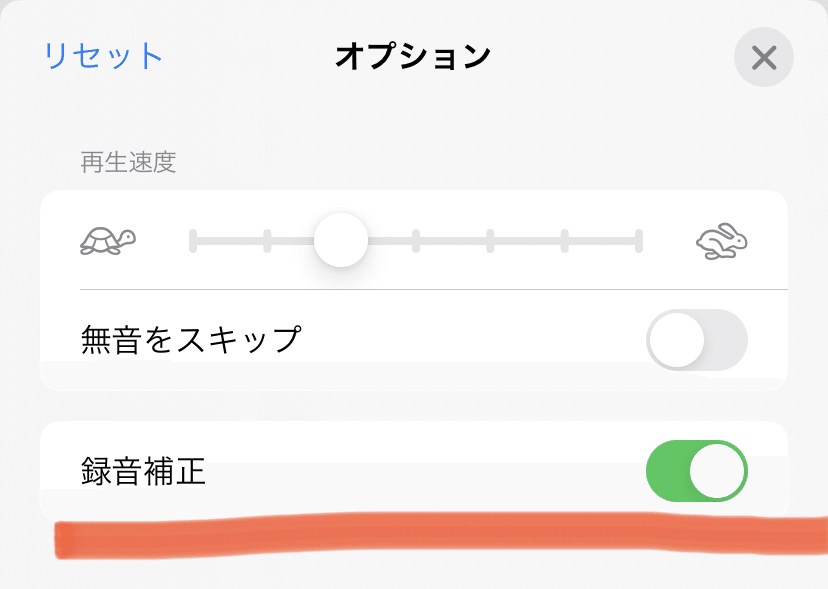
インターネット上に公開されることを忘れずに
自分の喋った音声はLISTEN上にアップロードすることでインターネット上に公開されて、LISTENのサービスを利用している人たちが聴けるようになります。(設定すればSpotifyなどメジャーなプラットフォームで配信することも可能です)
LISTENは音声ファイルの内容を自動で文字起こししてくれるサービスです。喋った内容がそのままブログ記事のような形でインターネット上に公開されます。そのため自分の意に反してテキスト情報が部分的に切り取られてしまう可能性もあります。
声の日記なので、その日に起きたことについて喋っていると、仕事のことや家族や友人のことなど、ふいに話題になることがあると思いますが、くれぐれも個人情報や機密情報の漏洩にならないように、実名・匿名に関わらず、自分の発言内容には気をつけてください。
公開する前に一度自分で聴き直してみることをオススメします。(特に酔っ払っているときに録音した場合は、翌朝にシラフの状態で確認されると良いかと思います)
次回:文字起こしの編集作業
自動で文字起こしされた文章は修正することが可能です。次回は編集作業について書いてみます。
この記事を読んで「LISTENで声日記ポッドキャスト始めました!」という人がいたら、とても嬉しいです!!
この記事が気に入ったらサポートをしてみませんか?
