
「自分の声で日記を書く」LISTENを使ったポッドキャストのやり方解説
スマホ1台で、自分の日記のような感じで、お手軽にポッドキャストをやってみよう!と言うことで新しいPodcast番組を始めてみました。
ポッドキャストやってみたいけどハードルが高そう
マイクとか用意しないとダメなんでしょ?
Spotifyとか配信の手続き面倒くさそう
1人で何話したらいいの?
こんな人たちに向けて、LISTENを使ってお手軽にポッドキャストを始めてみませんか?という記事です。
声の日記なら、とりあえず始めやすい!
ポッドキャスト配信を始める前にぶち当たる壁の1つが「何をテーマにするか」です。そんな人は「とりあえず自分の日常を話して声の日記をつくってみる」のが良いと思います。
「そんなの誰が聴くの?見るの?」って思いましたか?
誰にも聴かれなくて・見られなくても良いのです。
だって、自分の日記なんだから。
まずは気軽にポッドキャストを1つ配信してみることが大事です。全てはその一歩から始まります。
誰かに向けて話すぞ!と意気込んでテーマやターゲットを決めたところで、ほとんどの場合すぐに聴いてもらえません。正直そんなもんです。
つまらなければ止めれば良いし、面白ければ続ければ良いし、もっとああしたいこうしたいが出てきたらやってみれば良いし、別の番組を始めたいと思ったら始めればそれもまた良い。
でもそれはやってみないとわかりません。
やってみればきっとわかります。
LISTENを使えば自分の声を文字起こし&Podcast配信ができちゃう
自分の日記ならブログを書いたら良いのでは?と思いますが、書ける人はたぶんもうすでに書いていることでしょう。思っても書けない人の中には「テキストを打つのが苦手な人」「喋っちゃった方が早い人」がいると思います。
そんな人にはPodcastの文字起こしサービス「LISTEN」を使って、自分の声で喋ったことを文字起こししつつ、ポッドキャスト配信してしまうやり方をオススメします。
まずは、リンク先にある完成形をご覧になってみてください。自分の声で喋ったことが文字起こしされて読めるようになりつつ音声を再生することも可能な状態です。
お!これは面白そうと思った人は、ぜひ記事の続きを読んで見てください。
LISTENのみでポッドキャストをスモールスタート
ポッドキャストはホストと呼ばれる場所に音声ファイルを置いておき、Apple、Spotify、Amazonミュージックなどのメジャーなプラットフォームを通じて配信して聴けるようにすることが一般的です。
私の配信している「1Babble 6minutes フキダシ1つで6分しゃべる」は、Spotify(for Podcasters)に音声ファイルを置いて、各種メジャープラットフォームで配信しています。
これらのメジャープラットフォームで配信することにより、より多くのPodcastリスナーの目にとまりやすくなる=たくさんの人に聴いてもらえる可能性が高くなります。
今回はより手軽に「自分の声で日記を書く」そんなポッドキャストをやろうとしていますので、極論すると自分だけが見れれば・聴ければ良いわけです。
そもそも日記は他人に公開しないものですからね。
LISTENは2023年8月から、音声ファイルを保存(ホスト)できるようになったので、LISTENで文字起こしするだけでなく、LISTENのみでポッドキャスト配信から文字起こしまでできるようになりました。
LISTENは日記のようなポッドキャストを試しに始めてみるのにちょうど良いと思います。始めてしばらくしてから、やっぱりもっと多くの人に聴いてもらいたいなと思ったときは各種メジャープラットフォームを配信先として登録していけばOKです。
①LISTENのユーザー登録
声の日記を始めるための準備を進めてみます。
以下の内容は2023年8月初旬時点の情報です。LISTENは毎日爆速で機能追加やアップデートされています。タイミングによっては書いてある内容と実際の画面が違う可能性がありますのでご注意ください。私はiPhone(iOS 16.5.1のSafari)を使っています。
LISTENのサイトにアクセスして、ユーザー登録を行います。

サイトの右上にある【三】(上記画像では【X】のところ)をタップすると表示される画面からユーザー登録ができます。
登録時にメールアドレスが必要です。
Podcastを本格的にやろうかなと思っている人は、メールアドレスは普段のやり取りに使っているものではなく、番組用のアドレスを1つ作った方が良いかもしれません。
アイコン画像や自己紹介文は後から設定すればOKです。こういうところで悩むと進まなくなります。←私はそういう人w
②ポッドキャスト番組情報の登録
LISTENのダッシュボードから、これから配信するポッドキャスト番組の情報を登録します。
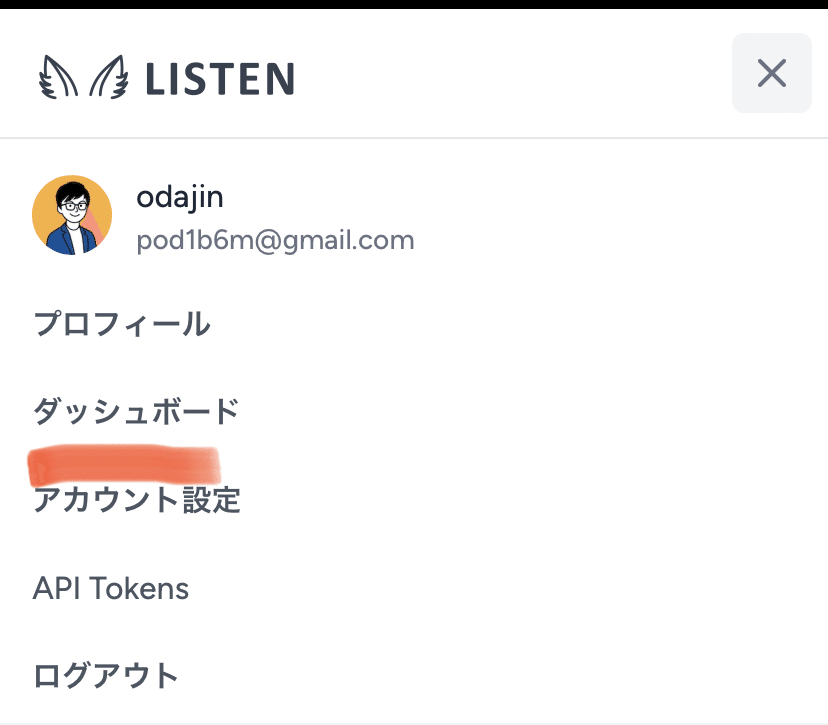
ポッドキャストのタイトル
始める前にぶち当たる壁の1つが番組タイトルです。
タイトルは自分の好きなものにするのが良いと思います。ここでも悩むと進まなくなるので、この記事で紹介しているような「自分の声で書く日記」のポッドキャストをやってみたい人は、とりあえず「〇〇の声日記」にしてみてはいかがでしょう。
ポッドキャストのカバー画像
始める前にぶち当たる壁の1つがカバー画像です。
画像も好きなものにするのが良いと思います。こちらも拘り始めるとキリがないので、とりあえず白地に黒文字で、番組タイトルを入力したものでOKでしょう。こんな感じで。

カバー画像は3000x3000ピクセルで作成します。
私はCanvaというWebサービスを使って作っていますが、Canvaにはポッドキャストのカバーアートのテンプレが用意されているので、とりあえずテンプレを使って始めてみるのも良いと思います。無料でもそこそこ使えます。
ポッドキャストのカテゴリー
「自分の声で書く日記」をやろうとした場合、一番迷うのはカテゴリーかもしれません。なにせ、選択肢の中に選べそうなものが何もないのです。
当てはまらないものが無いときに、皆さんどうやってカテゴリーを設定しているのだろうか?私はとりあえずこれかな?「エイゃ!」と決めてしまっています。
一日一配は「ビジネス」にしました。日々のことを話そうと思うと、仕事に絡むことを話す機会が多そうかなと思ったので。
いずれにしても、タイトル・カバー画像・カテゴリともに後から変更することも可能なので、とりあえずでOKです!
③公開範囲の設定を忘れずに!
もろもろの入力が終わったら「送信」ボタンを押下して登録を完了させます。
ポッドキャスト番組の情報を登録するとLISTENのダッシュボードにこんな感じで表示されます。
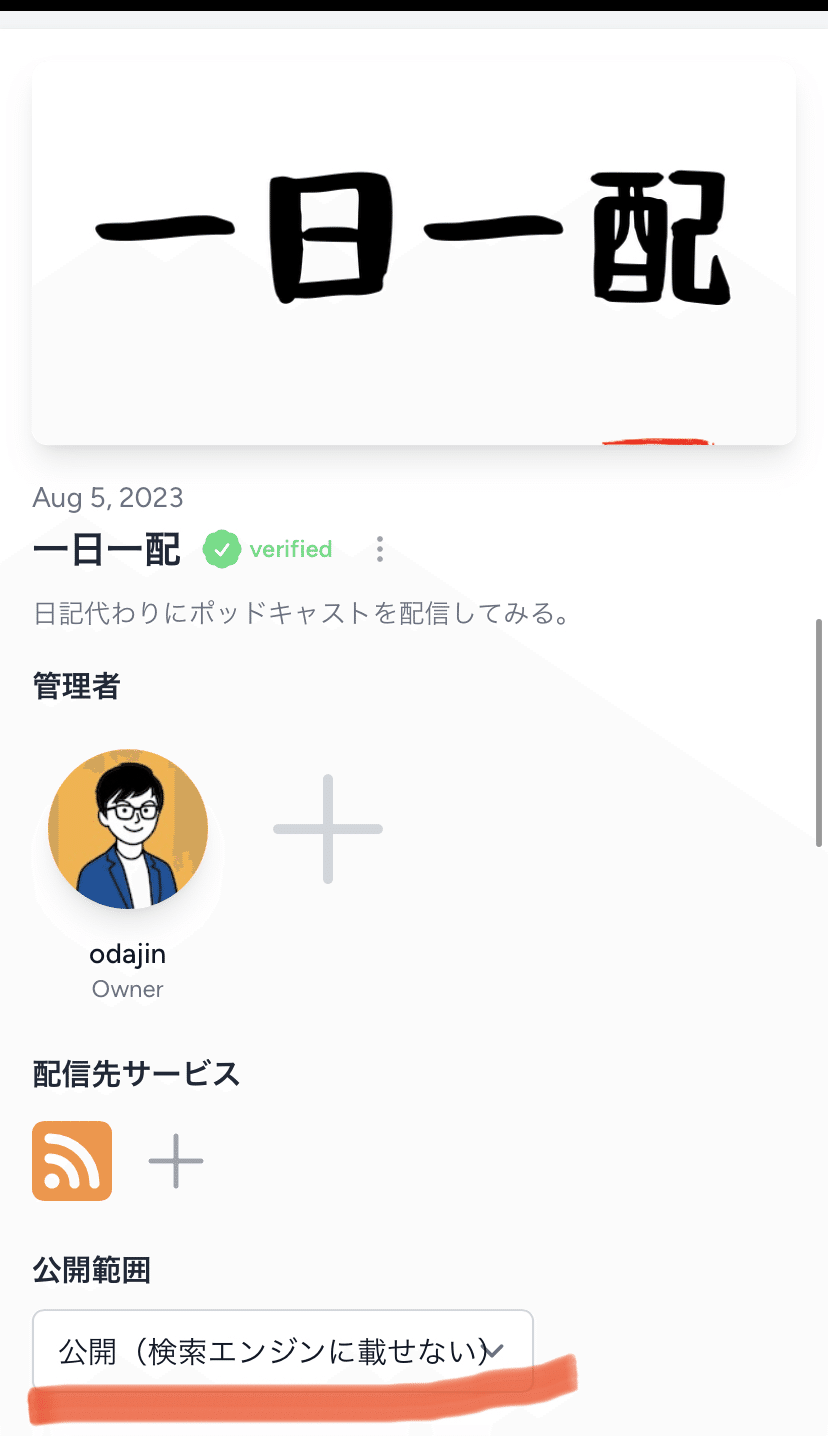
ここで「公開範囲」を忘れずに設定します。
デフォルトは【公開】です。【公開】だとLISTENで文字起こしされたテキストが、検索エンジンの検索対象になるため、Googleなどでキーワード検索される可能性が出てきます。されても問題ない人はスルーしてください。
とりあえず自分用に始めたい人、最初はお試しでやりたい人は、【公開(検索エンジンに載せない)】を選択しておくと良いと思います。
【公開(検索エンジンに載せない)】を選択した場合も、LISTENのサービス内の検索対象になって、こんな感じで検索結果に出てきます。
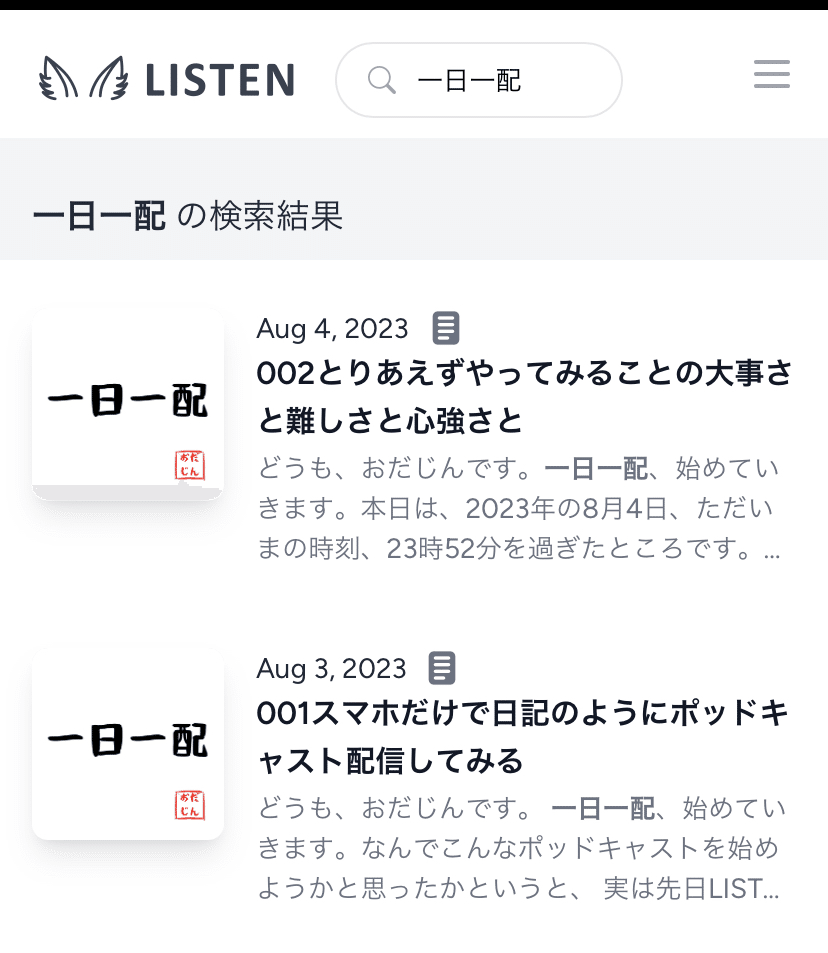
現時点でLISTENを使っている人は、配信者もリスナーも、どちらもPodcastがかなり好きな人だと思います。もしかしたらSpotifyで配信するよりも、よりコアな人に聴いてもらいやすいかもしれません。
一日一配も配信2日でこんなに聴いてもらえていて、正直ビックリしています。LISTENのコミュニティに書き込んだ効果の方が大きいかな?
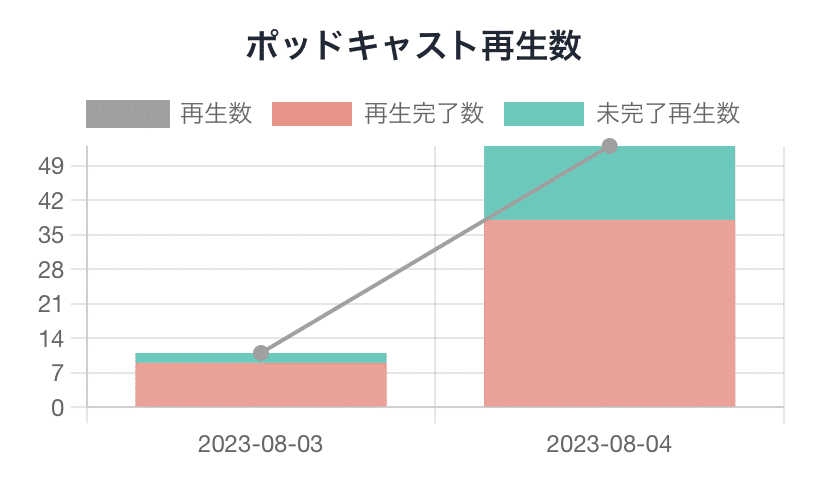
次回:声を録音してアップロードする手順をお届けします
長文になってしまったので、声を録音してアップロードするところは次回の記事にまとめました!
おまけ:私のポッドキャスト
よろしければ私の配信してる3つのPodcastを聴いてみてください。フォローやスターを付けてもらえたら嬉しいです!
Masakiさんとカイさんと一緒に、ダイの大冒険についてのみ話す番組です。
私1人でマンガのセリフを1つピックアップして話す番組です。こちらは台本を書いて、収録後に編集してから配信しています。(週一の予定がいろいろあって不定期配信に・・・)
カイさんの番組「かいだん」のSIDE-Bにゲスト出演させてもらいました。島袋寛子さんについて語る回、すでに2回配信していて、このあと3回目も予定があります。
このラインナップを見ると「ポッドキャストってこんな感じでも良いんだ!」と思ってもらえるのではないでしょうか。
好きなことについて好きなように語れるところがポッドキャストの良いところの1つだと思います。
レッツポッドキャスト!
この記事が気に入ったらサポートをしてみませんか?
