
Python(PyCharmを使ってみる)
インストールがおわったので、さっそくPyCharmをつかってみましょう。
新規プロジェクト作成
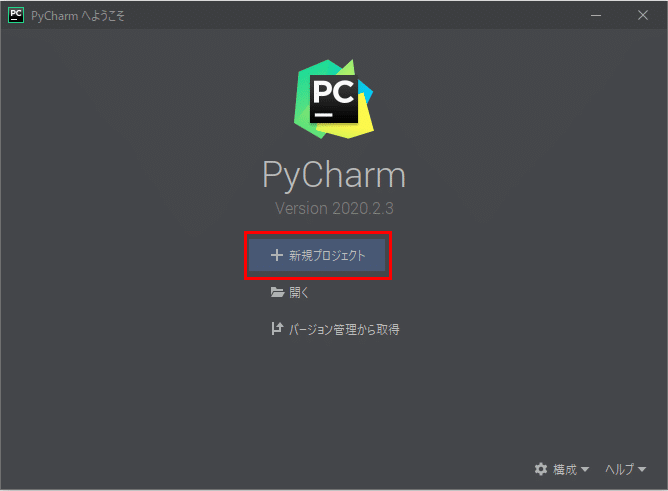
・ロケーションを設定する
・PythonProjectsのなかに「lesson」を作る。(好きな名前で)
・環境は「Virtualenv」を選ぶ。
・ベースインタープリターは「anaconda3\python.exe」に変更する。
・「作成」ボタンを押す。
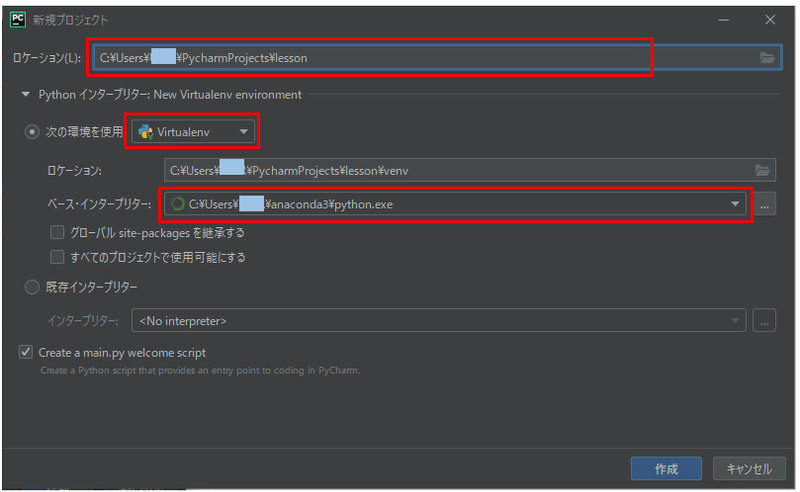
仮想環境をつくっているらしい。ここらへんが難しい。

今後ヒントがでてこないように、「Don't show tips」に☑。
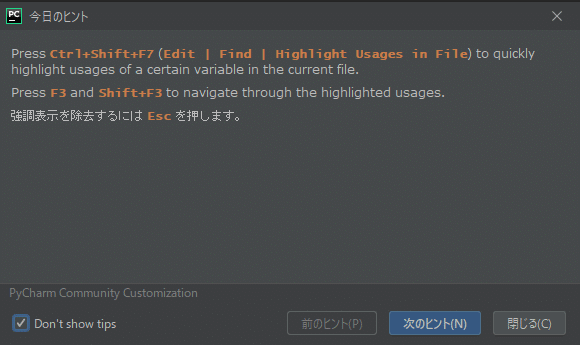
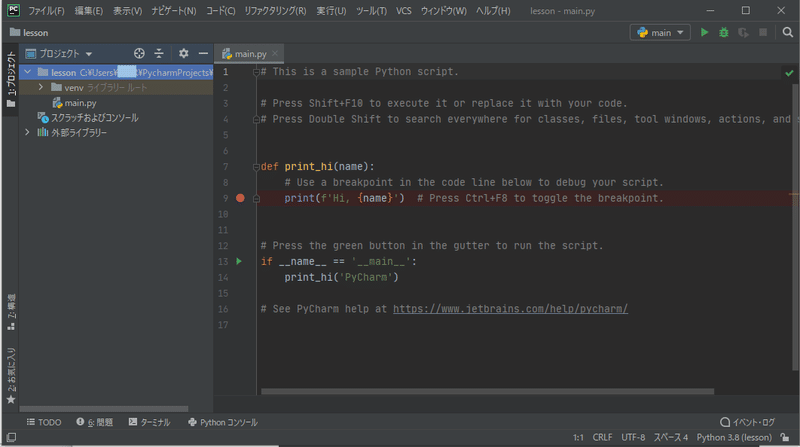
なんじゃこれ・・・うーん。勝手にmain.pyができている。
思ってたのと違う。
なんか邪魔やから書かれているものを消す!
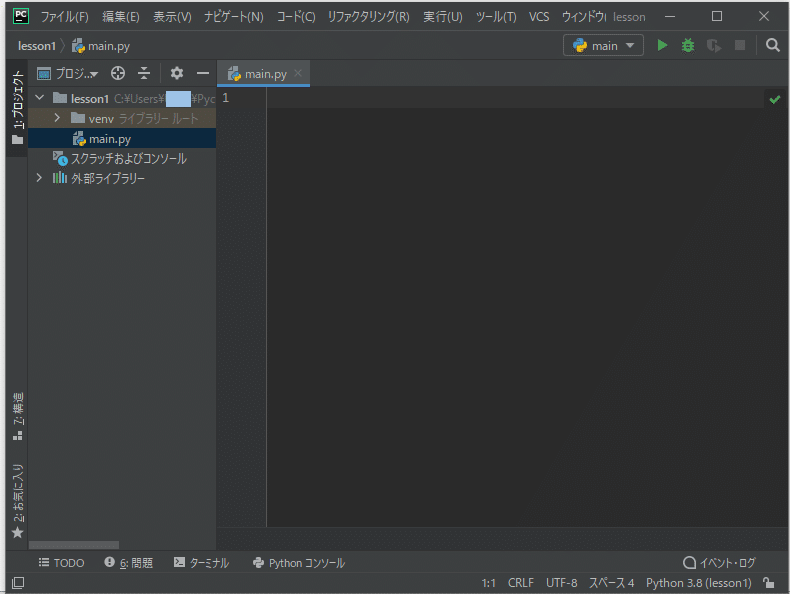
では、はじめましょう。定番のHello World!書いてみた。
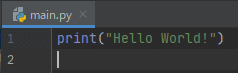
はじめに実行する際は、起動構成の実行する。
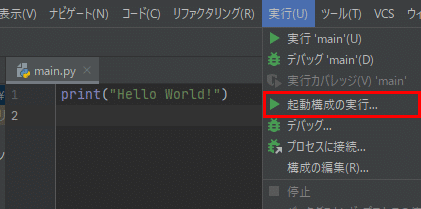
すると下記のような画面が出るので、mainを選ぶと、
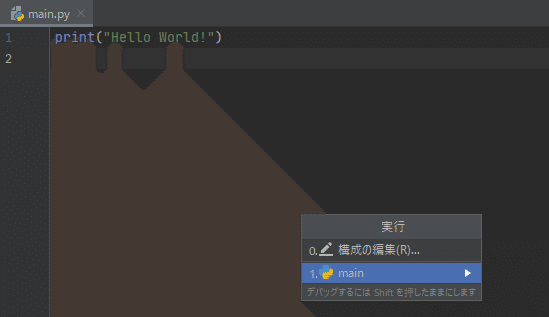
ターミナルが出てきて実行されたのが確認できました。
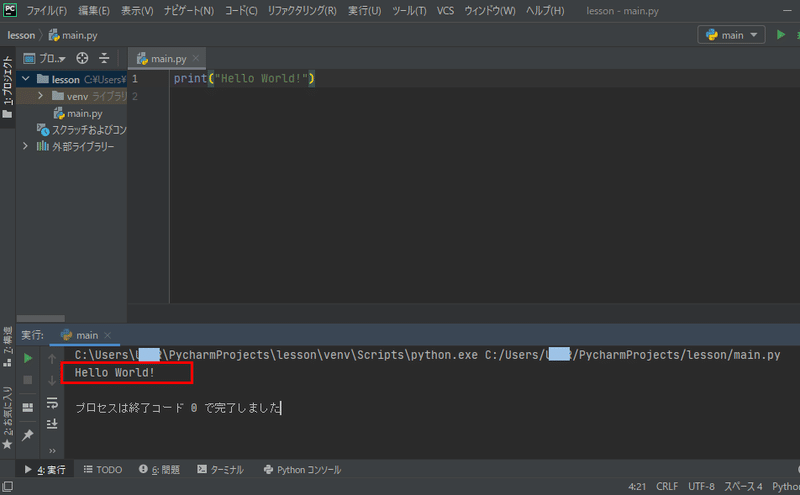
Hello World!でたよー。
・CSVファイルを作る
ファイルを右クリックして、新規➤ファイル
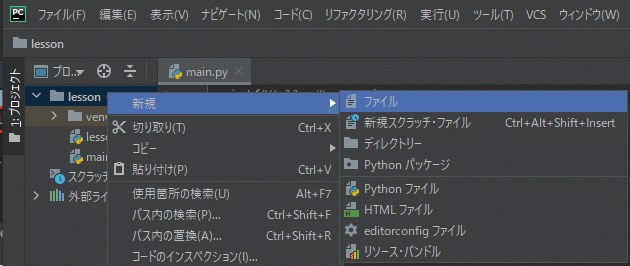
名前をつけて、拡張子を選ぶ。

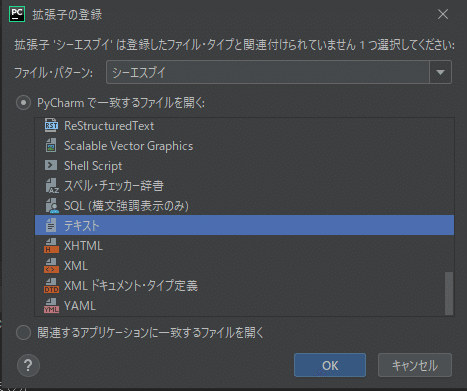
選んだけど、拡張子が表示されていない。
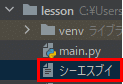
名前をつける際に、はじめから拡張子を入れておくと、
拡張子が表示されている。はじめからつけた方がいいのかな?

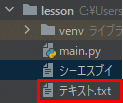
・Pythonファイルを作る
ファイルを右クリックして、新規➤Pythonファイル
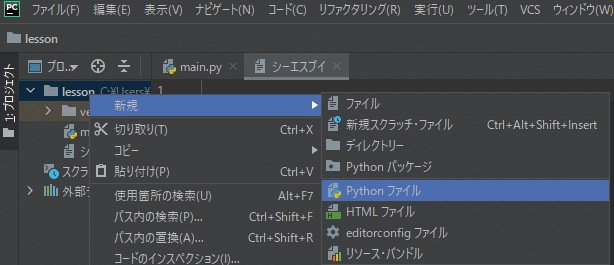

Pythonファイルができた。
こちらは、はじめから「.py」の拡張子が表示されている。
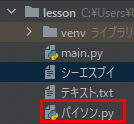
・HTMLファイルを作る
同じように新規から作ることができる。
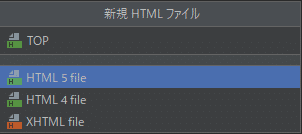
じゃーん。
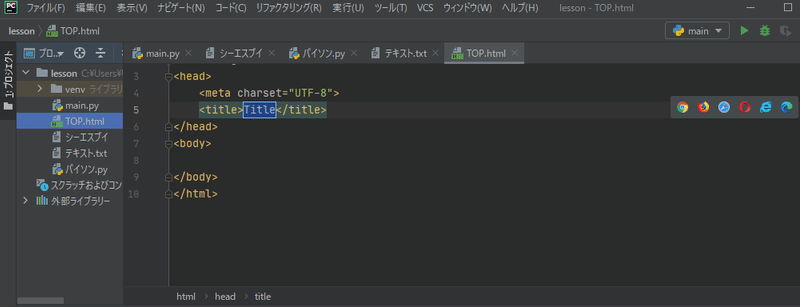
ん?これはなんだ?
![]()
なにか入力して、押してみる。
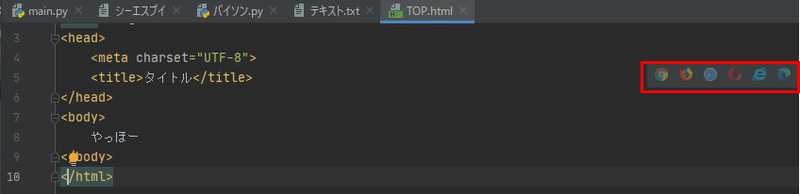
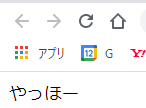
でた!ブラウザにでた!
[localhost:63342ポート使っているみたい]
確認できる機能がPyCharmのデフォルトについているのね・・・。( ゚Д゚)
しらなかった。
・作成できるファイルの拡張子
作ることができる拡張子は、これだけあるようです。👇
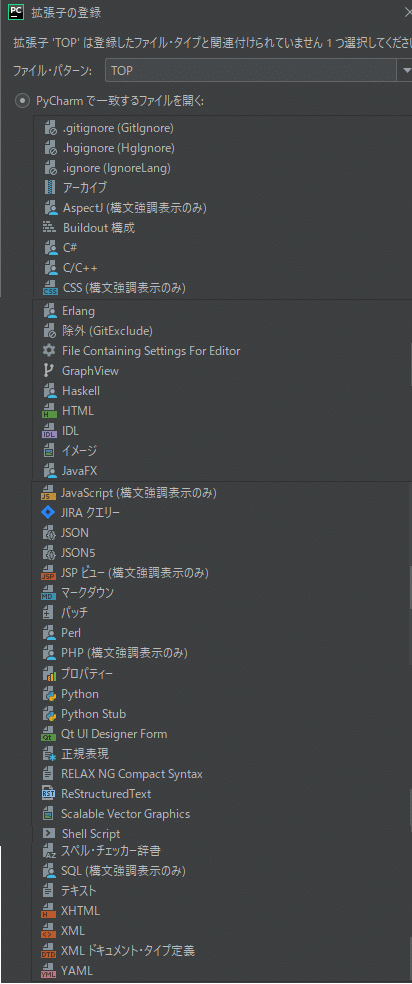
・作成できるスクラッチ・ファイルの種類
新規スクラッチ・ファイルとして登録できるのはこれだけある。👇
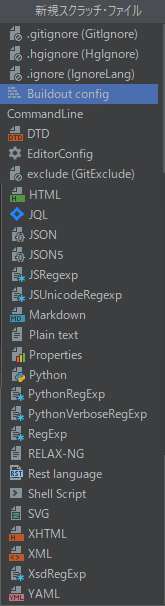
スクラッチ・ファイルが何なのかはわからない。
見たことないものばかりです。
知識があれば色々できそうですね。
今日はここまで!
PyCharmのインストール方法はこちら👇
なにとぞ なにとぞー
