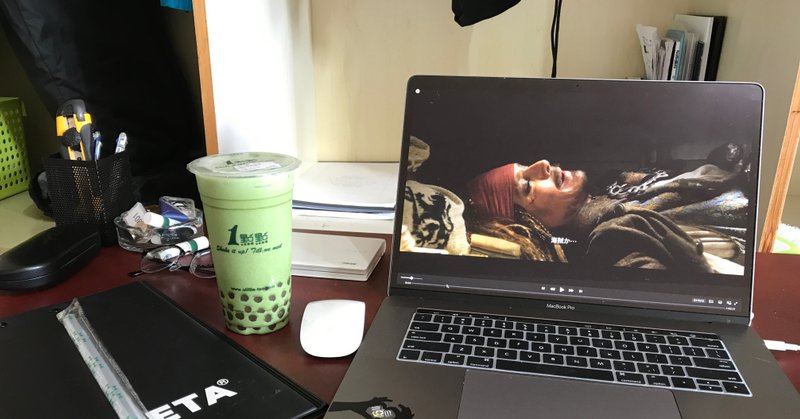
画像ファイル形式を無料で変換する方法!(Mac使用者参考可能)
知っている人は知っていると思いますが。
今日は『画像ファイル形式を無料で変換する方法!』を紹介します。
※
Mac 製品を使用している方のみ適応可
この方法を知っていれば、有料アプリを使わずに複数の画像フォーマットを
1発で変換できます!
Automator
Macのパソコン内に既存で入っているので操作を知れば凄く便利です!
方法(文字のみ)
1.アプリケーションフォルダ内にある『Automator』を起動
または、画面右上の『Spotlight検索』で『Automator』を検索し起動
2.クイックアクションをクリック後、選択をクリック
3.【サービスは、次の選択項目を受け取る】を
「イメージファイル」に、【検索対象】を「Finder」に設定
4.左サイドバーから「イメージのタイプを変換」探すか、検索
「イメージのタイプを変換」を「Automator」のウィンドウ内にドラッグ&ドロップし「追加」を選択
5.画像のフォーマットを変更し拡張子を選ぶ。自分に必要な拡張子を選択
6.キーボードで、『Comand』+『S』を同時に押し設定を保存
7.自分で分かりやすいサービスの名前を設定したら完了
手順
手順説明
1.アプリケーションフォルダ内にある『Automator』を起動 または、画面右上の『Spotlight検索』で『Automator』を検索し起動
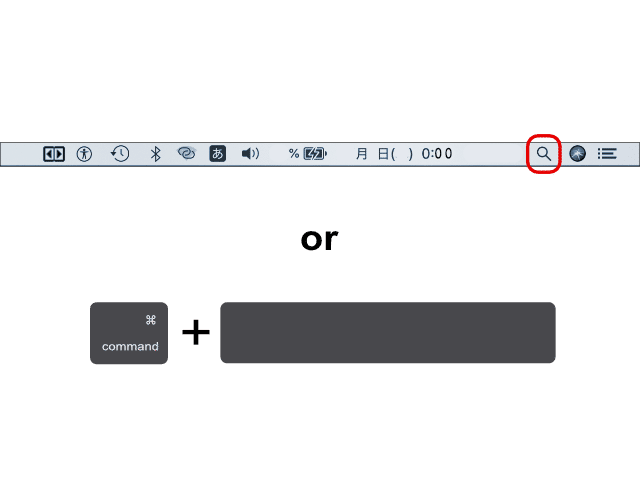
2.クイックアクションをクリック後、選択をクリック
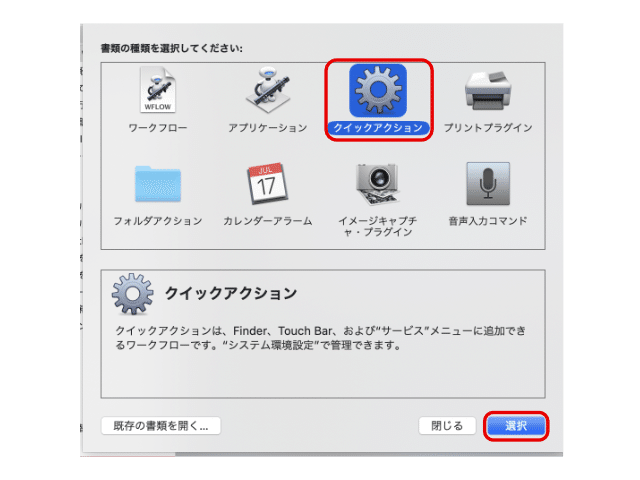
3.【サービスは、次の選択項目を受け取る】を 「イメージファイル」に、【検索対象】を「Finder」に設定
4.左サイドバーから「イメージのタイプを変換」探すか、検索
「イメージのタイプを変換」を「Automator」のウィンドウ内にドラッグ&ドロップし「追加」を選択
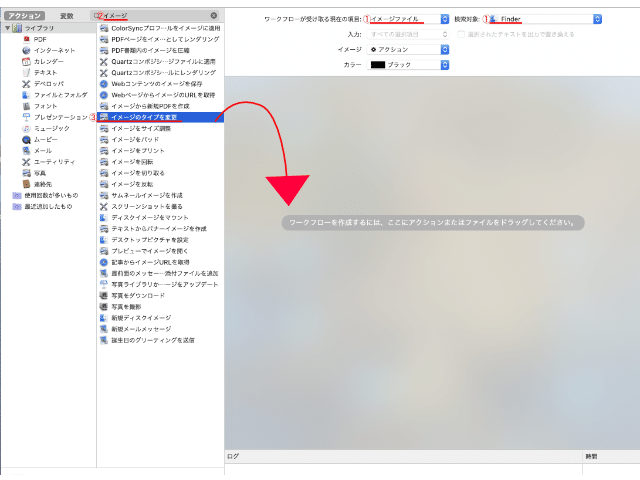
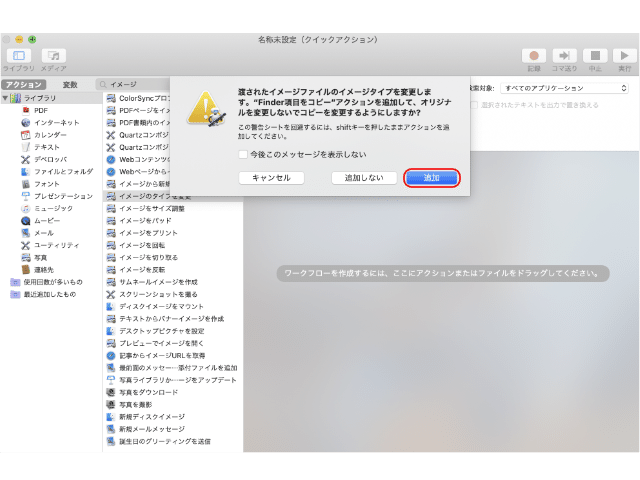
5.画像のフォーマットを変更し拡張子を選ぶ。自分に必要な拡張子を選択
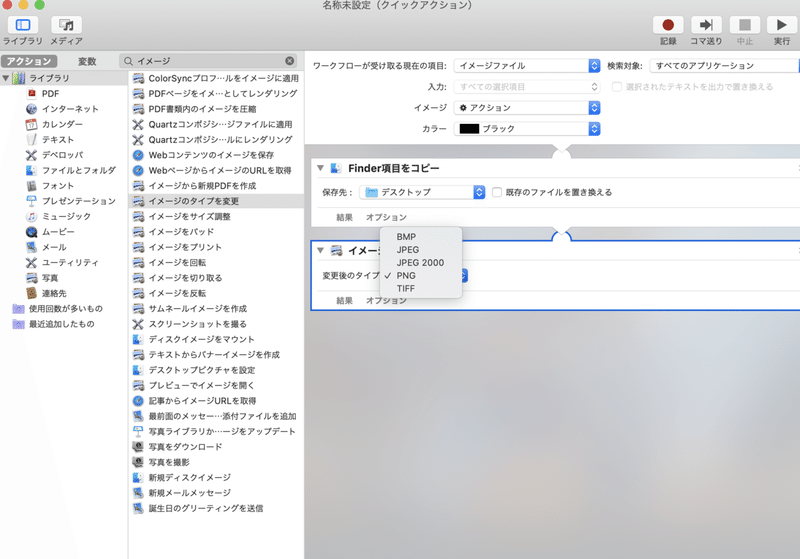
6.キーボードで、『Comand』+『S』を同時に押し設定を保存
7.自分で分かりやすいサービスの名前を設定したら完了
手順
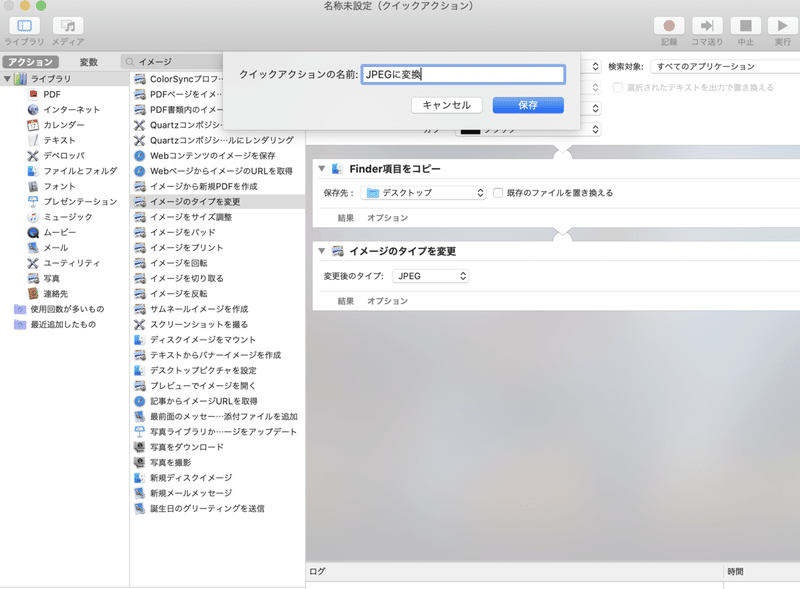
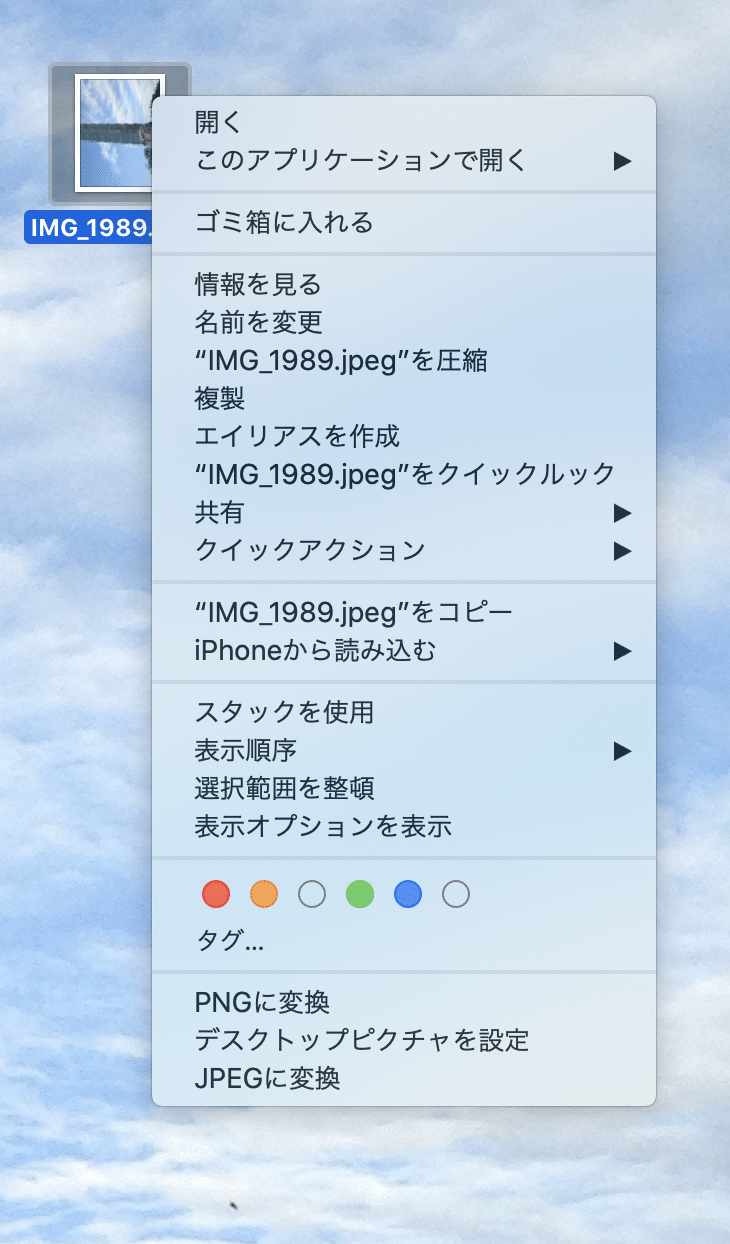
一番下の項目から1タッチで拡張子が変換できますよ!
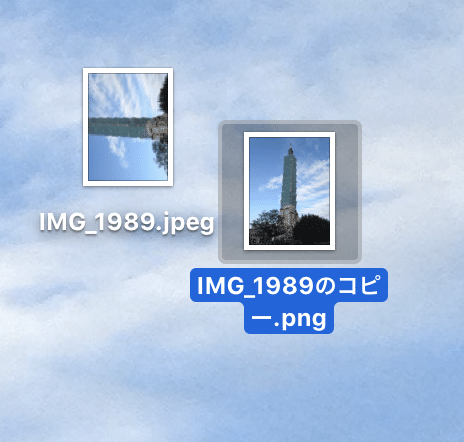
この方法を設定すれば1枚の画像はもちろん、
複数の画像フォーマットをまとめて変換することができます!
右クリックから簡単に操作できるので、有料アプリを使うよりも手間や時間をかけずに作業効率が上がるかと思います!
設定しておくと便利な機能なので、よく変換する人はぜひ設定してみてください!
この記事が気に入ったらサポートをしてみませんか?
