
PCのキーボードの理解を深めてみよう!そして、おススメショートカットキーをご紹介。
PC操作をするとき、ショートカットキーを使っていますか?
マウスを動かさずに、キーボードだけで操作できるのが、ショートカットキーです。今回はWindowsで使えるショートカットキーの中から、とても便利なものを厳選してご紹介します!
お使いのキーボードをじっくり見てみましょう
普段PCを使う時、キーボードでは文字を打つ以外にどのようなキーを使っていますか?
まずは、一旦モニターから目を落として、お手元のキーボードを眺めてみてください。いつも使っているキー以外に、あまり使わないキーがありますか?それはどんなキーですか?
・Alt(オルト)
・Ctrl(コントロール)
・Shift(シフト)
・Windows
・Fn
・F1~F12
などでしょうか?
この中でも、たまに使っているときもあるけど使用頻度はとても低い、なんていうものもあるかもしれません。
お使いのメーカーの違いや、キーボードの種類によっては、並び順などが異なることもありますが、基本的にはこのようなキーボードになっていると思います。

どうでしょうか?お手元のキーボードと違いはありますか?
頻繁にPCを買い替えることってなかなかないと思うので、他のメーカーのキーボードをまじまじと見る、という機会はあまりないかもしれませんね。
キーについて学んでみよう!
ウィキペディアなどを使って調べてみたところ、こんな事がわかりました。
・Shiftキー
他の文字キーと一緒に押し下げることで、
入力される文字を切り替える(シフトする)ことができる。
・Ctrlキー
シフトキーと同様に他のキーと一緒に押し下げることで、
様々なコマンドを送信できる。
Ctrl=control(コントロール)とは、「制御する」という意味。
Ctrlキーは、制御文字を生成するための修飾キーである。
・Alt キー
シフトキーやコントロールキーなどと同様に、
他のキーと一緒に押し下げることで、別の様々な機能を実行できる。
Alternate key (オルタネイトキー) の略で、
Alternateは「代替の」「代わりの」という意味である。
・Windowsキー
Windowsキーと他のキーと組み合わせて使うことによって、
Windowsにおける操作の利便性を上げることができる。
「Ctrlキーは、制御文字を生成するための修飾キーである。」についてはちょっと難しい内容になるので、詳しいことを知りたい方はウィキペディアで確認してみてくださいね。
とはいえ、これらのキーは、他のキーと一緒に使うキーなのだな、と理解できたのではないでしょうか??
さらに
・F1~F12と、Fnキー
F1~F12と、Fnキーは個別に決まったコンピューターの機能、動作を
割り振ることが可能なキーである。
Fn =ファンクションとは、「機能」や「働き」という意味。
ということがわかりました。なんだか便利そうなキーですね!
学んでみたことを交えて、
おススメショートカットキーを紹介!
それでは、学んだことを振り返りながら、私たちのおススメのショートカットキーをご紹介していきます。
1.定番!コピーとペースト
コピー:Ctrl を押しながら C
ペースト:Ctrl を押しながら V
コピーの「C」は Copy の C ですが、
ペーストの「V」は??と疑問に思いますよね?
実は、V は C のとなりのキーだから打ちやすい、ということのようです。
たしかにコピーした後は、ほとんどがペーストすることを考えると
Ctrl+P がペーストになっていたら、とっても打ちづらいですね・・・!
2.PC画面の一部を切り取って保存!スクリーンショット
画面の一部をスクリーンショット:Win+Shift+S (3つのキーを同時押し)
実は、キーボードの右上に「プリントスクリーン」(PrtSc)のキーがあります。それを押すだけでPC画面の全体をスクリーンショットすることもできます。
これもとても便利なのですが、今回紹介するのは【画面の一部】をスクリーンショットするショートカットです。紹介したショートカットキーを押してみてください。(3つのキーがあるので両手を使って押してくださいね)
そうすると、画面が薄暗くなってこんな感じになります。

画面にプラスのマウスポインタが表れていると思います。
そのポインタで、スクリーンショットを取りたい画面の一部を、ドラックアンドドロップしてみてください。
すると、選択した画面の一部をコピーすることができました。
試しに、お使いのチャットアプリを立ち上げて送信画面へ貼り付けしてみましょう。私は主にslackを使っているので、slackに貼り付けました。(貼り付けは Ctrl+V ですね!)
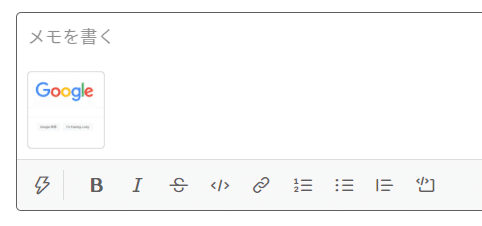
リモートワークをしていると、画面をスクリーンショットして共有するということが多かったりしませんか?画面全体のスクリーンショットだと大きすぎる・・・。ですが、一部分を切り取れると、伝えたい場所を絞っ伝えられるので、とても便利です!
ついでに、もう一つ便利なのがスクリーンショットを撮ったときに、画面右側にぴょこっと出てくる、この小さな画面。

この画面をクリックすると「切り取り&スケッチ」というアプリが開き、ペンで色付けができたりします。
ペンの種類、色はいくつか選べるので、強調したい部分にこのように丸を付けたりして、伝えることができます。もちろん文字を書くのも良いと思います!
ペンで〇を書いたのがこんな感じです。↓
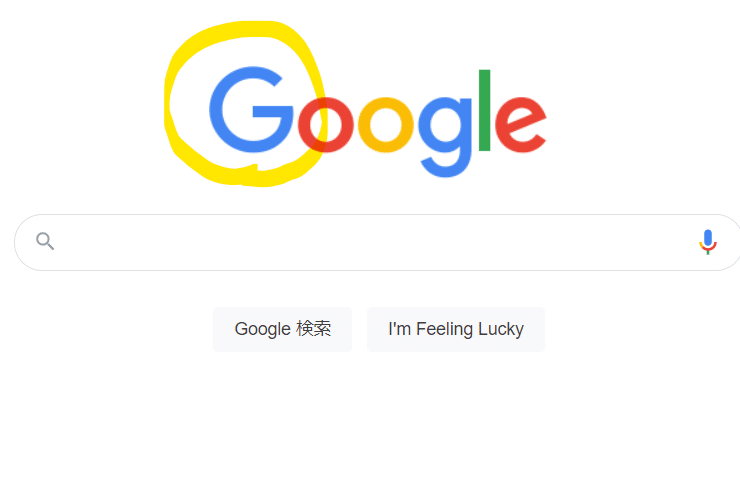
3.コピーや切り取りした履歴を見れる!クリップボード
クリップボード:Win を押しながら V
Ctrl+Cや、Win+Shift+S で、コピーや切り取った情報を蓄積してくれている、クリップボードという機能。
このショートカットキーを使うと、蓄積されているものの一覧が表示されます。この一覧の中から選択をすると、選択した内容が貼り付けできます。
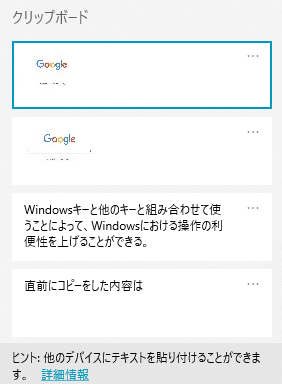
冒頭で紹介した「Ctrl+V」は直前にコピーをした内容を使いたいとき、「Win+V」は過去にコピーした内容を使いたいとき、と使い分けるととても便利です!
4.デスクトップをすぐに表示したいときに便利!画面をクリア
画面をクリア/もとに戻す:Win を押しながら D
PC作業していると、たくさんの画面を開きますよね。チャットツールや、ブラウザ、エクスプローラーなど。
そんな中、デスクトップを表示させたい時、開いているツールを一つ一つ最小化するのって結構大変だと思います。
このショートカットを使えば、開いているツールを一気に最小化することができます。これはかなり時短になりますよ!
5.離席する際は、PCをロックしましょう!
PCのロック:Win を押しながら L
パソコンから離れる時は他人に操作されてしまわないように、PCをロックすることがとても大切です。このショートカットを使えば、すぐにPCロックができますよ。仕事上のマナーとして、ぜひ活用してみてください!
ショートカットキー活用で、PC業務を効率化しよう!
5つのショートカットキーをご紹介しました。これらは、私たちがとてもよく使うおススメのショートカットキーです。
他にもたくさんの便利なショートカットキーがあります。調べてみるとたくさん出てくると思いますので、ぜひご自身にあったものを使いこなしてみてくださいね。
使いこなすと、PCを使った仕事が格段に楽に、早くなると思います。使いこなす、慣れるまでは逆に少し時間がかかることがあります。
「PCロックのショートカットキーは何だったかな?」「Windowsキーはどこにあったかな?」と一つ一つ確認する作業が出てくるからです。
でも、この確認作業は覚えてしまえば、サッとショートカットキーを押せるようになります。覚えるまでは、毎日、毎回、何度も行ってくださいね。繰り返しやることで、身についてきますよ!
私たちの記事に興味を持っていただき、ありがとうございます。サポートいただけると、さらにさらに励みになります。
