
【使い方編】M-1グランプリ予選 プロ・アマチュア別 通過率の集計方法
こんにちは、「マキシ式・大笑いドットコム」の中の人です。
こちらのブログでは、お笑い番組や賞レースに関するいろんなデータを独自に集計して公開をしております。
その中で、この時期に人気になる記事の一つが、
「M-1グランプリ プロ・アマチュア別 予選突破率」です。
この記事は、M-1グランプリの結果データをプロ・アマチュアごとに別々に集計し、どれくらいの割合で合格しているかを割り出したものです。
(ちなみに、だいたい例年の一回戦はプロ約40%、アマ約10%というデータが出ています)
ついでに日ごとの通過率や、各事務所ごとの合格者数も集計しているのですが、これらの記事がお笑いファンのみならず、実際の参加者の方々からの注目度も高いようで、このたび私がどうやって集計しているか、その方法を共有したいと思います。
はじめに
集計と言っても、ほとんどがGoogleスプレッドシートで「半自動化」されており、1日ごとの作業時間は5分にも満たないです。
手作業で正の字を書くような事はやっていません。
細かな仕組みは別で公開する「仕組み編」で説明しますが、集計だけをしたい方は、以下に示す「集計用スプレッドシート」に、手順通りにコピペするだけです。
なお、スマホやタブレットでも動作する可能性はありますが、PCで作業する前提で書いていますですのであしからず・・・
大まかな手順
必要なもの:Googleアカウント(スプレッドシートコピー用)
1.事前に集計用スプレッドシートを自分のアカウントにコピー(最初の1回だけ)
2.M-1グランプリ結果ページから、結果一覧をコピー
3.集計用スプレッドシートに、コピーした表をペースト
4.結果に間違いかないかを目視で確認・修正
(以下は 事務所別の集計)
5.所属事務所の一覧を、ソート用にコピー&ペースト
6.ソートして、結果に間違いがないかを目視で確認・修正
次回からは、2~6の繰り返し
大まかにはこうなります。1つ1つ、説明します。
[手順1] スプレッドシートの準備
まず、私が作成した「集計用スプレッドシート」を準備します。
↑のリンクを開き、必ず自分のGoogleドライブに[ファイル]-[コピーを作成]して使用して下さい。
そうしないと編集ができません。
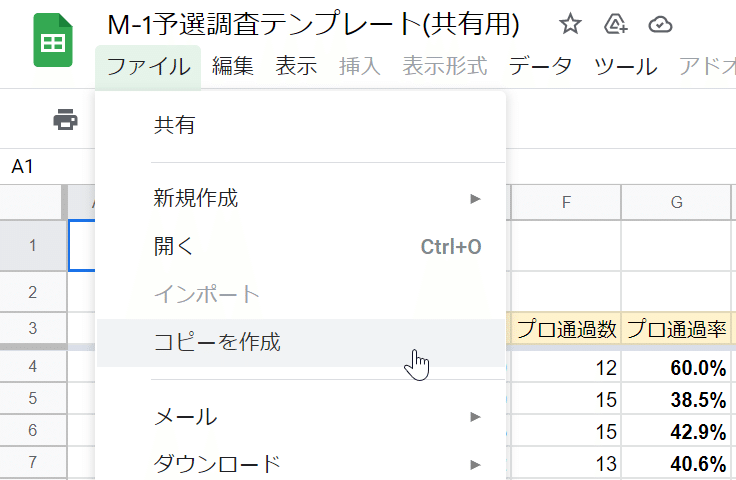
これは、最初の1回だけ必要で、あとは「コピーしたスプレッドシート」を編集してください。
[手順2] 日付シートを開いておく
コピーしたスプレッドシートを開きます。
以下、そのスプレッドシートを操作していきます。
まず、「まとめ」シートには全日程の結果が一覧表示されていると思います。
まだ全日程分が入力されていませんので、今から8/13のデータを入力することにします。
左下の「シート」ボタンを押して、結果を入力したい日付、8/13のシートを選択しておきます(シート数が多い時はこのボタンが便利)。
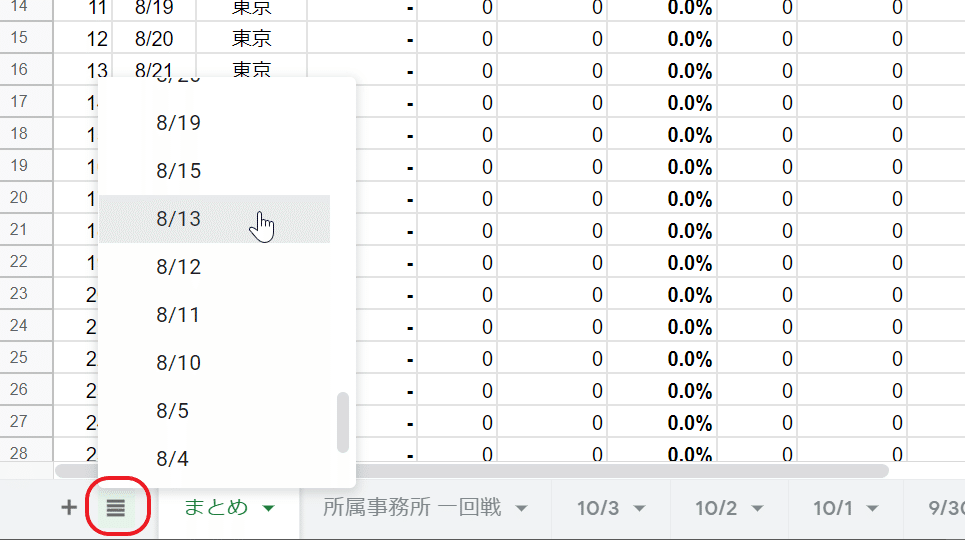
何も入力されていない、#N/Aが大量にあるシートが表示されます。
ここに、M-1グランプリの公式ページの結果をコピー&ペーストすることで、プロ・アマごとの結果を自動集計します。
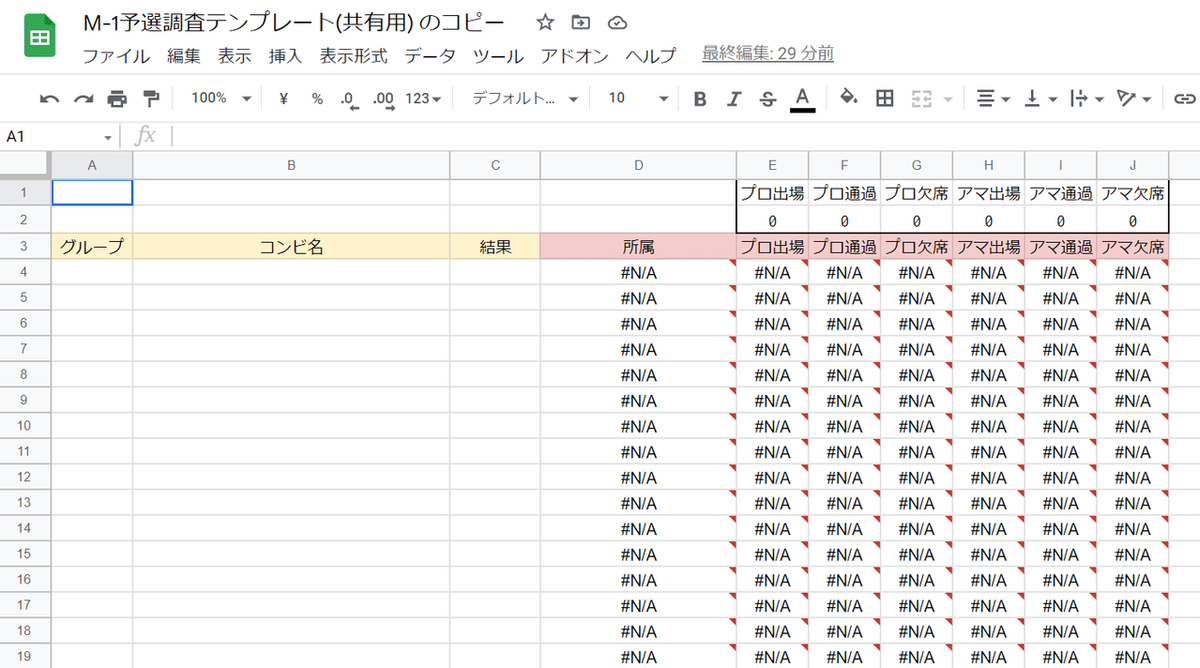
[手順3] M-1グランプリの公式ページの結果をコピーする
適当なブラウザを開き、M-1グランプリの結果ページを開きます。
今回は、↓の8/13の結果ページを表示します。
「出場者一覧」の下の、
「Aグループから、一番下のグループの結果まで」の範囲をマウスでドラッグし、右クリック-コピー選択(またはCtrl+Cなど)でコピーします。
(「※出場者・出場順は予告なく変更・・・」から下が入ってしまわないように注意)
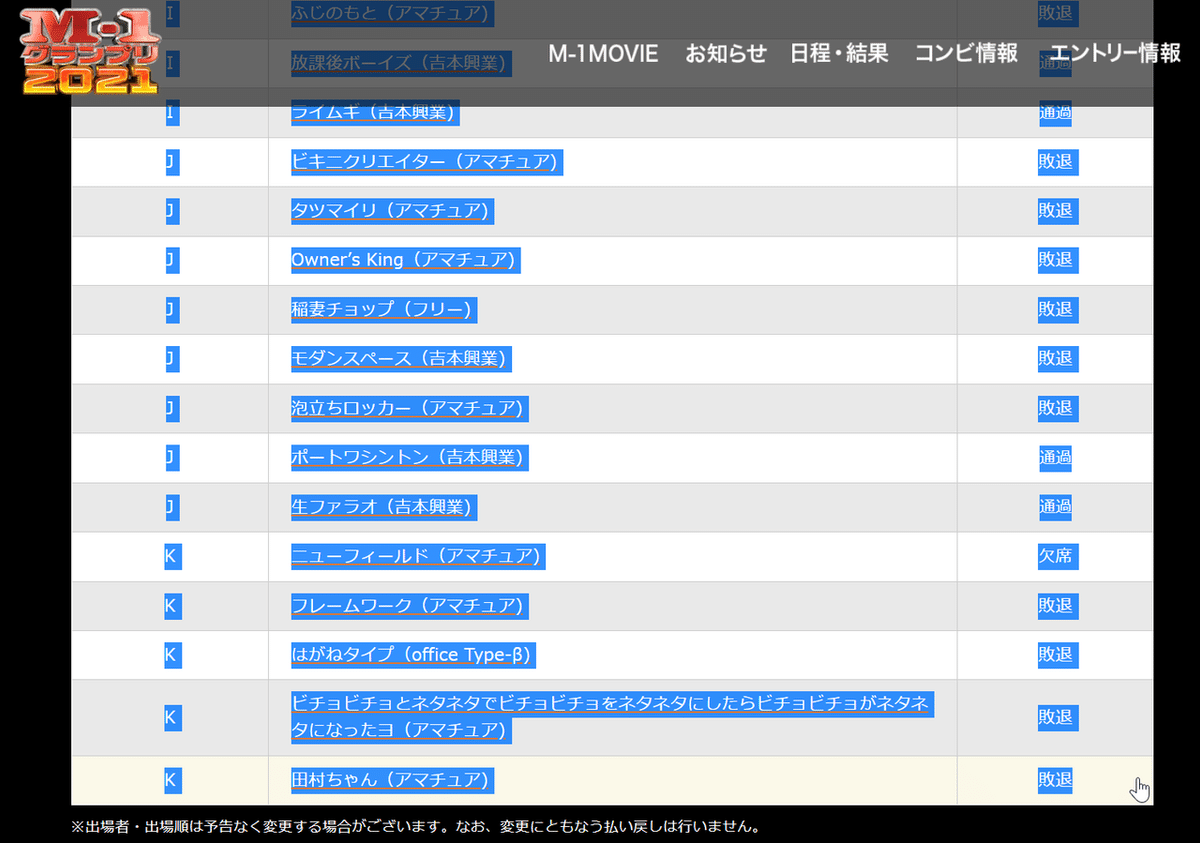
コピーができたら、スプレッドシートに戻ります。
[手順4] 日付シートに「値のみ貼り付け」する
日付シートに戻ったら、A4セルを選択します(重要)
そこからシートに貼り付けるわけですが1つ注意。
右クリック[特殊貼り付け]-[値のみ貼り付け] を選択して貼り付けます。
(そのままペーストしてしまうと、表の書式やリンク先まで反映されてしまう)

こうすることで、事前に仕込んでおいた「条件付き書式」が発動し、
プロ敗退:白背景
プロ合格:水色背景
アマ敗退:黄色背景
アマ合格:緑色背景
といった、カラー表示が見やすくなります。
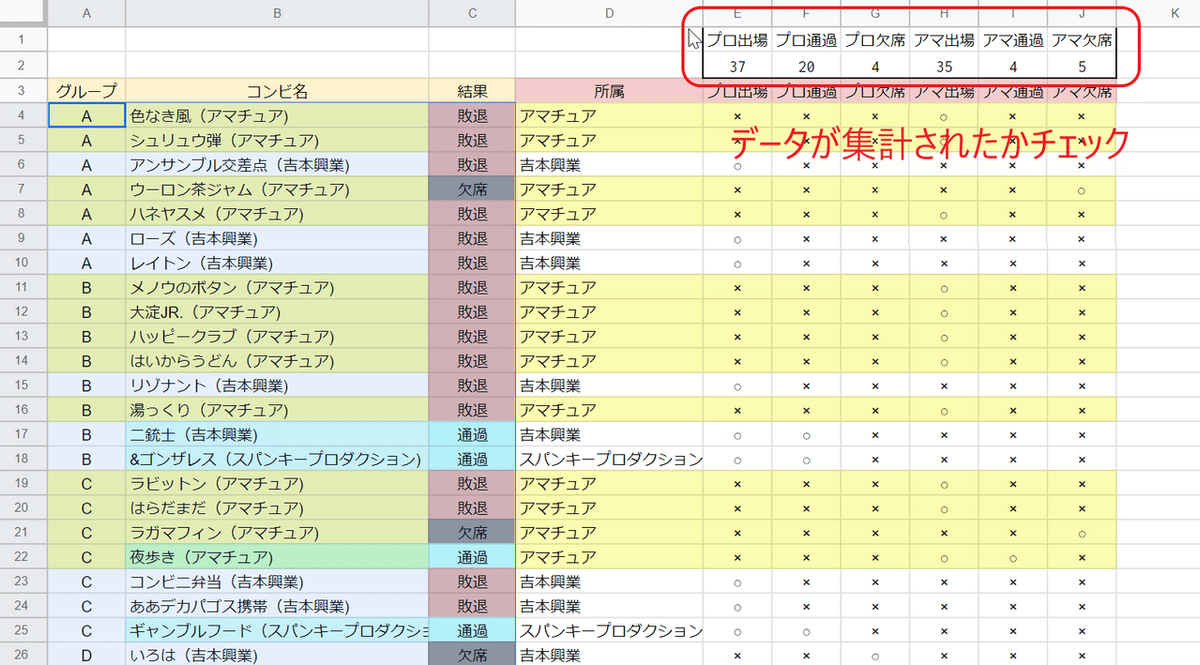
[手順5] おかしいところがないか、目視確認
ペースト後、右上の数字に変化があったか、
所属がきちんと抽出されているか、
最後の行に余計なものがないか など、目視確認します。

間違いがあれば、A~C列の4行目以下をすべて消して、
コピー&ペーストからやり直します
[手順6] まとめシートを、目視確認
一番はじめに表示していた、まとめシートに戻り、
8/13の結果が反映されている事を確認します。

また、最下行 49行目の「総合」の数値も変更されたかを確認します。

これにより、通過率の集計は終了です。
※ もし、8/13データが更新されていなければ、B列の「'8/13」を一旦テキトーな文字に変更し、再度「'8/13」(先頭の「'」重要)と入力してEnterを押すと、反映されると思います。
[手順7] 所属事務所 一回戦シートを開く
通過率の算出は終わったのですが、おまけ的に、各所属事務所の通過数もカウントするシートを作りました。
興味がありましたら、こちらもご活用ください。
まとめシートのすぐ横、「所属事務所 一回戦」シートを開きます。
すると、すでにC-D列に、8/13まで集計済みのデータが表示されていると思います(A-B列は、この時点では8/12までのデータ)。

ただし、このままでは組数がバラバラで、ソートしないと見づらいと思いますが、C-D列で少し特殊な処理をしているため、「数値ソート」がうまく動きません。そこで、A-B列を活用します。
[手順8] C-D列のデータを選択、コピーする
まず、C-D列内の、データ部分のみを選択し、コピーします。
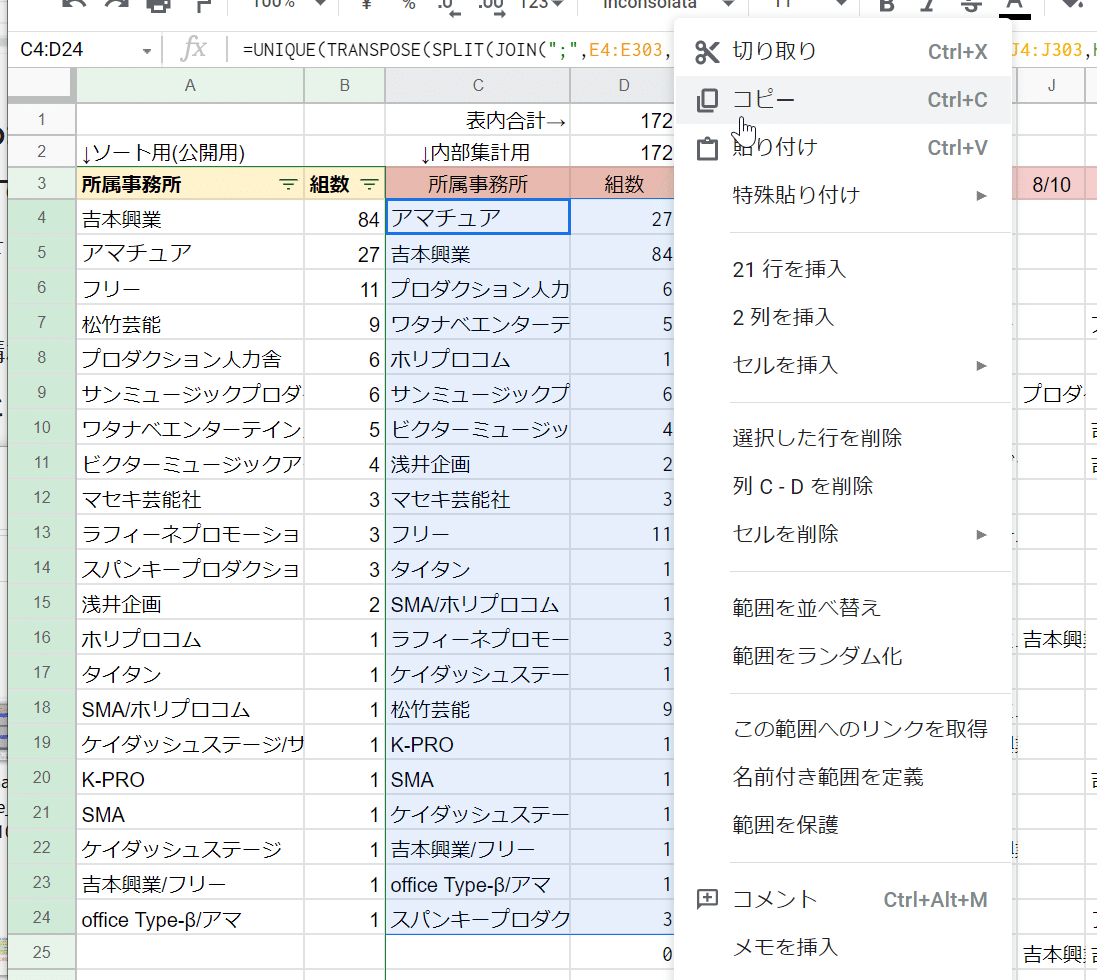
[手順9] A-B列に 値のみ貼り付け でペースト
A4セルを選択し、[特殊貼り付け]-[値のみ貼り付け]でペーストします。
ここも、普通にペーストしてしまうと、うまくソートできません。

[手順10] A-B列を組数順にソートする
最後に、「組数」の右のアイコンをクリックし、「Z→Aで並べ替え」

C-D列を組数順にソートしたものが、A-B列に反映されました!
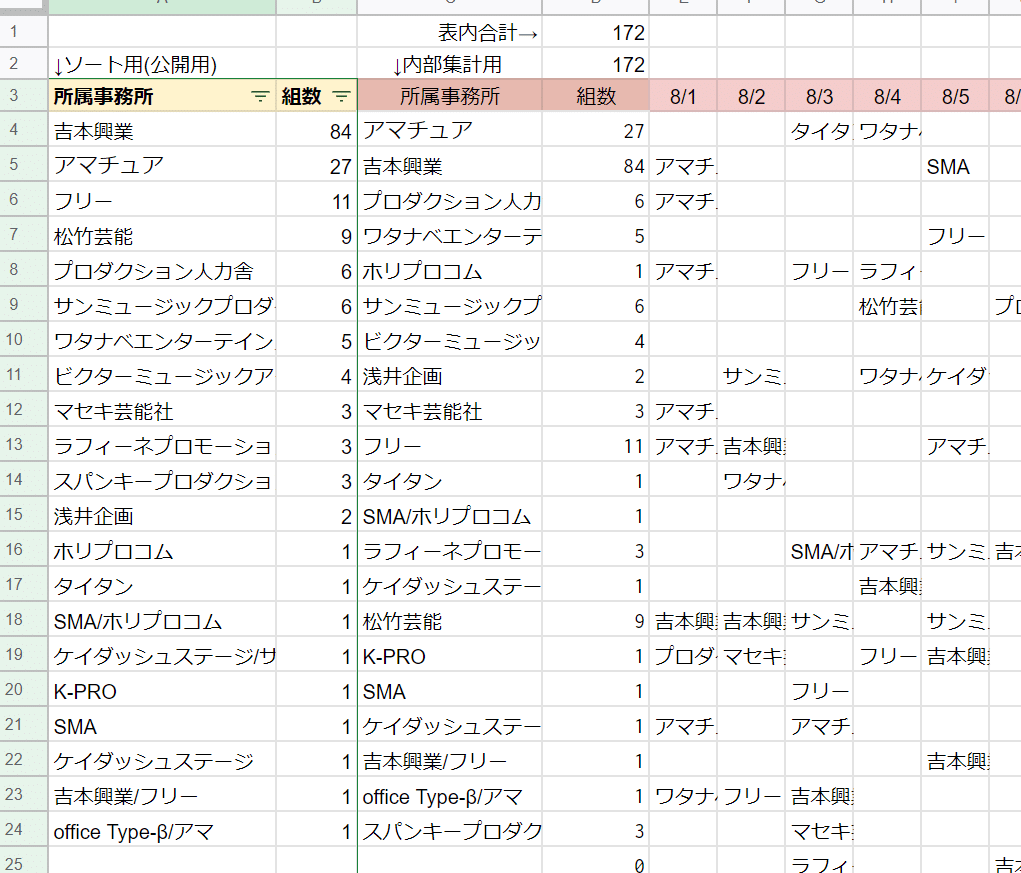
[手順11] おかしいところがないか目視確認する
さて、一見ソートされて完成に見えますが、まだ油断してはいけません。
数千ものデータがあれば、M-1グランプリ公式様でも、間違える事や表記ゆれがあります。
例えば、「ライジングアップ」と「ライジング・アップ」、「K-PRO」と「KーPRO」など、これは集計上は別々にカウントされてしまいます。

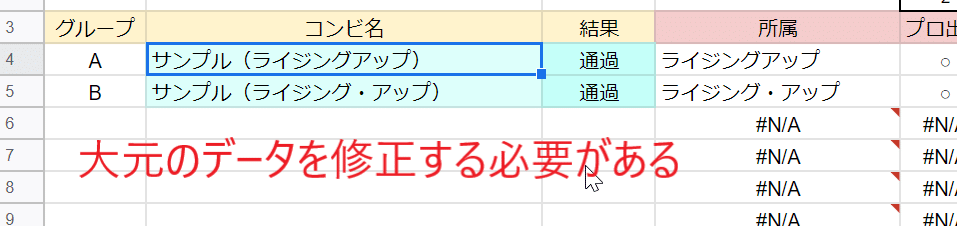
これらを目視確認したうえで、日付シート側のデータを変更し、集計に反映された事をもって、ようやく完成!となります。
[おまけ] 二回戦以降に活用する方法
以上、説明してきた一回戦の「集計用スプレッドシート」ですが、今後、二回戦用の日程に変更する方法も説明しておきます。
具体的には、
・1つの日付シートを右クリック「コピーを作成」する
・日付シートを例えば「10/14」などに変更する
・これを、二回戦分全ての日程について行う
・まとめシートのB列を「'10/14」等に変更する(先頭の「'」重要)
・所属事務所シートの3行目の日付を「'10/14」等に変更する(先頭の「'」重要)
で二回戦以降に対応できると思います。
さいごに
M-1グランプリのデータに興味がある方が一定数いらっしゃるようなのですが、事務所の集計やプロアマのわけ方など、手動だと時間がかかるものはあまりネット上では見られなかったため、自分の知識が参考になるかと思い公開しました。
また、どうやって動作しているかの仕組みに興味がありましたら、別途公開する「仕組み編」を参考いただけたらと思います。
ご活用いただけましたら幸いでございます。
そいではまたー
この記事が気に入ったらサポートをしてみませんか?
