
完全Zoomオンラインセミナーの配信技術-第28回日本麻酔・医師法制(リスクマネジメント)研究会の実例から
この度、麻酔科の業界で2番めに大きな学会(私見)である日本臨床麻酔学会の第41回大会に併催された第28回日本麻酔・医事法制(リスクマネジメント)研究会が、新型コロナウイルス感染症対策のためZoomによるオンラインで開催され、その配信運営をおこないました。おそらく、プレゼンテーションによる講演という形の完全Zoomによるオンライン研究会のベースになる経験ができたので、ここでシェアしたいと思います。
システム構成概要
毎度おなじみ、配線図はこんな感じ。

PC3台で運営。
メインになるのはいつもアカデミーや出張配信で活躍しているM1 MacbookPro 13inを使用。今回は、現地には運営しかいない完全オンラインセミナーなので、現地の音のことを考える必要がないためある意味楽でした。音を出す端末は司会進行役のsupport端末と、待機映像を流すprogram端末のみ。ちなみに、一応配信席カメラを付けましたが、ただの願掛けです。放送事故的に1度切替時に放送されましたが、なんか1台はカメラ入力がないと落ち着かない。ZoomISOを今回はフル活用。演者、座長、質問者の3者がすべてオンライン参加なのでこれらをすべてZoomISOで画面を割り当ててV-8HDに入力して配信する。
program端末は、開会までの待機映像を流すのと、会の間のプログラム(現在の演題など)を表示させておく端末。
support端末は、名前こそサブ的だが実はトラブルが発生した際の最後の砦。余計なこと(?)をしない、ただのZoom端末を1台用意して万が一の場合に備えた。
研究会進行概要
実際の会の進行はこのようなイメージ。
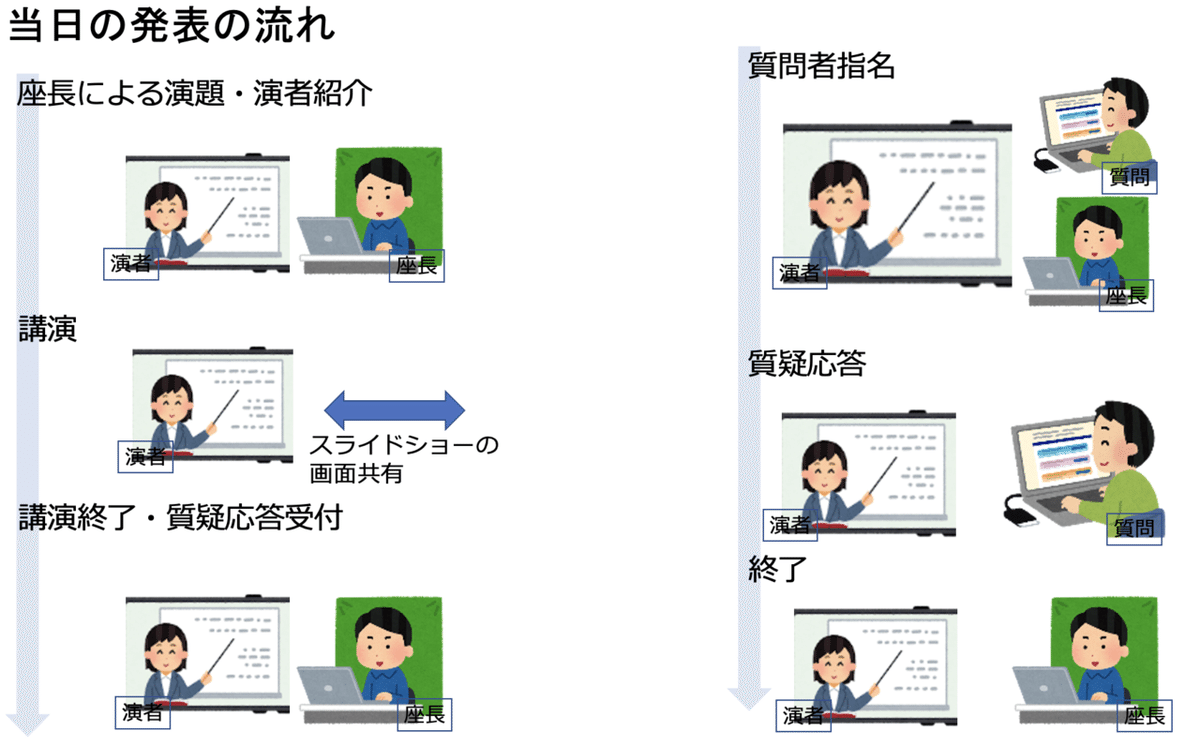
これら2画面、3画面はすべてV-8HDで作る。3画面というのは、厳密には演者と何も映っていないHDMI入力とのSPLIT2画面に、PinPを2個重ねて作っている。

ZoomISOの設定画面はこんな感じ。ParticipantでZoomユーザーを選ぶ。Displayで表示させる外部ディスプレイ(今回はV-8HDへの出力画面)、Resolutionは表示先での解像度で基本的にはFull screenにする。実は、この設定画面の操作のみですべての作業が完結する。
M1 Macで3つの外部ディスプレイを出力する
M1では外部ディスプレイが1台までしか設定できない。複数のディスプレイを設定するために必要なノウハウは以下にまとめた。
詳細は上記noteを参考にしてください。
ちなみに、上の話では+2で3画面という話だったが、Display LinkはPCのHDMI出力を使っていない認識になるので『ん?じゃあもともとの分が残ってる革合わせて+3画面の4画面行けるんじゃね!?』と思って、別途HDMI出力してみたらできた!+3画面なので、演者、座長、質問者の3人分の画面が割り当てられる。
今回はとにかく、失敗ができない。なので安全管理はしっかりと。作業効率のため、V-8HD本体備え付けのマルチビューは外部ディスプレイに出力した(いつものやつ)。
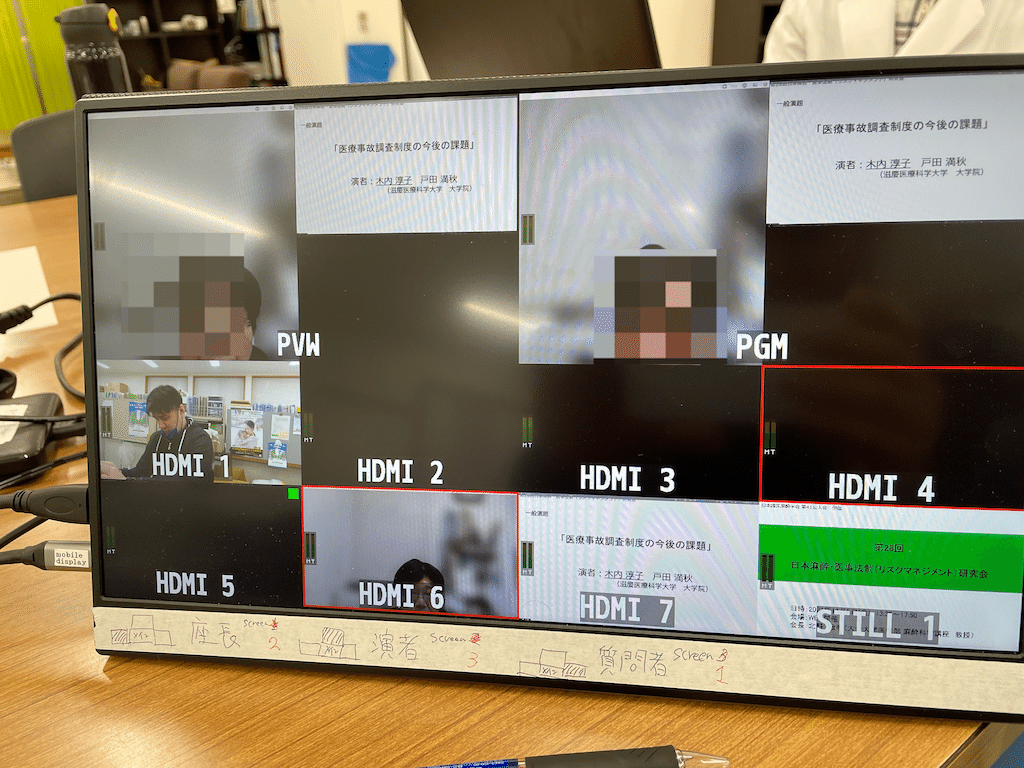
あえて前から詰めずに、5・6・7を割り当てたのは進行する上でこのほうが作業効率が良いと判断したから。マスキングテープ大活躍で、テクノロジー学会で会場PA席を見学に行って学んだ運営ノウハウです。
更に今回、いつもは現地スクリーン出力に使っているPVW(プレビュー)画面がフリーになる。これを、ZoomISO割当外部ディスプレイの確認用にした。
とにかく、このZoomISOの作業が今回の大きなキモだった。
最終的に、このような配置になった。

プログラム表示端末について
パラリンピックオンラインパブリックビューイングの時にやったように、今回もプログラム画面を1つ作った。
パワーポイントスライドを画面に表示するだけなんですが、これ案外簡単にはできない。多くの人は、パワーポイントで作ったスライドを画面共有してプレゼンを下経験があると思うが、これが「画面共有」機能を使ってしまうため、このスライドが大々的に他の参加者にも表示されてしなう。まるで自分のZoomカメラのように映すのには実はちょっとしたテクニックがいる。配線図のように、HDMI出力すればPCが外部出力されたと認識される。そのHDMIケーブルをキャプチャーボードにつないで、その映像入力を同じPCに返す。Zoomのビデオ設定でそのキャプチャーボードを選択すればOK。ちょっと手間がかかりますが、セミナー運営などされる方にはおすすめのテクニックです。
配信でいちばん大切な要素の話
これまで、様々なオンラインやハイブリッドセミナーの配信をしてきて、そのノウハウも蓄積されてきて、配信の相談を受けることも多くなってきました。必要な機材はなにか、カメラは?PCスペックは?マイクはどのようなものがいいか、画面構成の話などいろいろしてきました。しかし今回、それよりももっと重要視されるべきで大切なものがわかりました。それは、配信のネット環境です。
特にこれ、出張配信の場合は大きな悩みのタネになる。
今回、実は裏テーマで『自前のテザリング環境で配信をやりきってみたい』というものがあった。ベストなときはUP 20Mbpsはでる。時には自宅の配信回線よりも速度が安定することがあって、家のWi-Fiが安定しない時にテザリングで配信をすることだってある。
設備備え付けの回線を使う際の注意点
今回は、大学での出張配信ということで、大学内のインターネット回線も使うことができた。実際、大学常設のPCであるsupport端末とprogram端末は大学の回線を使った。施設の回線を使うにはPCのMACアドレスを登録し、ログインサイトからログインIDとパスワードを入力してインターネットに接続できる。
・・・ちょっとめんどくさい。それに、学生だった頃の経験だが、突然回線が切れたりもする。それが不安だった。
別の話だが、いつもアカデミーで使っているホルトホール大分の無料貸出Wi-Fiがある。この回線は比較的安定していていつも安心して使えている。出張先の施設回線だが使い慣れている。ただこれもトラブルがなかったわけでない。iPhone端末をWebカメラとして認識させることができるEpocCamというアプリがあるが、同一回線にWi-Fiで繋げば認識するのがどうしても認識してくれなかった。回線のセキュリティーの問題なんだろう。結局その時は、テザリング回線でアカデミーの配信をした。もしかして、NDIとか使えないのかなこのWi-Fiだと・・・。
結論として、インターネット回線もいつも使っているものを使うのが理想なのかもしれない。確かに、すでに2回出張配信をやった経験のある沖縄県名護市の万国津梁館も、最初はそのインターネット回線の問題の対応がネックとなった。
もちろん、スタジオ配信のように常設施設からの配信だとそんなこと気にしなくてもいいんでしょうけどね。
ネットトラブル事例とその対応
今回、大きなトラブルはないかのように見えたらしいが、実は会の進行に大きく影響するほどの大きなトラブルがその裏で発生していた。
ZoomISOというアプリは、マニュアルも英語だし当然YouTubeにノウハウ動画なんてあがっていない。ZoomミーティングのミーティングIDとパスワードを入力してログインするが、Zoomミーティングの設定によってはログインができなかったりする。それも、どの設定のどの項目かというのがまだ見つけ出せていない。ログインできたとしても、挙動がおかしかったり、自分の端末でも起きる。Zoomホスト権限が必要なのか共同ホストでいいのか、ログインの順番、アプリの再起動、PCの再起動などなど。リハーサルのときは、Zoomホスト権限を別端末のIDに移してからPC再起動して対処できた。今回もそのように、準備時間に対応に追われた。
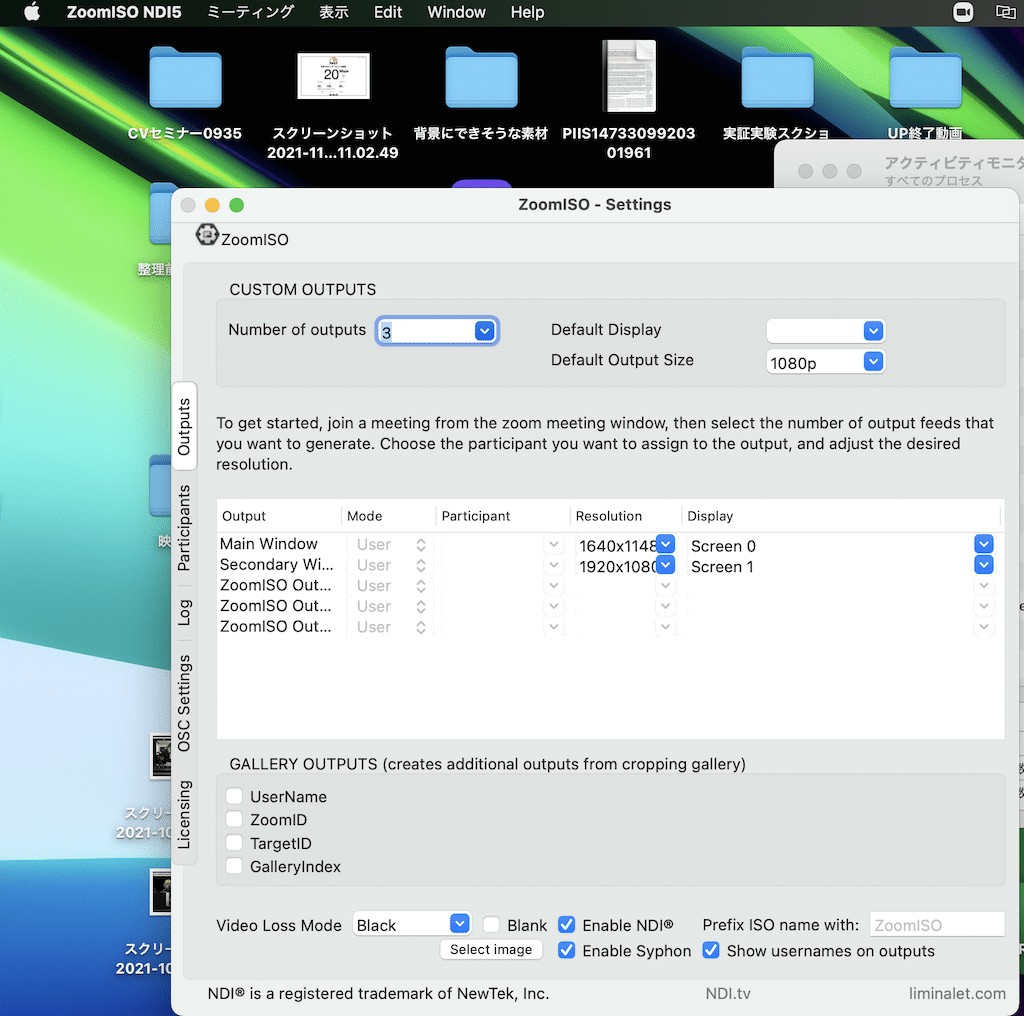
△Participantのメニューが選択できない
もろもろの設定は、開会30分前に終わり少し余裕を持って開会を待つこととなった。
そういう時に、ふと回線速度を調べてみると1M台と速度が下がっていた。ここで何を思い立ったか、テザリングでなく大学のWi-Fiに切り替えようと思った。
ところが、この回線の切替が、いつもやっているのは家のWi-Fiからテザリング回線への切り替えはスムーズに行くのだが、大学Wi-Fiの回線はログイン画面からIDとパスワードを入力して行うというもの。なので、そうこうしているうちに回線が切れてしまった。・・・つまり、main PCのZoomとZoomISOが落ちてしまった。
オワタ・・・_| ̄|○ il||li
ZoomISOの挙動がおかしい件は未だに原因が特定されていない。画面設定も一回リセットされてしまった。残り30分での復旧は断念し、急遽ホストによるスポットライトの切り替えによる通常Zoomでの進行に切り替えることとした。一言、パニックのストレス発散を配信グループに投げて・・・

別に、スポットライトを順に当てていくだけでも映えZoomはできるんです。
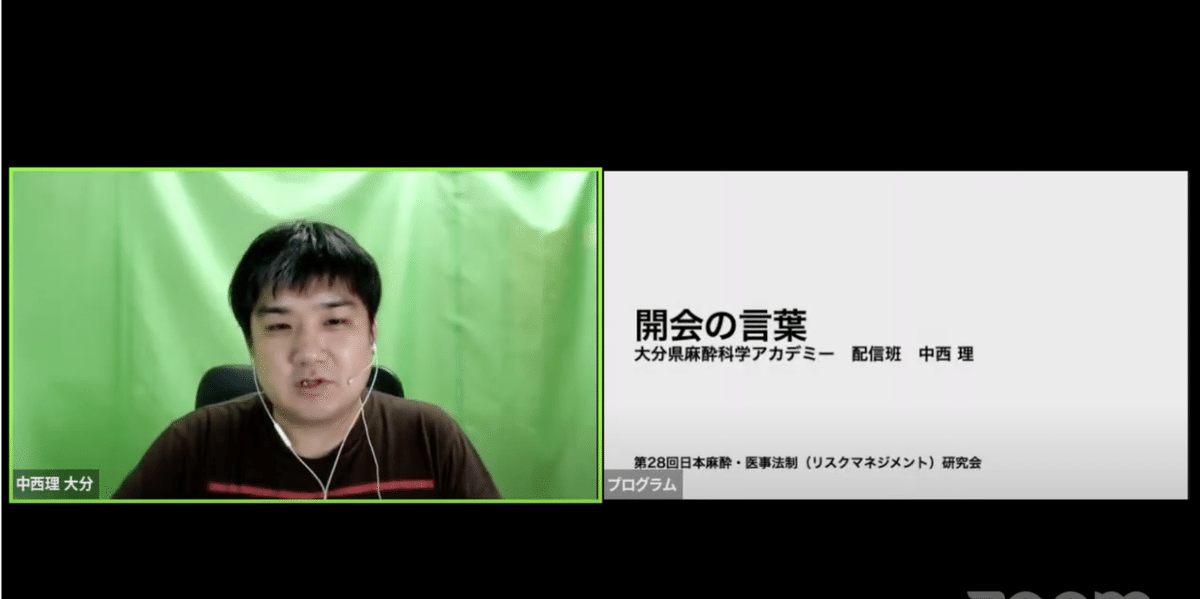
△こんな感じで(これはリハーサルの映像です)
スポットライト運用だと、このようにカメラ全体が表示され上下が黒で抜けてしまう。

△スポットライトだとこんな感じ
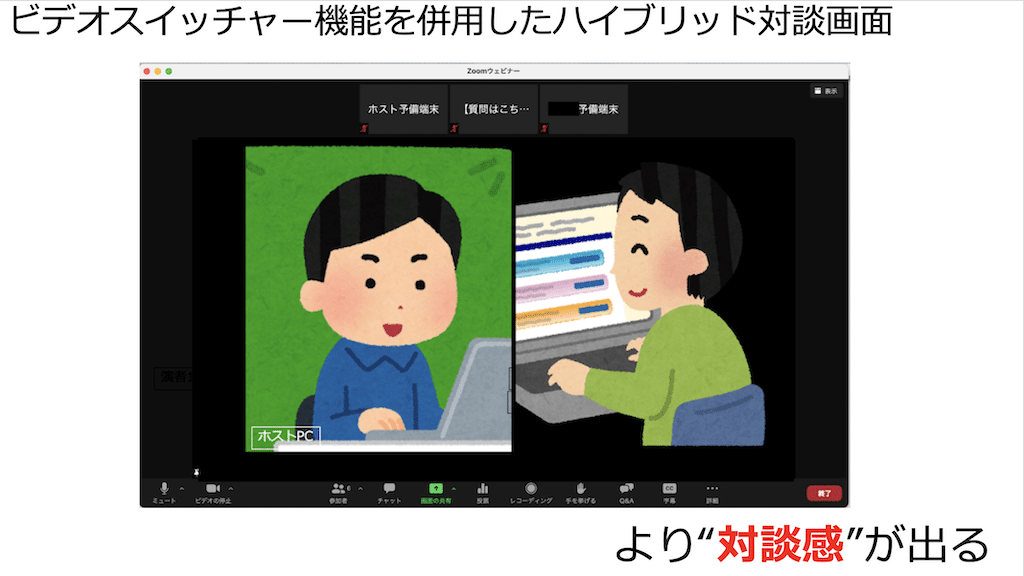
△スイッチャーを使った画面構成のほうがより対談感が出る
Zoom画面で、スピーカービューにしたときはしゃべってる人(音声が出ている人)に画面が切り替わる。双方対談で、いちいち画面が切り替わるのではなく2人固定にしたいときはスポットライト機能を使う。これは、当てた順に左→右→下・・・のように配置される。その配置順を把握した上で画面構成をすれば、スイッチャーを使わなくても2画面3画面はできる。
途中でZoomISOが復旧し、ただ復旧後の動作確認ができていなかったので実用化する勇気がなく、main端末のZoomカメラをONにして人知れずこっそり配信していた。

△実際の配信でスポットライトを当ててるのは左上の3画面。一応、「運営」で3画面はできている。
ちなみに、Zoomオペレーションをする上でこの画面レイアウトはチャットフォローもできるし参加者も把握できるのでおすすめです。
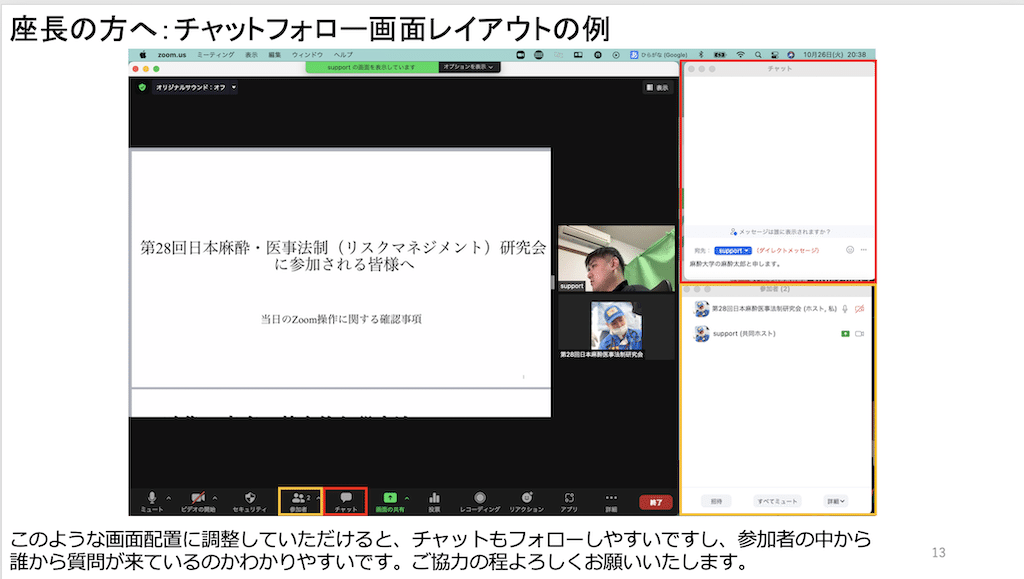
結局最後のセッションで、ネット回線速度も安定したため勇気を出して3画面配信をやってみた。
スタッフからも『最後出てた画面どうやったの?見やすかった』と好評でした。
【秘技】3画面のポイント:イマジナリーライン
座長、演者、質問者3画面を出すときの画面構成のこだわったポイントがある。
それが、イマジナリーライン。それについては、ぜひこの本を読んでください笑
簡単に言うと、映っている人の目線の向き問題。

左の方が演者、右上が質問者、右下が座長という設定。

座長による演者紹介の画面がこれ

演者と質問者の画面がこれ
演者は左側固定。座長や質問者が右側にいることになる。つまり、演者はどちらかというと目線は向かって右、座長と質問者は目線が向かって左に向かう。3画面になったときもその方向でいい。もしこれが逆になると・・・

このようになってしまう。
こういう細かい配慮も、重要なんです。
まとめ
以上、今回は完全Zoomオンライン研究会なので、現地の音や画面を気にする必要がなかったのはすごく楽だった。ふと、『あれ?これ自分大学に行く必要あるか??オンラインサポートでよくね?そしたら回線問題も解決だし』と思いもしたが、なんだかんだ現地サポートも必要。基本的に出張慣れしているし、システム自体も完全出張対応なので自宅と全く同じ環境を出張先どこでも作り出すことができる。

出張対応のコンパクト配信システム。カバンは機内持ち込みサイズ内、座席の下にも収納可能。

展開!!これほどの荷物ですが、まとまるんですよ(ウソだと思うなら見に来てください笑)

実際の運用場面
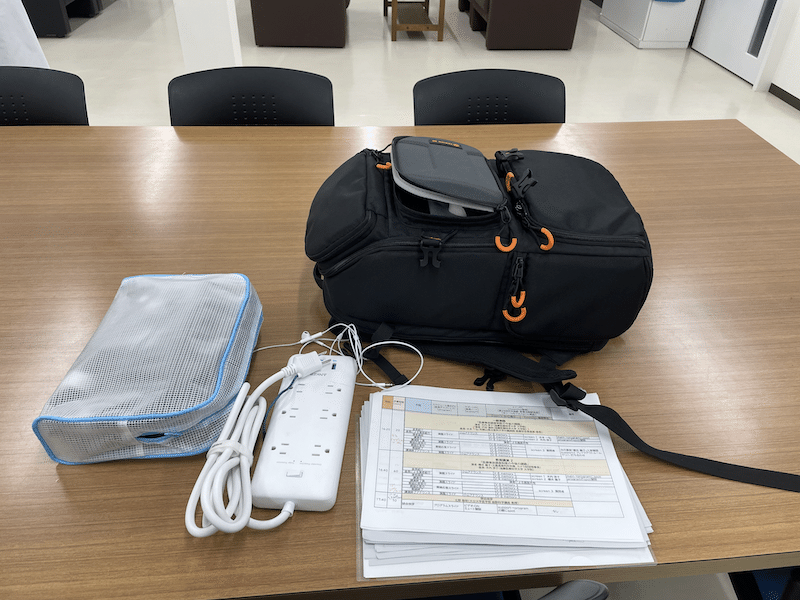
撤収!!10分程度で片付きます。いつもアカデミーで片付け時間がわずかなので、鍛えられています!!
だもんで、実はネット環境以外はすべて普段と同じ環境。だからこそ、唯一違うところがやはり最大の弱点になるということが今回わかった。この、安定したネット環境については本当に課題。ましてや将来、NDIを実際運用していくこととなるとより強固なネット環境が必要になる。出張配信という形を取る上で、これが可能になるのだろうか・・・。ふと調べてみたら、大分も今秋あたりには都市部でも5Gが整備される。格安SIM回線からキャリアに復帰するか?それともUQ??
Web配信でインターネット回線という以下にも基本的なところが最後の最後で問題となって立ちはだかったわけです。
この記事が気に入ったらサポートをしてみませんか?
