
kintone×PCAクラウドの連携を試してみる ~CData編 コネクトの作成~
kintoneとPCAクラウドを連携させ、業務の効率化を進める試みをしています。
今回は、CData Connect CloudとkrewDataを使ったkintoneとPCAクラウドの連携方法を試していきます。
CData Connect Cloudは100種類以上のSaaSやクラウドDBとノンプログラミングで連携できるサービスです。
krewDataの2022年11月のアップデートにより、krewDataとCData Connect Cloudの連携が可能になったことで、
PCAクラウド → CData Connect Cloud → krewData → kintone
という方法でデータ連携が可能になりました。
PCAクラウドのコネクトの設定
まずはCData Connect CloudにPCAクラウドのコネクトを設定していきます。
左上の「Add Connection」をクリックし、「PCA Sales」を選びます。


Connection Nameは任意の名前を付けます。
Data Centerはデータセンター名を入力します。
(関西DCは「west01」、関東DC「east01」AWSは「aws」)

Default Data Areaには接続する領域名を入力します。
領域名はPCAクラウドのウィンドウのタイトルバーで確認できます。
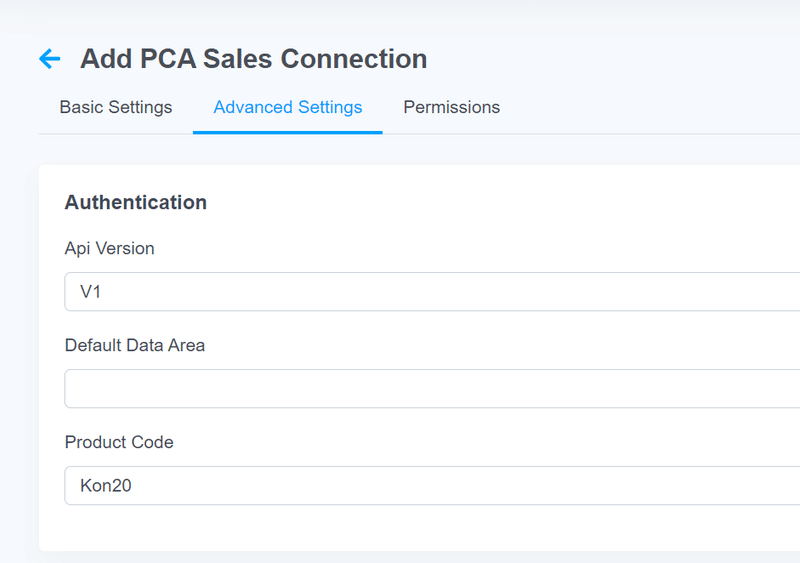
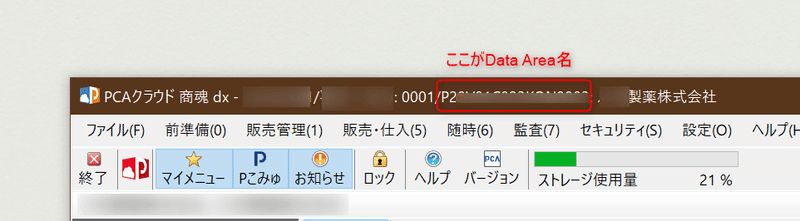
User、Passwordは普段のログインアカウントのID、パスワードを入力、
Service Id、Service PasswordはPCAからの「利用通知書」で確認します。

データセンター名を入力した画面の「Sign in」ボタンをクリックすると次の画面が立ち上がります。
ログインIDとパスワードを入力し、サービス認証をクリックします。
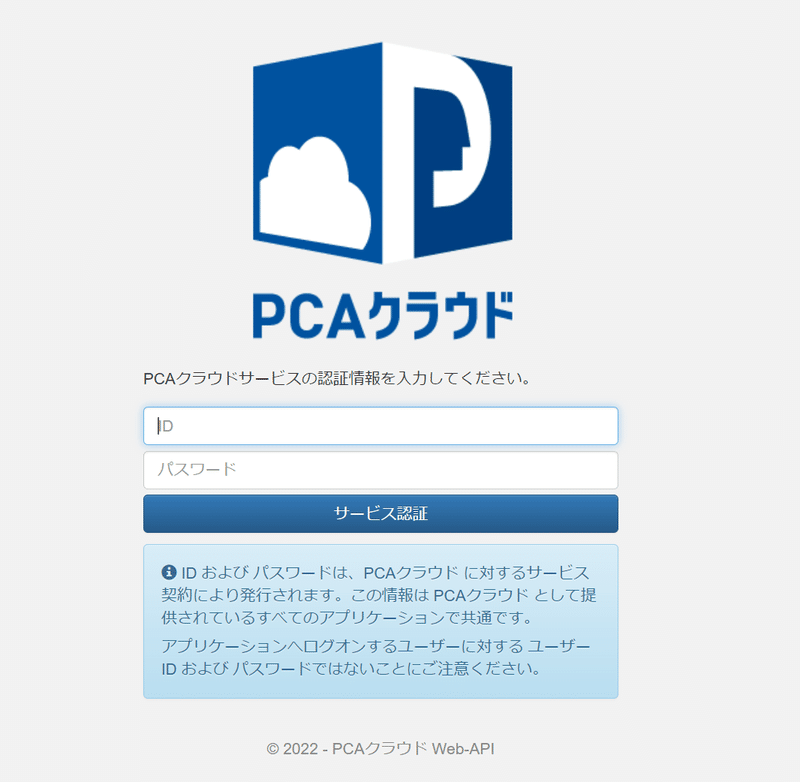
「データの利用を許可」し、

元の画面に戻り、右上の「Create & Test」をクリックし、
緑のポップアップが表示されるとコネクションの作成が成功です。
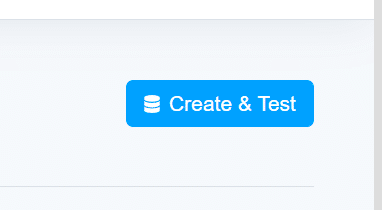

これでコネクションが追加されました!

サイトが日本語対応していないので少し戸惑うこともありましたが、
日本語対応のテクニカルサポートに依頼すれば色々なことがすぐに解決できました。
これでCData側の設定ができたので、次回の CData編はkrewDataのフローを組んでPCAとの連携を試してみます。
この記事が気に入ったらサポートをしてみませんか?
