
「SNOW SLIDE」の取扱説明書
それでは、屋根からの落雪予測アプリ「SNOW SLIDE」の使い方を説明しようと思います。
まずアプリについては、App Storeからダウンロードしてください。
■TOP画面
まずアプリ開くと画像のような画面になります。

この画面ではアプリの説明と解析のケース名を設定します。
名前はなんでもかまいません。
どの断面なのか、どのような比較をしているのか、後からわかるケース名をつけてください。
ケース名つけたら、矢印をタップして次の画面に進んでください。
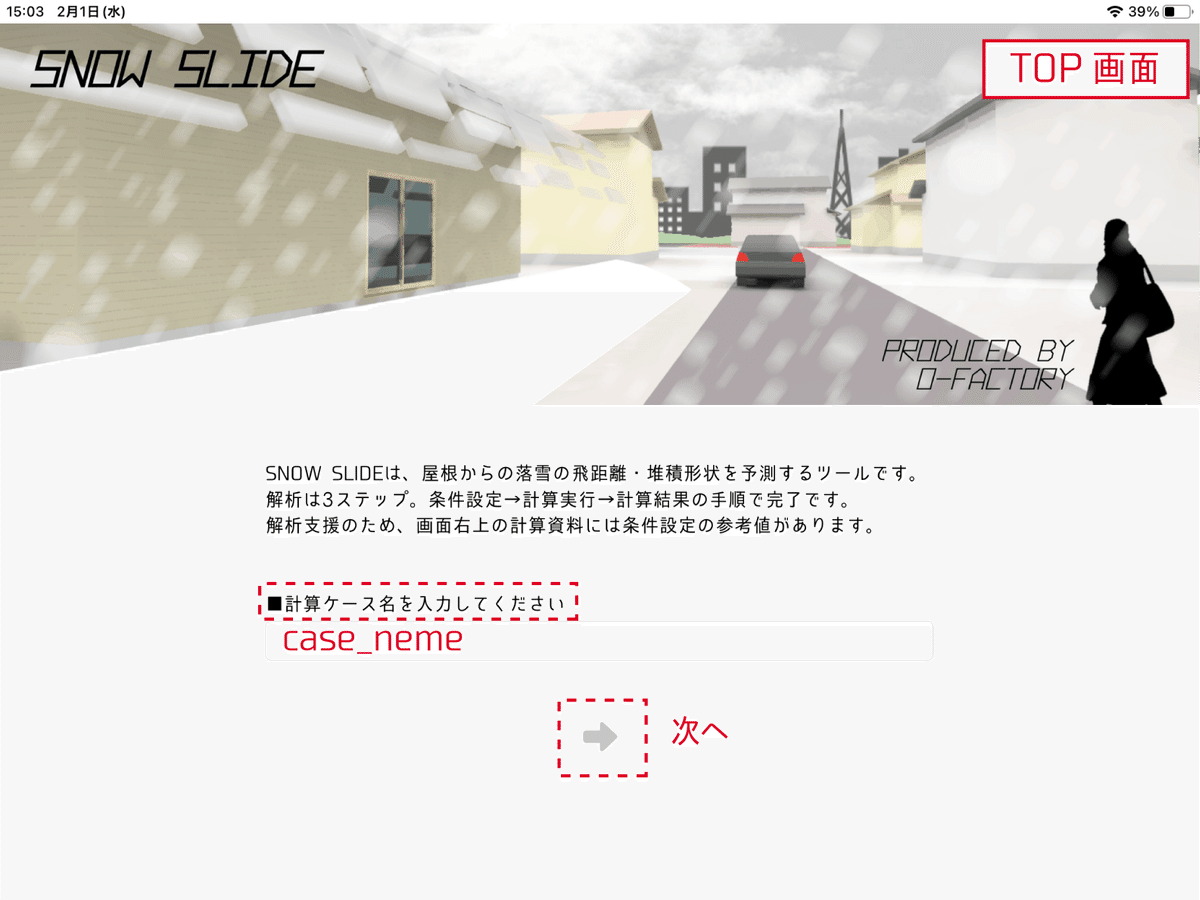
■条件設定
次の画面では解析の条件設定をします。
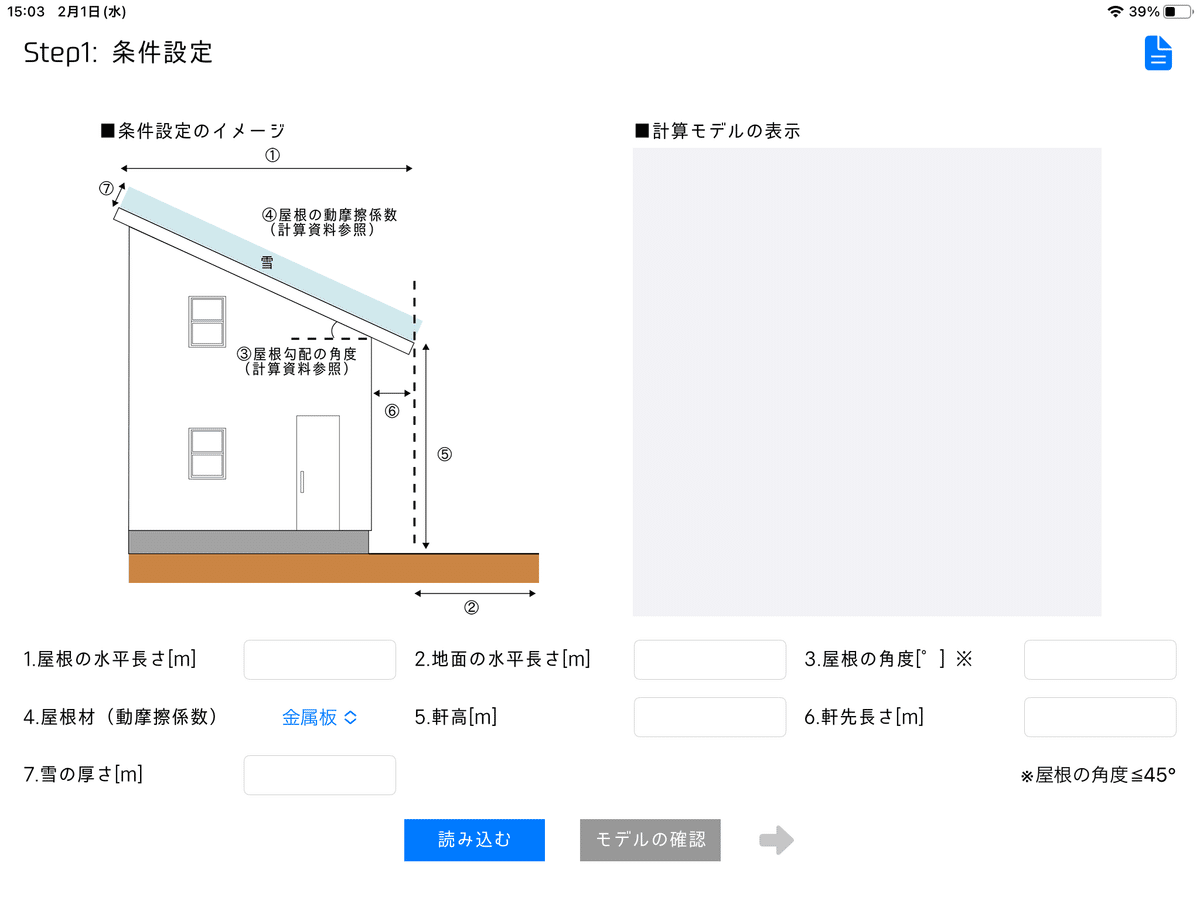
条件設定の項目は以下になります。
屋根の水平長さ
地面の水平長さ
屋根の角度(勾配)
屋根の材料(動摩擦係数)
軒高
軒先長さ
雪の厚さ
※屋根の材料(動摩擦係数)は「金属板」「瓦葺」「ポリカーボネート」の3つから選ぶことができます。材料を増やしてほしい場合はお問い合わせください。
条件を設定して、モデルの確認ボタンを押すと設定したモデルが表示されます。
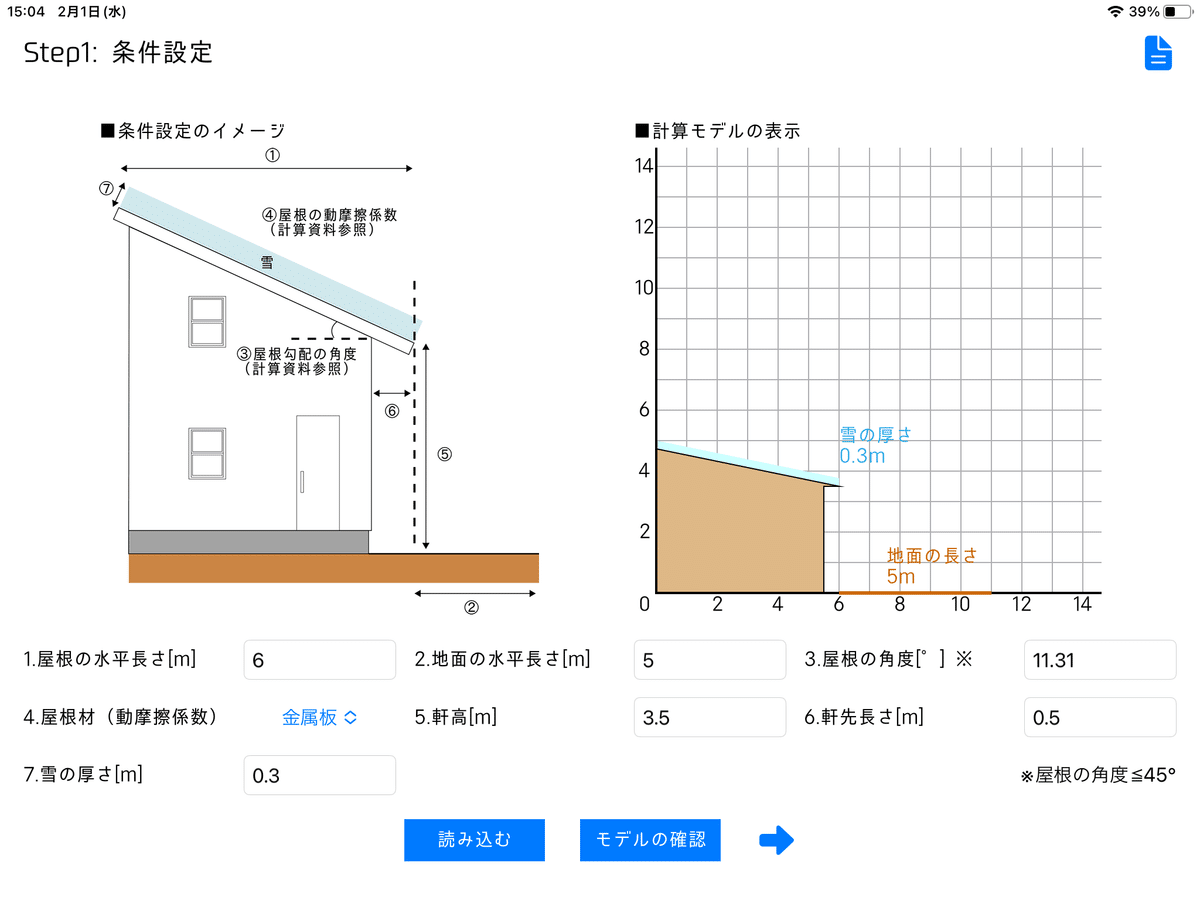
読み込むボダンを押すと以前に解析をした履歴を読み込むことができます。
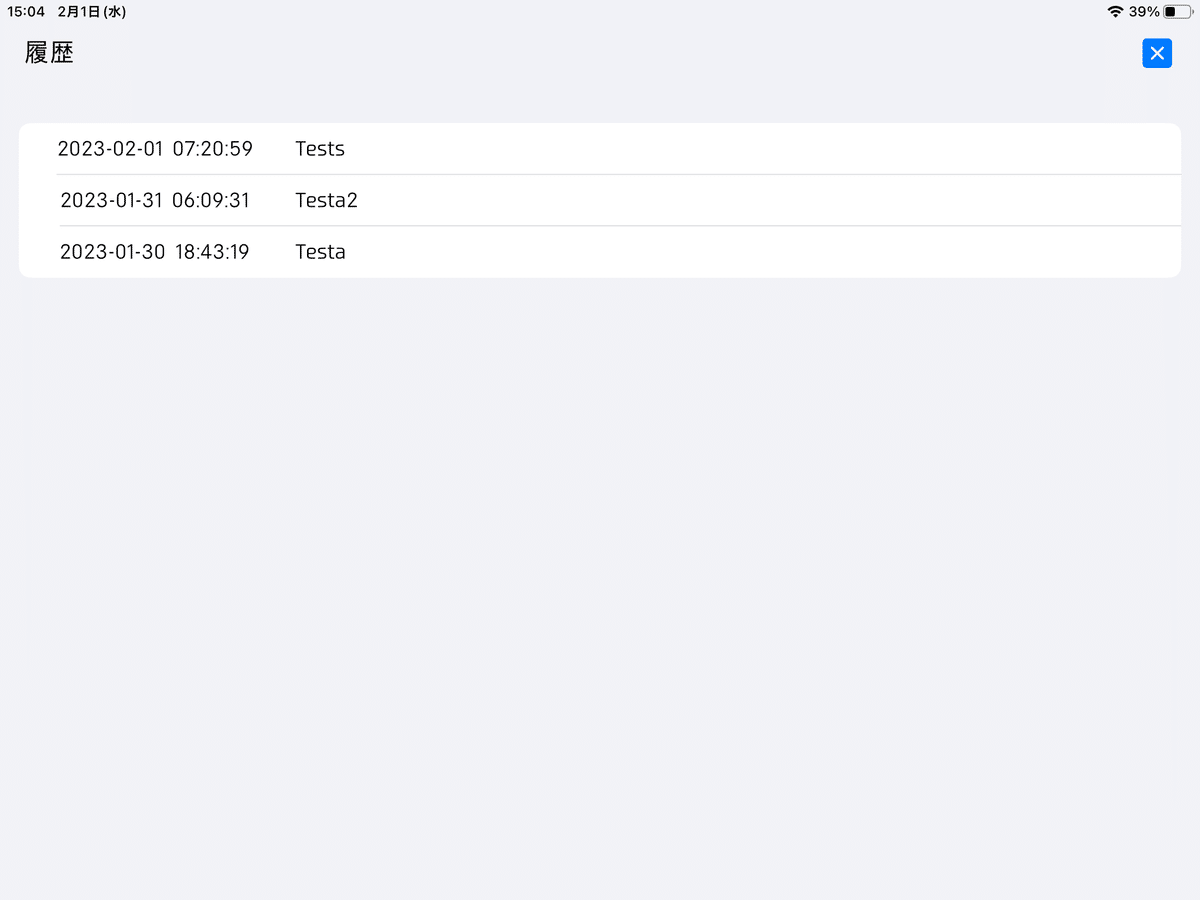
読み込みたい解析履歴を選択すると、その時の設定が条件に表示されます。
条件設定が終わったら、矢印を押して次の画面に進んでください。
■計算を実行
次に計算の実行画面です。
計算実行ボタンを押すと解析が始まります。
少し時間がかかるので結果が出るまでお待ちください。

解析が終わると計算のログが表示されます。
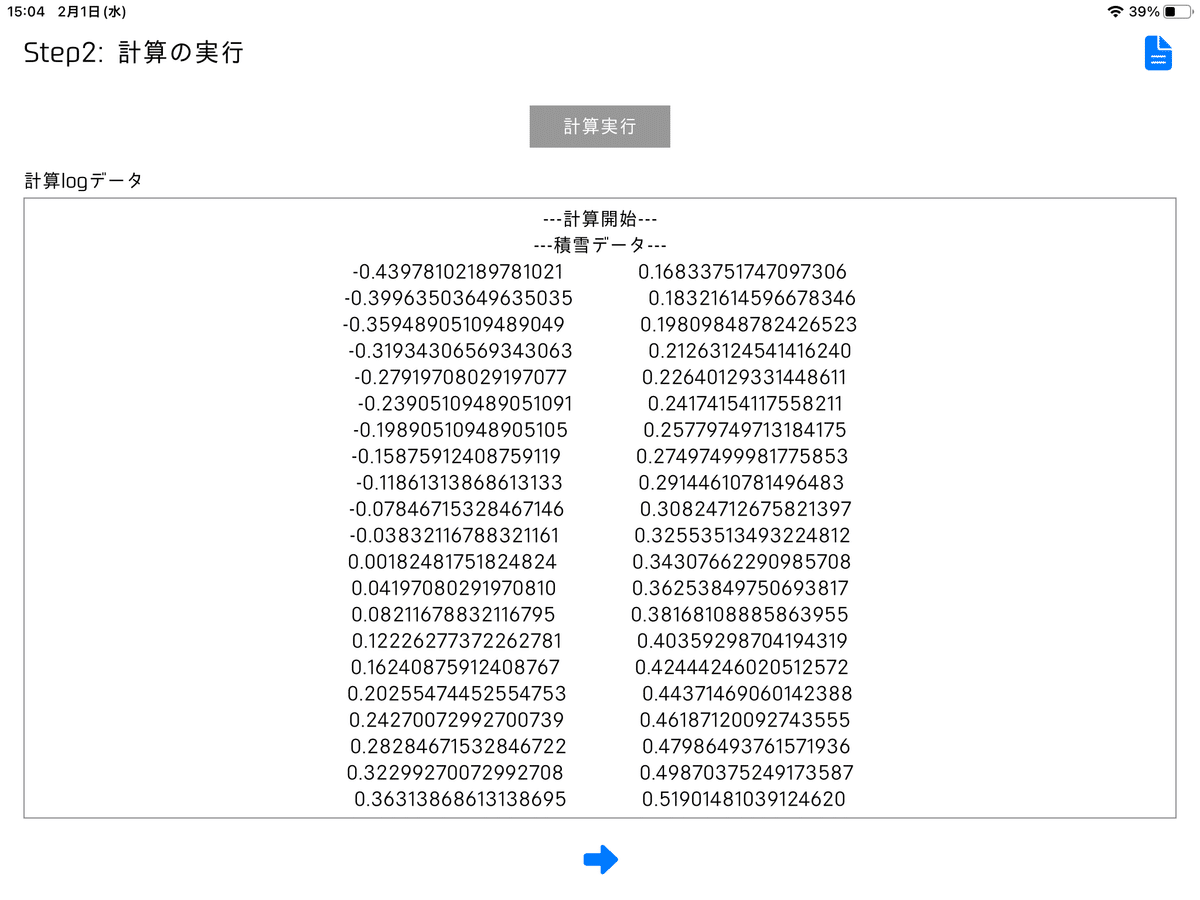
このログの左側の数字は軒先からの距離、右側は雪の堆積高さになります。
異常な結果が出ていないかチェックしてください。
異常な結果が出ている場合は、条件を確認してください。
それでも、異常な結果の場合はお問い合わせください。
計算が完了したら矢印を押して次の画面に移動してください。
■計算結果
次に計算結果の画面です。
前の画面の解析結果が表示されます
敷地境界線の位置は、右下の記入欄で設定してください

計算結果は様々なプレゼンボードに対応するために、軸ラベル、方眼、建物、積雪、飛距離、敷地境界線の6つは表示・非表示を選択できます。
選択した後に更新を押すと画面が更新されます。
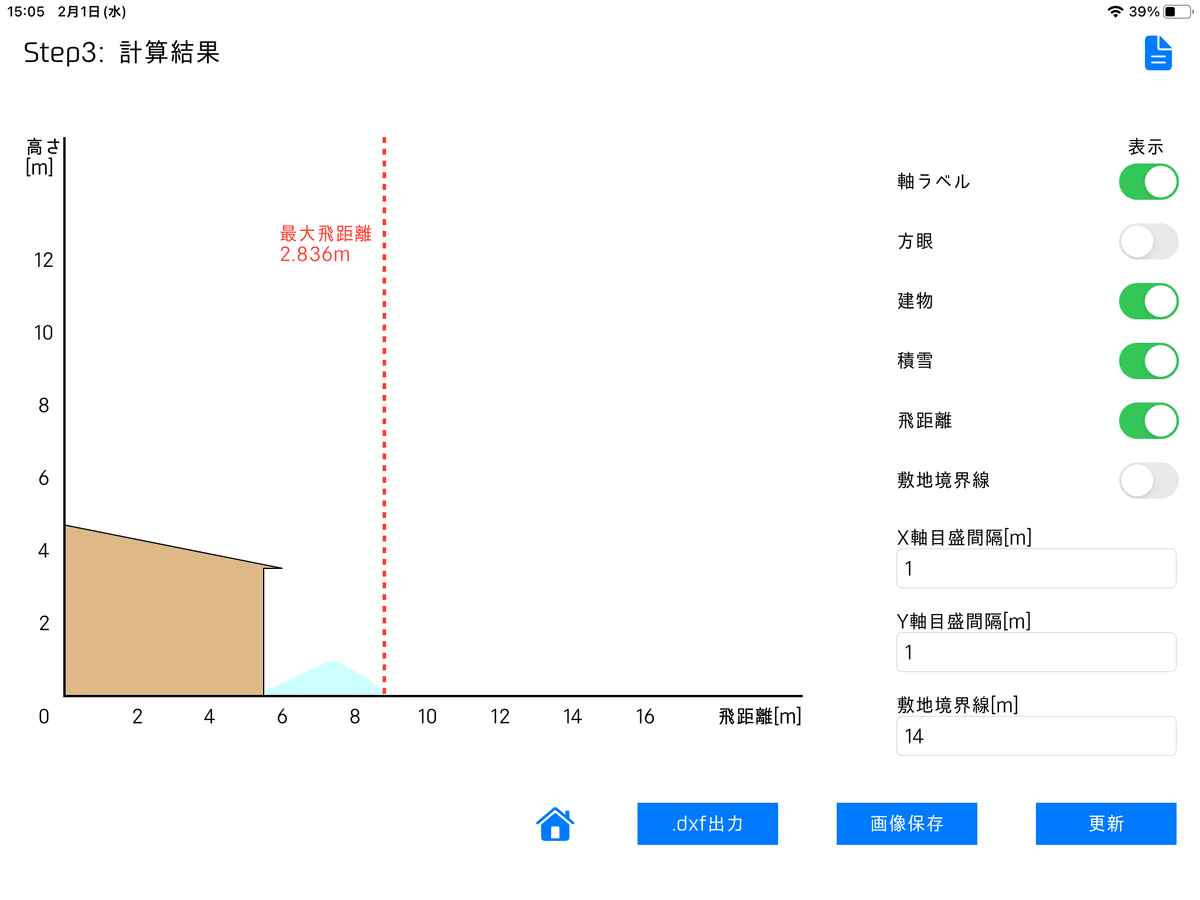
表示内容で画像を保存する場合は、画像保存のボタンを押してください。
画像を保存しましたと表示されますのでOKを押すと、iPhone,iPad内に保存されます。
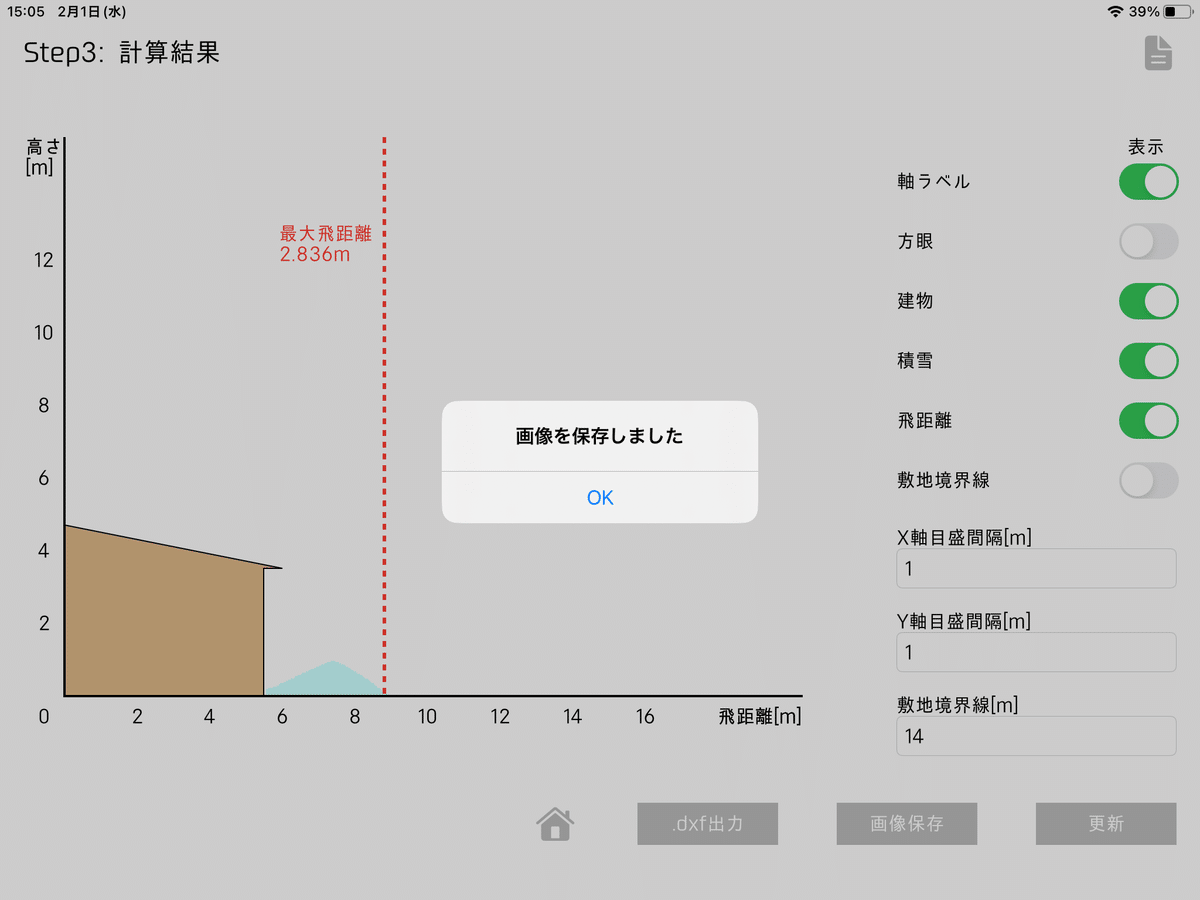
.dxf出力は、解析結果の.dxfファイルの線データが出力されます。
.dxf出力のボタンを押すと共有画面になりますので、好きな方法で共有・保存してください。
出力データは、CADなどで読み込むことも可能なので、結果を図面やプレゼンボードに反映させることも可能です。
最後に、もう一度初めから計算をする場合は、ホームのアイコンを押すとTOP画面に戻ることができます。
■計算資料
右上の書類のようなアイコンを押すと計算資料の画面に移動できます。
設計資料の画面では、勾配の角度と動摩擦係数の値が載っていますので、条件設定の際に参考にしてください。
また、メモ機能も付いています。
解析の目的や注意事項などメモしたいことがあれば書いてください。
メモの内容は履歴に紐づいているので、履歴→設計資料を開くとメモが書かれています。
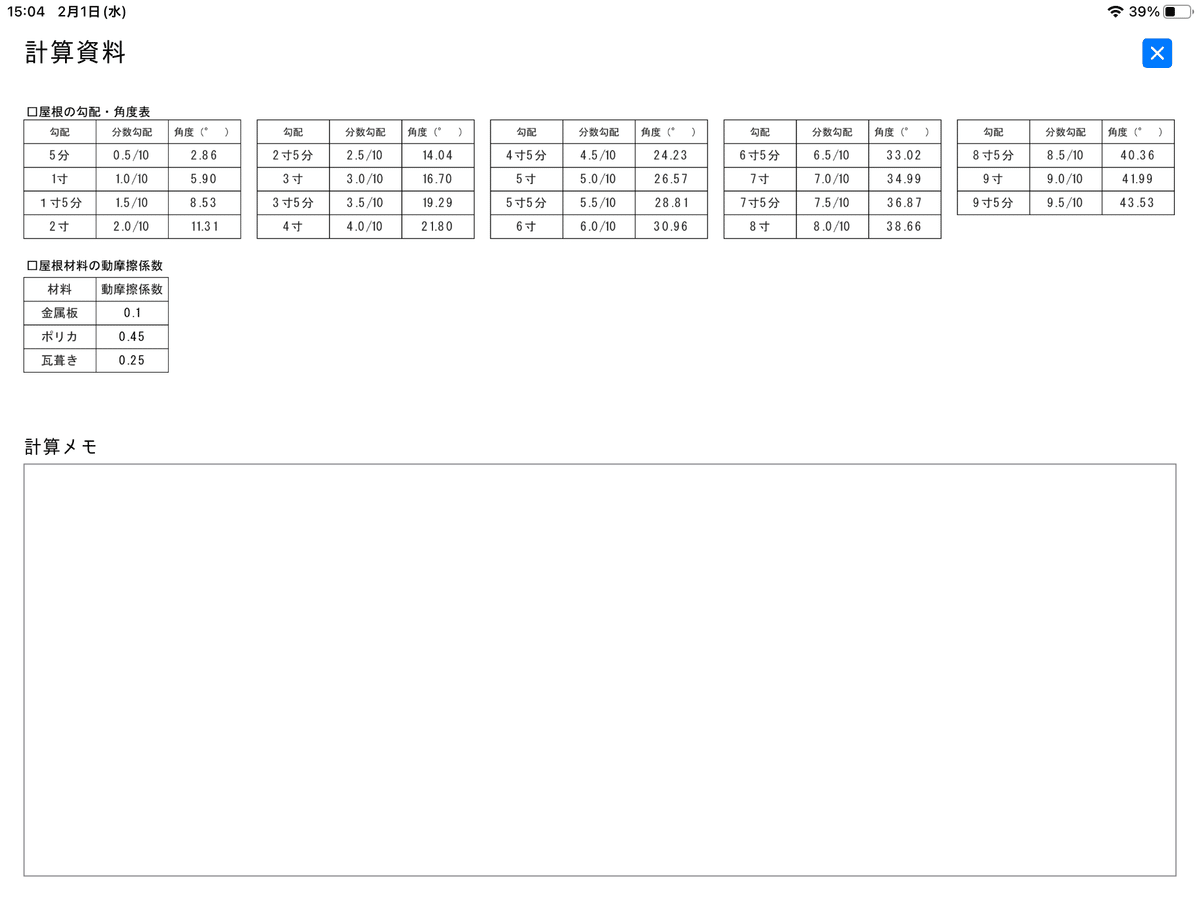
このようなアプリになります。
ご意見や要望などがありましたら、問い合わせいただければと思います。
よろしくお願いします。
この記事が気に入ったらサポートをしてみませんか?
