
Keynoteでカレンダーを作ってみよう
皆さま、おはようございます。もしくは、こんばんは。nyoroです。
今回は、Keynoteについてお話しします。 Keynoteは、今の私にとって無くてはならないソフトの1つなりました。
Keynoteについて
Apple純正のソフトで、Microsoftで言うところの、PowerPointみたいなソフトらしいです。らしいと言うのは、私がPowerPointをあまり触ったことが無いのでそのような表現としました。ヘビーで使ってみた感想としては、前回記事にしたPagesとあまり操作方法は変わらない印象です。まだ見ていない方は、良ければそちらもご参照ください。
カレンダーを作る機会は日頃あまり無いかもしれませんが、私自身は、スケジュール管理を紙の手帳から移行する際、自分専用のカレンダーが作れることが非常に大きかったです。
Keynoteを開きましょう。

削除してしまった方は、App Storeからインストールしましょう。
iPhoneで開くとこんな画面です。実際iPhoneでカレンダーを作ってみたのですが、iPadに比べて画面が小さいで、若干操作はしずらいです。横画面にすればできなくも無いですが、iPadまたはMacを持っていればどちらかでやるのがいいでしょう。
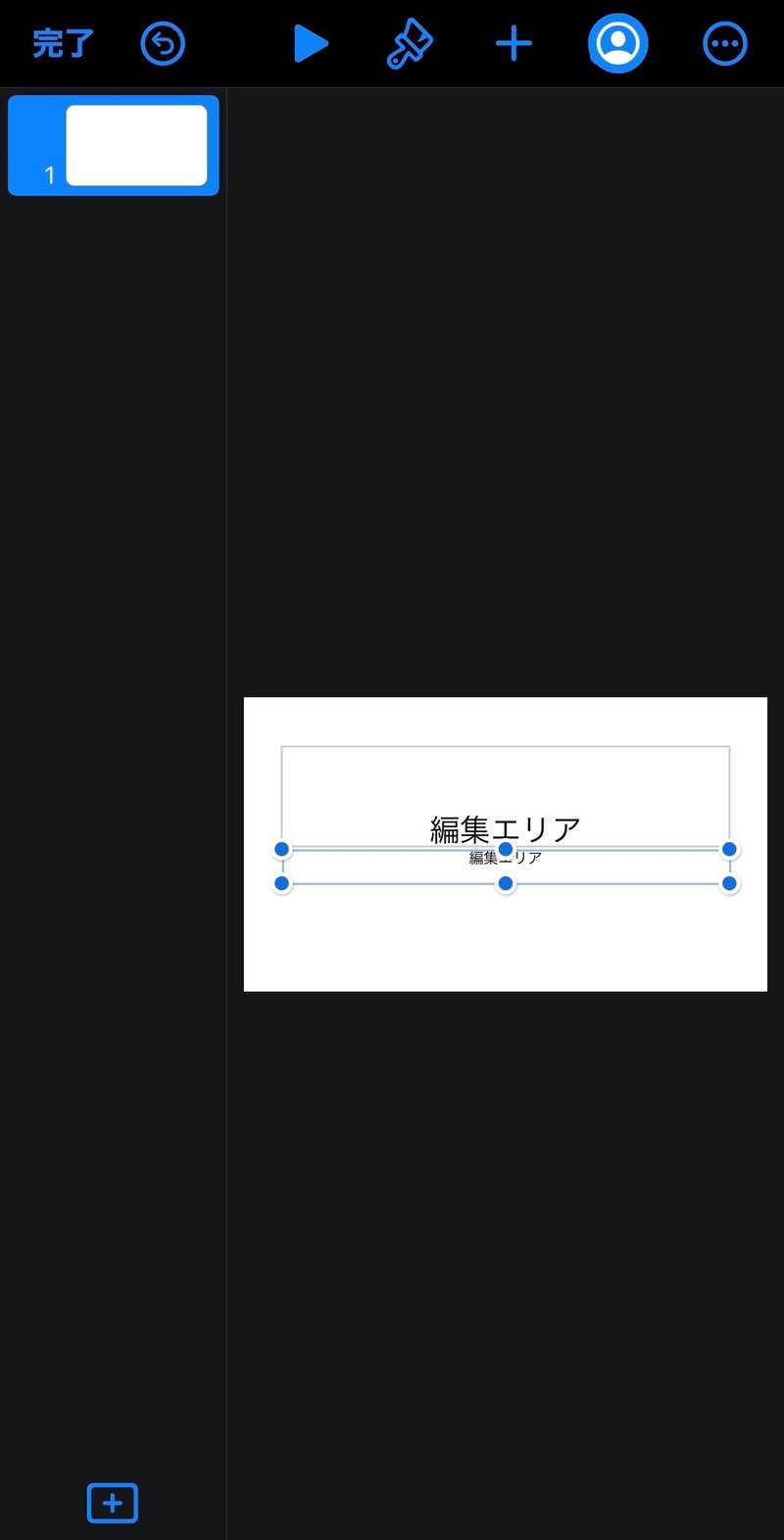
Keynoteでカレンダーを作る手順
1、 Keynoteを開く
Keynoteを開いたら、テーマを選択しましょう。今回は、いつも私が選択している、ホワイトを選択します。
2、サイズの調整
次に、右上の「・・・」を選択→書類設定→スライドのサイズ→カスタムを選択。ここで書類のサイズを変えられます。今回は2480❎3508としました。ご自分で作りたいサイズがあればこちらで入力をしましょう。
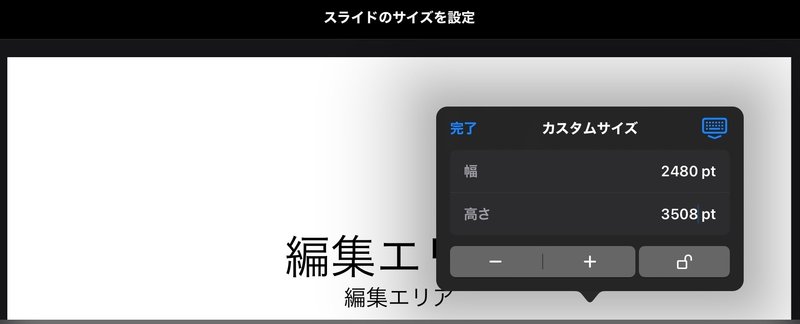
表示すると出ている「編集エリア」という項目は削除します。
3、枠の大きさを決める
次に「+ボタン」を押し、一番左の四角い枠のようなものを選択、一番左下の項目を選びます。

すると、表のようなものが出ると思いますので、横軸を7、縦軸を6にします。
今回は、一週間「7日」1ヶ月「6週間」としました。私は、最後の週に日付を二つ入れるのがあまり好きでは無いので「6」としましたが、お好みで変更してみてください。入力したら好きな場所に移動して、角を伸ばして好きな大きさに調整しましょう。これでなんとなくカレンダーが見えてきました。また、次の工程で曜日の部分を足していくので、上のスペースを少し開けておきましょう。
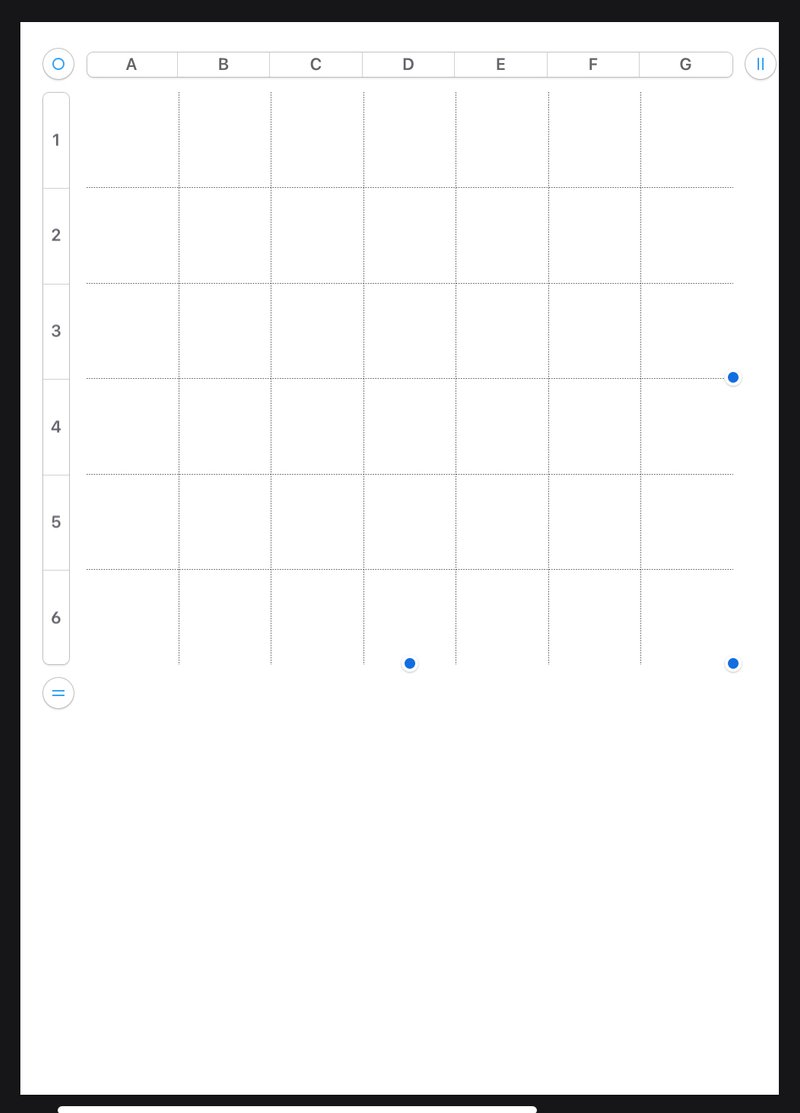
4、カレンダーの枠線をつける
右上のハケのようなアイコンを選択して、「セル→セルの塗りつぶし→なし」「セルの枠線スタイル→一番上の右上の四角い枠を選択→枠線スタイルを選択→カラーを選択→幅を選択」します。今回は、セルの枠線スタイルを3pt、線のタイプを一番上のものに、カラーを黒としました。

5、カレンダーの曜日を入れる
ここまで終わったら、あとは、曜日などを入れていきましょう。あと、少しです。
まずは、曜日の部分に今と同じ要領で枠線を足していきます。今回は分かりやすいように、赤色で足しました。また、下の余白にメモ欄も足しました。
次に、月曜〜日曜日まで入力していきます。今足した枠をダブルタップすると文字入力ができます。
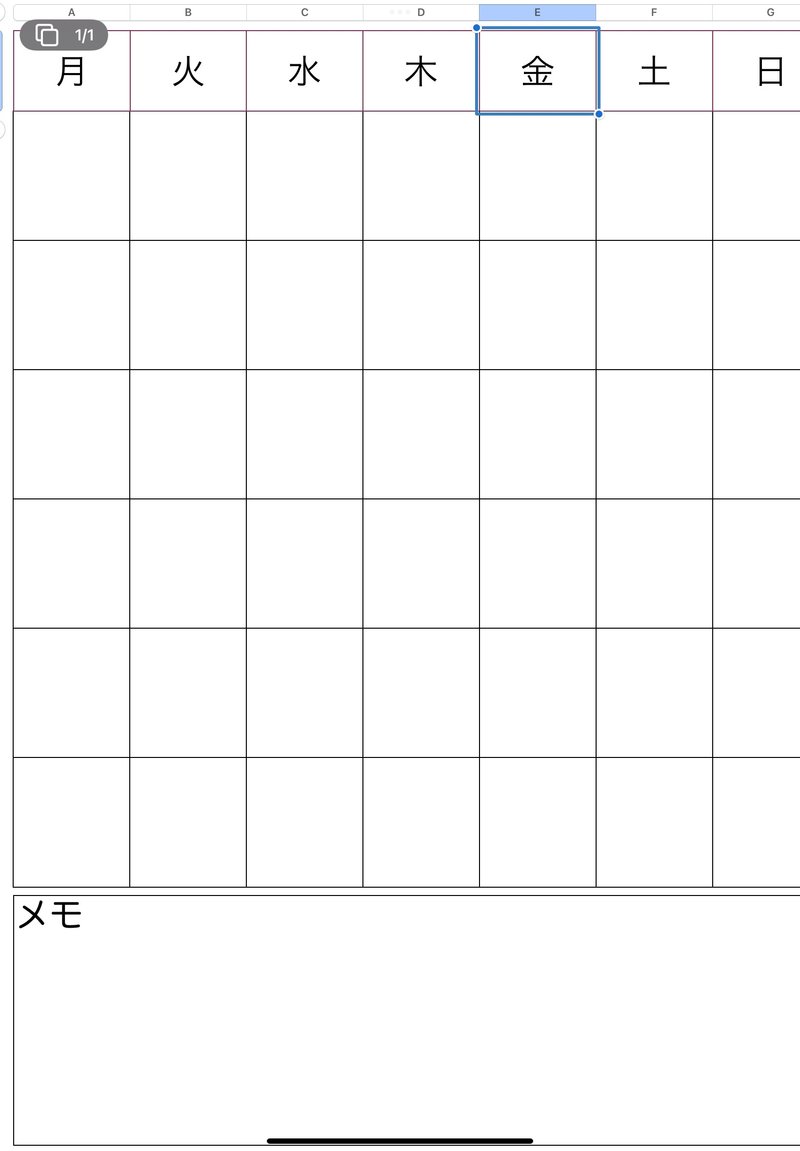
6、最後に、日付を入れていきます。
今回は、2022年3月の日付を入れていきます。
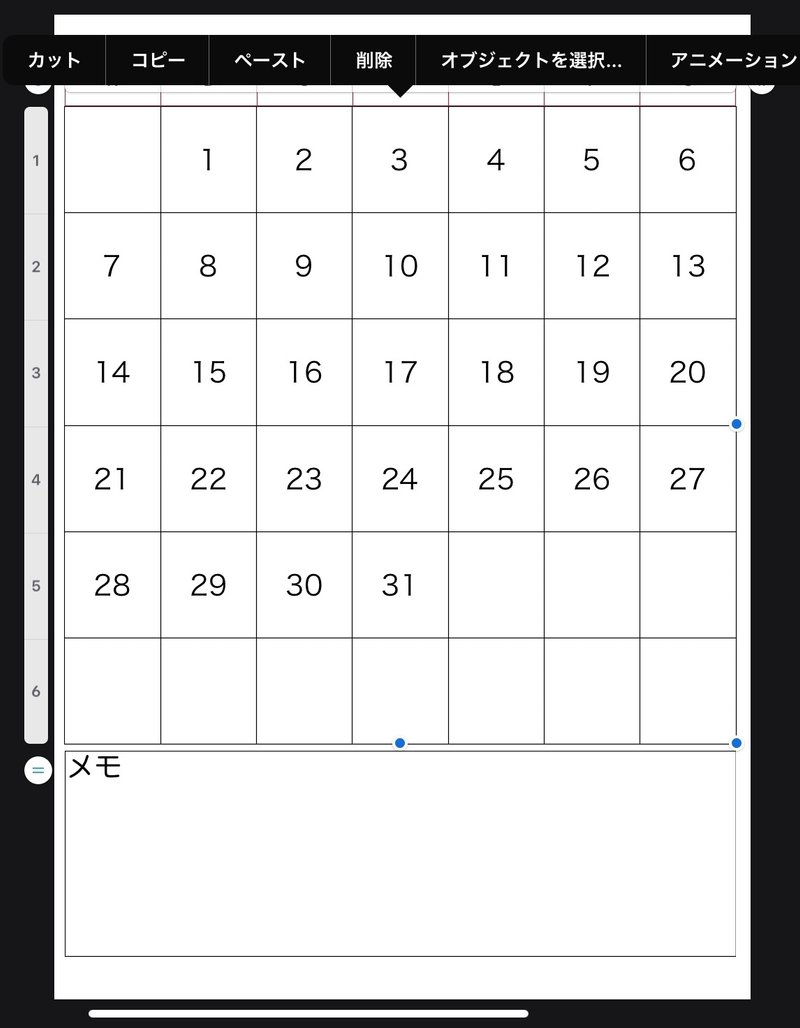
ここまで終わったら、あとはレイアウトの調整です。
「左上のハケのようなマークを選択→セル→フォント→テキストのカラー→インデント」でレイアウトを変更します。今回は、私の好きな左上に数字が来るように設定しました。右下や、左下、右上など、好きなように変更ができるので、ご自分で調整してみてください。
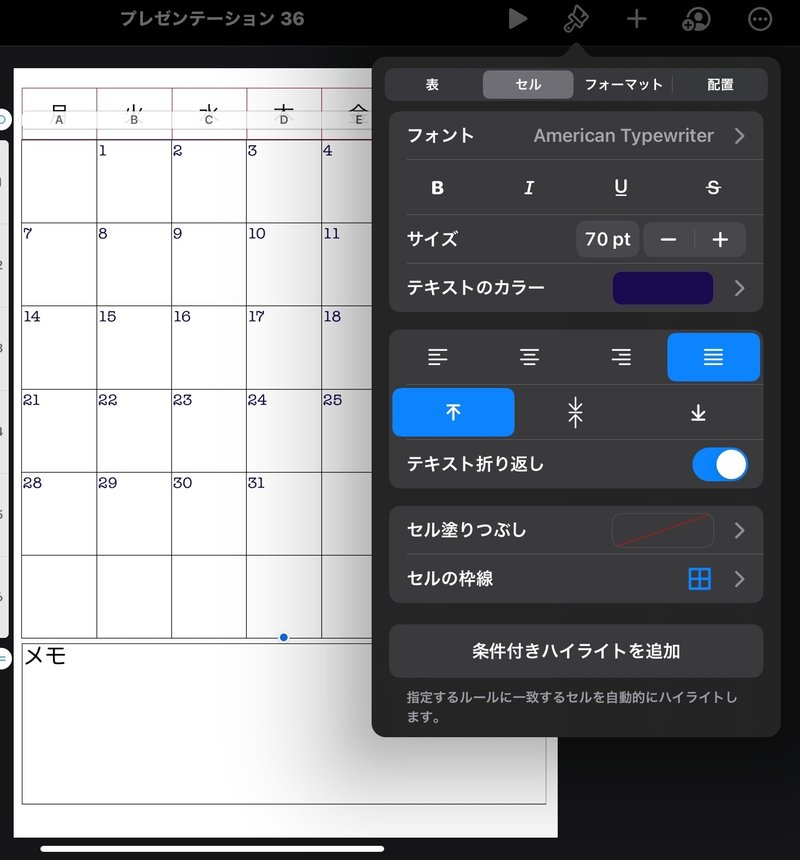
ここまで出来たら、プリントして手書きカレンダーとして。pdfで保存して、ノートアプリに読み込んで使用する。また、 Keynote上で予定を直接打ち込んでもいいでしょう。因みに書き出しは、右上「・・・」から出来ます。
参考程度に、今回この記事を書くために作ったカレンダーをpdfにしておいておきます。参考になさってください。
まとめ
Keynoteでカレンダーを作成すると、 Keynoteの使い方が覚えられるので、カレンダーはとりあえず必要なくても、Keynoteの使い方を覚えたい方も作ってみる価値はあるかなと思いますので、良ければ作ってみてください。
では、今回はこの辺にします。最後までご覧頂きありがとうございました!また次回〜
よろしければサポートをお願い致します。頂いたサポートは、記事の更新に必要なガジェットのメンテナンスに使用させて頂きます。
