
ふわっとしたBlenderの話 (1)
この記事はBlenderを始めたばかりの人向けに、Blenderの機能を概念から紐解いていきます。
操作方法も必要だけどさ、仕組みわからないと、先に進めなくない? 全体像とか、そもそも論。操作の習得と同じくらい、機能の理解は重要と思うんすよ。
Blender始めて触ってみてるけど、いまひとつよくわからない、という人にほんの少しアイデアを提供する。
これはそんな記事。
Blender
そもそもBlenderってなんじゃらほい?
Wikipediaによると、
「3DCGソフトのツールセット」
らしいです。ふわっとしてますね。そして次にリストする色々が作れるみたいです。
・アニメ映画
・VFX
・アート
・3Dプリント用モデル
・モーショングラフィックス(デザイン的な動きのある絵)
・3Dアプリ
・VR
・ゲーム
アニメ映画が筆頭に挙げられてます。そうなんです。Blenderは動画を作るためのソフトなんですよ。だからかどうかわかりませんが、Blender財団の中の人たちは、その昔、下記動画、Elephants Dreamという映像作品を作りました。Blenderでこの作品を作りながら、この作品が不自由なく作れるよう、Blenderの機能を決めていったのでしょう。
筆者はゲームに使う3DモデルづくりにBlenderを使ってますし、周りの人もそういう用途が多いです。また最近はVRのアバターづくりのためにBlenderを使い始めた人も多いはずです。
確かにBlenderはモデリングツールを内包しているので、3Dモデルづくりにも使えます。ですが、そもそもとしてBlenderは映像づくりのツールで、私たちがやってるのは、その工程の一部を使ってる傍流的な(でも一応想定内の)使い方だというのは、意識した方が理解が速いと思います。
Blenderがモデリングに向いてないという話ではありません。
なんでこんな仕様なの? なんでこんな機能があるの? というBlenderへの疑問は、「だってそもそも映像制作のツールだから」で解けることがあります。
自分が何やってるかがはっきりした方が、ストレス無く付き合えるよね。
オブジェクト
オブジェクトって何?
オブジェクトはオレンジ色のアイコン!

3Dビューポートの「追加」メニューから追加できる存在のことです。

箱やボールのような形状的なものだけでなく、カメラやライトやアーマチュア(骨格)もオブジェクトです。

共通項無さそうですが、あります。オブジェクトは、3D空間上に配置された何かです。配置されたというのが重要で、箱もライトもカメラも、それぞれ位置情報を持ってるんです。
その位置情報がトランスフォームです。3DビューポートでNキー押すと右上に出てくるやつです。位置・回転・スケールから成ってます。

あと、オブジェクトは互いに親子関係を結ぶことができます。誰かの親になった子オブジェクトは、親が動くといっしょに動くし、親が回転するといっしょに回転します。これによって、
・人(子)が電車(親)に乗ってる
・ペン(子)が人(親)に握られてる
・ベルトポーチ(子)が人(親)にくっ付いている
・タイヤ(子)が車(親)を構成している
という関係を表現できます。
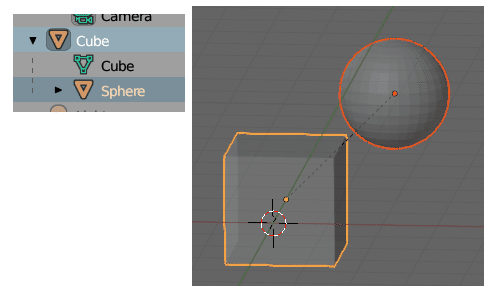
Tabキーで切り替えて使うオブジェクトモードっていうのは、文字通りこのオブジェクトを操作するモードなんですね。オブジェクトの特性である、トランスフォーム(位置・回転・スケール)と親子関係をいじるモードなんです。

オブジェクトデータ
オブジェクトを作ると、オブジェクトを表すオレンジ色のアイコンが現れて、同じ名前の緑色のアイコンも出てきます。これ、オブジェクトとは別物です。
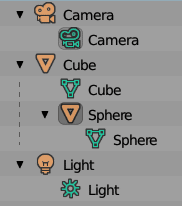
じゃあ緑色はなに!?
緑色のはオブジェクトデータです。複数種類合って、メッシュデータとかライトデータとかカメラデータとかアーマチュアデータとか呼ばれてます。名前の通り、とにかくデータです。オブジェクトの中身です。
メッシュデータなら、形状そのもの。ライトデータなら明るさとか光の色です。これらがオブジェクトにリンクされて、位置が与えられることで、3D空間に配置されるのです。
メッシュ
メッシュは形状を表すデータです。
今日私たちがゲームや映画で目にするCGは、サッカーボールや提灯のように、三角形や四角形を貼り合わせて立体の表面の(重要)形を作り、それを画面上に描いて作られています。いわゆるポリゴンってやつです。

中身は空洞だよ
三角形や四角形、つまり面は、辺が集まってできてます。三角なら3つの辺、四角なら4つの辺です。そしてそれぞれの辺は、2つの点からできてます。3次元空間上に座標を持つ点、頂点です。
つまりメッシュは、面や辺や頂点の集まりです。網の目のように形を紡ぐので、「メッシュ」なんです。
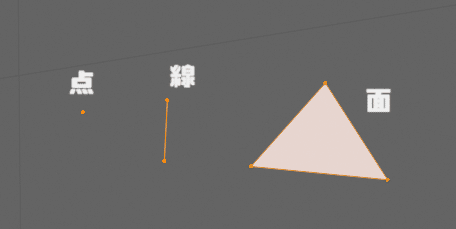
Tabキーで切り替えて使う編集モードは、何を編集するかというと、このメッシュを編集するためのモードです。いわばメッシュ編集モードです。
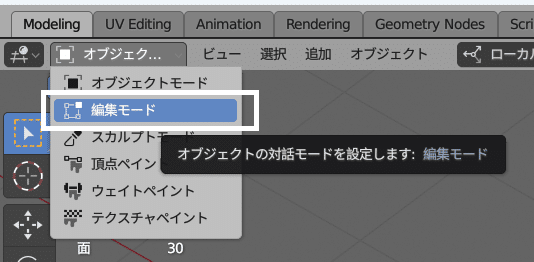
メッシュオブジェクト
メッシュは3D空間上に配置されて、目に見える形になります。そのためのオブジェクトがメッシュオブジェクトです。
オレンジ色の三角形のアイコンです。
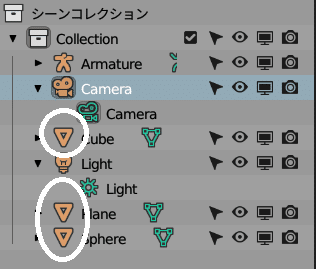
前述の通り、オブジェクトはトランスフォーム(位置情報)を持ってます。さらに、メッシュオブジェクトの場合、メッシュデータ(緑の三角形)を割り当てることができます。これによって、メッシュに3D空間上の位置が与えられ、配置されるわけです。
Unityやってる人なら、「MeshRendererの付いたGameObject」と言い換えるとピンとくると思います。トレーディングカードゲームなら、召喚されて「場に出た」状態です。
メッシュオブジェクトの追加は、3Dビューポートのメニューからできます。「追加」>「メッシュ」項目です。ここから、平面とか立方体とか選べますが、どれ選んでもメッシュオブジェクトが追加されます。
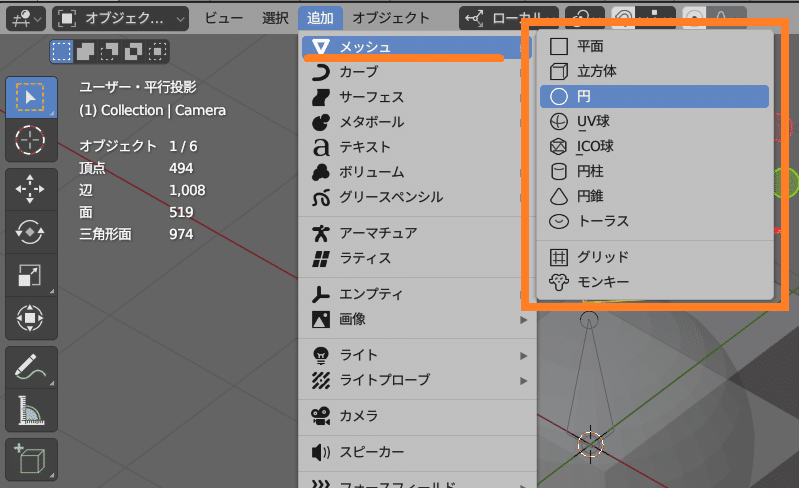
じゃあ、平面とか立方体とかの違いはなに?
これは初期メッシュの違いです。メッシュオブジェクト(オレンジの三角)が作られると同時に、それに割り当たったメッシュ(緑色の三角)も作られるのです。
これは初期状態であって、メッシュの完成形ではありません。
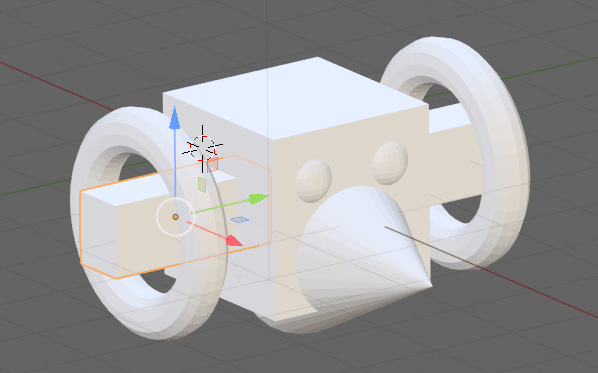
上画像のように、立方体や球体を組み合わせて形を作る。いや、それもありだと思うよ! それが目指してるやり方なら。でもね、多分、十中八九もっといい方法あると思うんすよ。あるある。
基本的には、初期状態のメッシュに手を加えて、変形させたり、頂点や面を増やしたり減らしたりして、形を作っていきます。
下画像のような家なら箱から作るでしょうし、みかんなら球から作ってもいいかもしれません。
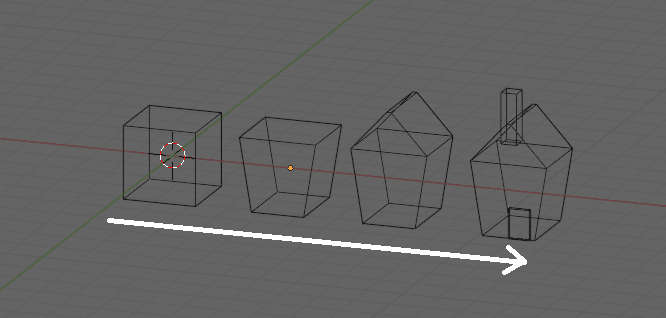
こうやって、頂点や面を移動させたり、増やしたり減らしたりするのが、編集モードの役割です。Tabキーで移行するあのモードです。
メッシュオブジェクト(オレンジ色の三角系)とメッシュ(緑色の三角形)は別物です。ということは、メッシュオブジェクトへのメッシュの割り当ては、変更できるということです。
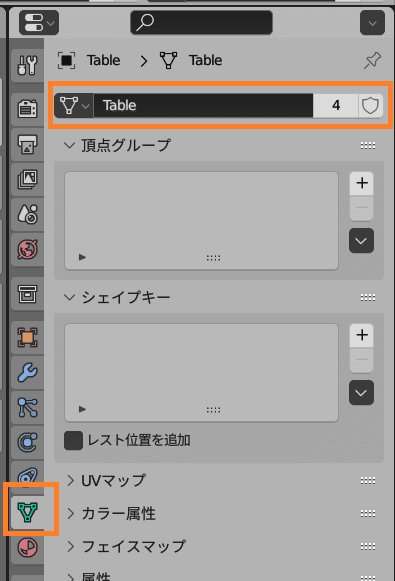
"Table"オブジェクトに"Table"メッシュが割り当たっている
どういうときに割り当てを変えるのかというと、大体の場合において、オブジェクト間でメッシュを共有したいときです。
共有とは・・・?

上の画像は、4つのオブジェクトが1つのメッシュを共有している例です。オレンジ色のアイコンの右下にある、緑色のアイコンが、全部Tableという名前になっています。なので、同じ形のテーブルが4つ並んでます。でも、それぞれ置いてある場所が違いますし、ひっくり返ってるのやら、小さいのやらあります。オブジェクトのトランスフォーム(位置情報)が違うからです。

共有すると何かいいことがあるのか?
利点はいろいろありますが、そのひとつは、メッシュの修正が1度で済むということです。例えばこのテーブルを猫足にしたくなりました。

上画像のように、オブジェクトの1つを選んで、編集モードでメッシュを修正しました。すると他の3つのテーブルも猫足になってます。4つ修正しなくて済みました。
つづくかも
この記事が気に入ったらサポートをしてみませんか?
