
iOS14における「ショートカット」の新しい使い方 & 「ショートカット」に対応しているアプリ
NTTレゾナントテクノロジー アジャイルデザイン部UI/UXデザインチームの呉です。スマートフォンアプリのユーザー課題定義、ユーザーリサーチ、インターフェースデザインなどを担当しています。私が所属するデザインチームでは、担当するサービスの顧客エンゲージメントの向上、利用促進・定着化を目的として、Android/iOSが提供する機能を常日頃から研究しています。本エントリーはiOSの「ショートカット」について紹介したいと思います。
「ショートカット」とは
iOS 12のリリースに伴い、「ショートカット」という新しいアプリが公開されました。「ショートカット」を活用することで、ユーザーは普段よく使うアプリ内の機能や閲覧するコンテンツをすばやく起動することができるようになりました。また、iOS12では「ショートカット」をApp Storeからダウンロードする必要がありましたが、iOS13からはiOSにプリインストールされるようになったため、個別にダウンロードする必要がなくなりました。
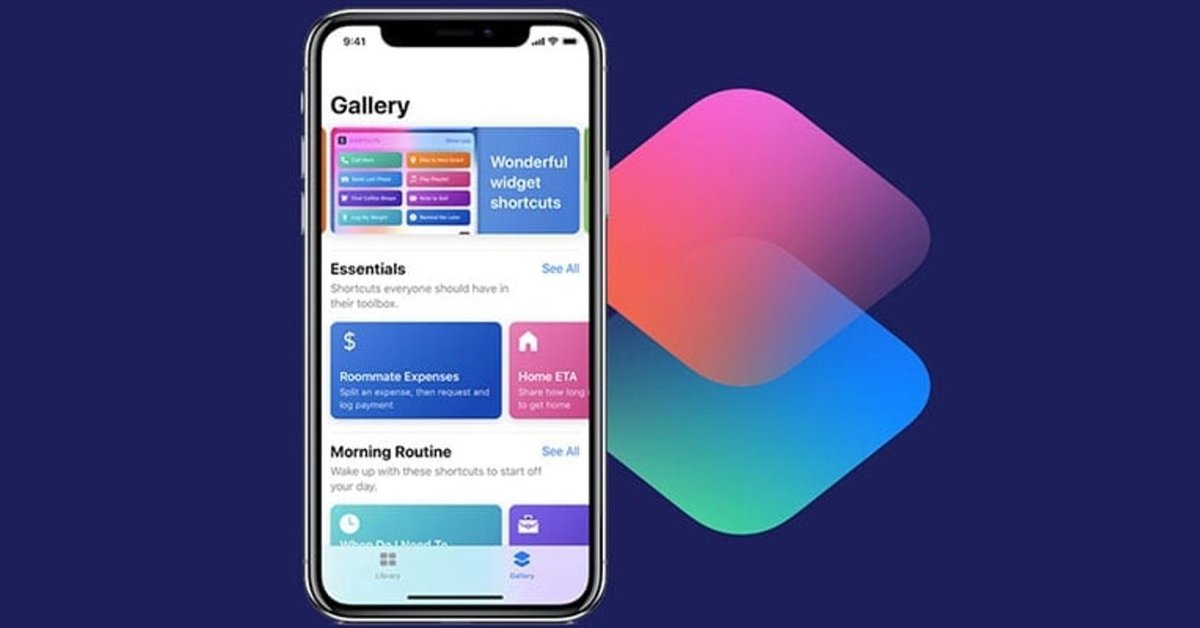
※「ショートカット」はiOS 13からプリインストールされるようになりました。
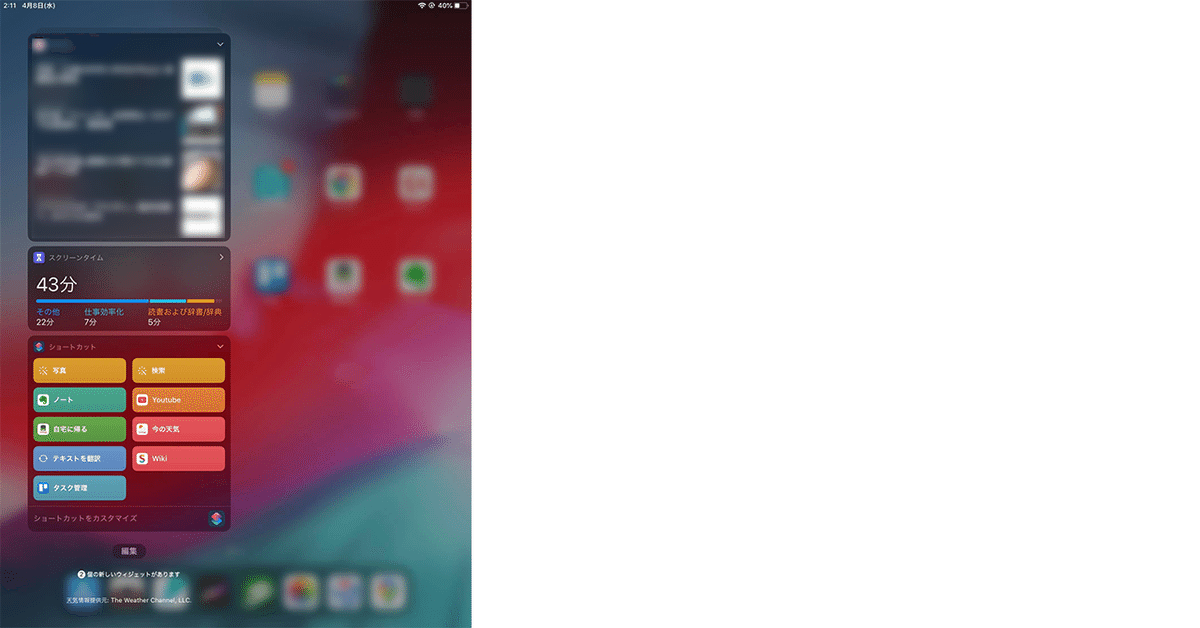
※「ショートカット」に特定のアクション・タスクを登録すると、ホーム画面のウィジェット(左)にボタンとして設置されます。例えば、あらかじめ乗り換え案内アプリに現在地から自宅までの帰宅ルートを検索するアクションをショートカットに登録しておくと、ボタン一発で現在地から自宅までの帰宅ルートが表示されるようになります。
「ショートカット」に関連する用語について
「ショートカット」に対応するアプリを紹介する前に、「ショートカット」に関する5つの基本用語を解説していきます。
1.アクション:ユーザが実現したいことを達成するために行う一連の操作のことを指します。例えば、「自宅に帰る電車のルート」を知りたい場合、以下3つのアクションを順番に行う必要があります。(①乗り換え案内アプリを起動、②現在地と目的地を入力、③検索ボタンをタップする)
2.ショートカット名:ショートカットを識別する名称で、ユーザーが自由に決められます。また、登録したショートカット名をSiriに伝えることでSiri経由での実行も可能です。
3.ギャラリー:「体重を記録、テキストを翻訳、音量を変更」など日常生活の中でユーザーがよく使いそうなユーザーがよく使いそうなアクションをiOSが用意しています。最初から自分でショートカットを作成するのはハードルが高いので、ギャラリーに登録されているものを利用してみると良いかもしれません。
4.オートメーション:iOS13から追加された「ショートカット」の新しい機能です。自分の設定した時刻と場所に到着すると特定のアクションが実行されます。

出典:https://support.apple.com/ja-jp/guide/shortcuts/apd690170742/ios
※オートメーションのアクション一覧画面
5.音声コマンド:アクションをSiriに実行してもらうため、トリガーになるフレーズのことです。
iOS14における「ショートカット」の新しい使い方
iOS 14に「背面タップ」という新規機能が登場し、ユーザーがiPhone本体の背面をダブルタップあるいはトリプルタップで、割り当てた機能や「ショートカット」のアクションを実行させることができます。特に瞬時に起動させたいアクションを「ショートカット」と「背面タップ」に設定することがおすすめです。
以下は設定方法について簡単に紹介します。
「設定」アプリから、「アクセシビリティ > タッチ」を選択します。タッチの画面一番下にある「背面タップ」を選択し、ダブルタップとトリプルタップ、どちらかを選択します。その次の画面の一番下に「ショートカット」に登録されたアクション一覧が表示されます。設定したいアクションを選択すれば「背面タップ」の設定が完成します。
「ショートカット」に対応しているアプリ
自分のiPhoneやiPadの中でどのアプリが「ショートカット」に対応しているのか、「ショートカット」アプリ内で一覧を見ることができます。 (iPadの場合は「ショートカット」アプリ起動→左上にある「+」をタップ→「新規ショートカット」画面の右に「App」をタップ→アプリ一覧画面)
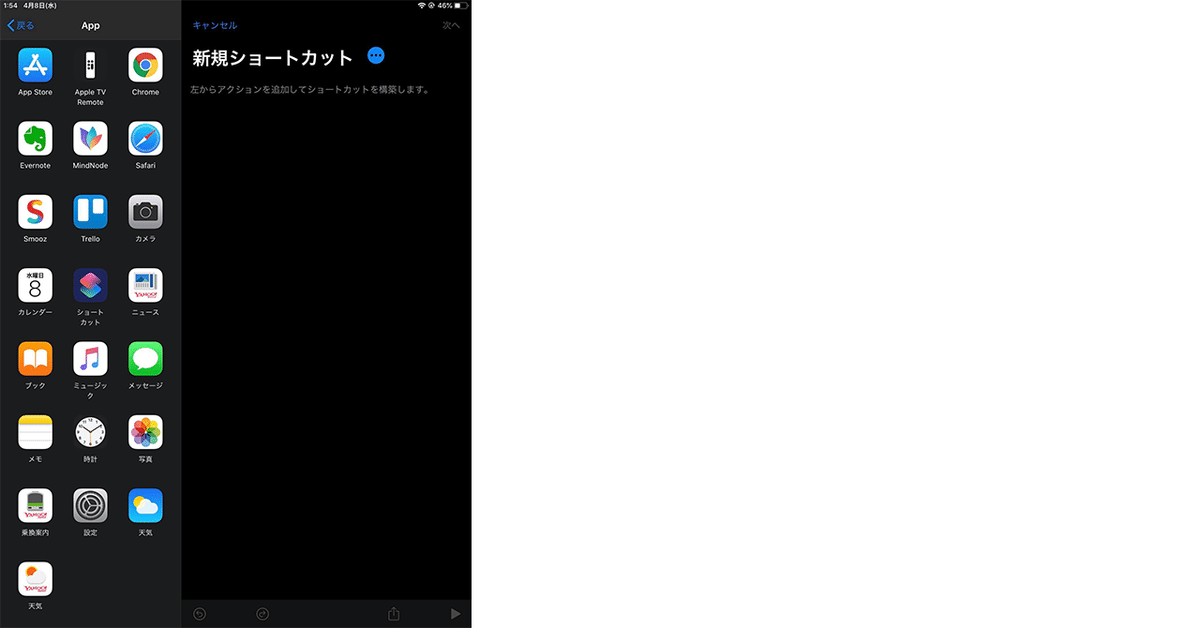
※「ショートカット」に対応しているアプリ一覧画面
次は「ショートカット」に対応しているアプリをいくつか紹介したいと思います。
1.Smooz
Astool社が開発した「Smooz」はジェスチャーを活用し、片手で簡単に操作可能なブラウザーアプリです。Smoozは「ショートカット」を2つのケースから登録できるようにしています。
1つ目は、よく見るサイトページをクイックアクセスに追加すると、「Siriで開きますか」というダイアログが現れます。「はい」を選択するとショートカットが自動的に作成され、Siriに登録されます。

※「Siriで開きますか」というダイアログが表示されます。

※「音声コマンド」を入力する画面
2つ目は「ショートカット」アプリ内でSmoozの閲覧履歴一覧から1つや複数のサイトページを登録すれば、ホーム画面のウィジェットでボタンとして設置されます。そのボタンをタブするだけで登録されたページにアクセスできます。
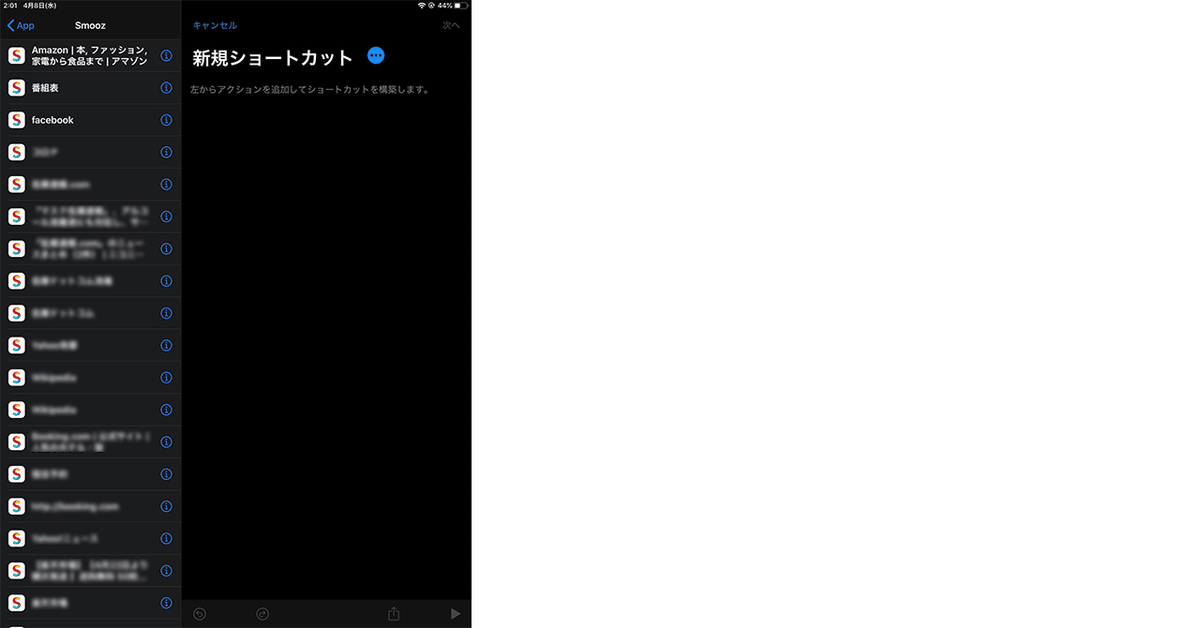
※「ショートカット」アプリ内に表示されているSmoozの閲覧履歴一覧
閲覧頻度が高いサイトをショートカット登録しておけば、Siri経由でもショートカット経由でもSmoozの起動と指定したサイトの表示が一度に実行でき、より利便性が向上します。
2.Yahoo! 乗換案内
「ショートカット」に登録する手順は基本的にSmoozと同様です。乗換案内アプリ内にある「このルートをSiriに登録」機能から登録する方法と、「ショートカット」アプリ内から登録する方法があります。

※乗換案内アプリ内にある「このルートをSiriに登録」ボタン(左)、「ショートカット」アプリ内に表示されているルートの閲覧履歴一覧(右)
普段よく検索する通勤、帰宅などのルートに加え、例えば旅行の際、事前に現在地から目的の駅や空港、ホテルへのルート検索を「ショートカット」に登録しておくと、現地での移動がスムーズになります。
3.Evernote
Evernoteはメモをとったり、文章の下書きを作成したりする際に便利なメモアプリです。SmoozとYahoo!乗換案内と異なり、Evernoteは「ショートカット」アプリ内からのみ作成可能です。
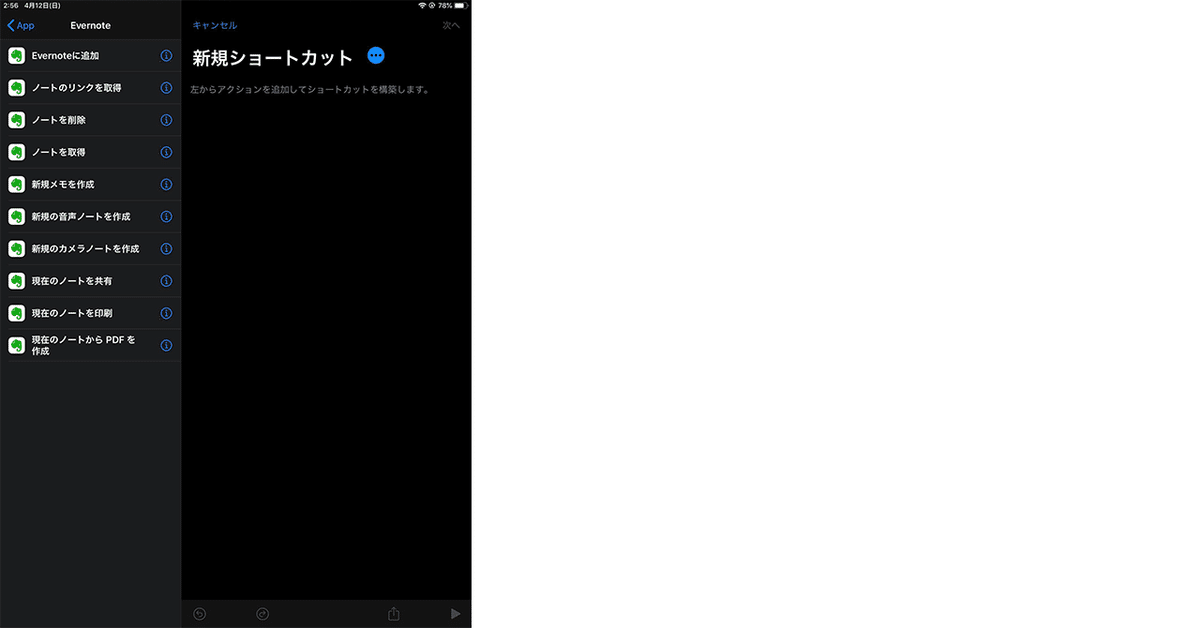
※「ショートカット」アプリ内に表示されているEvernoteのアクション一覧
Evernoteは新規メモの追加、カメラメモやPDF作成など様々なアクションを「ショートカット」アプリ内で選ぶことができます。実例を挙げると、私は「定例ミーティングで使っているメモを起動する」というアクションを「ショートカット」に登録しています。こうしておくことで、定例ミーティングが始まる前にメモをいちいち探すことなく一発で起動できるのでオススメです。
以上紹介したアプリ以外、Twitter、Chrome、Yahoo!天気、Trello、MindNode、Kindle、Facebook、Instagramなどの著名なアプリが「ショートカット」機能に対応しています。「ショートカット」に興味のある方はぜひ使ってみてください。
さいごに
今回は「ショートカット」に対応するアプリについて記事を書いてみました。また今回のテーマに限らず記事リクエストなどがあれば、公式Twitterからぜひ気軽にコンタクトください。
