
おうちボルテと静音化(SVSE5)について
作成:2020/05/02
更新:2023/02/13
※※※※※※※※※※※※※※※※※※※※※※※※※※※※※
おうちボルテについては別途EXCEED GEAR版の記事を作成しました
※※※※※※※※※※※※※※※※※※※※※※※※※※※※※
コロナにより外出が出来なくなり、おうちボルテ環境を作ったので簡単な解説ノートを作ることにしました。ノートの構成は二部構成になってるので、静音化だけ読みたい人は飛ばしてください。
あと面倒なので質問は受け付けてません(重要)
【対象】
・おうちボルテを導入するか悩んでいる方
・コントローラーがうるさすぎて悩んでいる方
第一部 おうちボルテについて
1. おうちボルテとは?
文字通り、自宅でボルテが出来る代物です(公式サイト)。
Windows向けに中身がほぼボルテⅢのアプリケーションが提供されており、パセリで支払いを行うことでプレーすることが出来ます(Macでも可能との噂あり[1])。ちなみにパセリは電子マネー等でもチャージできるのでゲーセンが閉まっていても大丈夫。
プレーにもそれなりのお金がかかりますが、コントローラーを買ったり環境を整えたり初期費用がかかります。
2. モードと遊べる曲について
REGULARコース(都度課金)とINFINITEコース(月額課金)があります。
①REGULARコース
ボルテⅢのAC筐体とほぼ同じ形のモード。
当時のミッション(紙芝居)進行度、クルーをそのまま継続してプレーできます。※Ⅳ以降で入手のクルー・サブクルー等は使用不可
金額体系は簡単に言うと1クレ110パセリ。5枚110パセリのチケットを消化する方式です。
・ライトスタート:チケット5枚
・スタンダードスタート:チケット6枚
・ブラスタースタート:チケット10枚
とAC筐体を意識した設定ですが、前述のとおり1クレ110パセリ相当なので割高です。
まとめ買いするとチケットが少し増量されるのですが、それでも最安で1クレ94パセリ相当なのであまり安くはありません。
ただし選べる曲は1316曲(2021/8/15時点。AC筐体は1682曲?)と圧倒的(公式の楽曲一覧見てください)。
しかもプレイ後のスコアはAC筐体と連動されます(ただしe-amusementアプリやは公式サイトからの確認は不可。なのでツール連携できません)。
余談ですがチケットは購入時の所持上限が300枚のため、買い込みたい人は299枚に調整して200+35枚を買うこと。(300枚を超えて所持することは可能)チケットの有効期限は180日なので注意すること。
②INFINITEコース
こちらは月額2,178円で対象楽曲を無限に遊ぶことが出来ます。
かなりお得ですが、版権の関係かボカロ・EXIT TUNES系はほぼ収録されておらず遊べるのは501曲です(収録曲一覧)(2021/8/15時点。以前は東方曲も収録されてませんでしたが、2021年6月以降は解禁された模様です)。解禁作業は不要で無条件でブラスター解禁譜面も遊べるのはいいところです。追加要素として楽曲パックがvol.14まで売っていますが15or30曲セットでそれぞれ3000円、6000円。1曲200円相当なのでこれに見合うかどうかは何回譜面を遊ぶか次第です。
この他、毎月加入していると対象楽曲が増えるのですが、過去の対象楽曲は取り逃すと一生遊ぶことができません。
(2020/10/12追記 2020年10月のマンスリー楽曲に2019年8月のマンスリー楽曲が一部含まれていることが確認されました。過去のマンスリー楽曲も今後順次復刻とのことです)。
(2021/08/15追記 2021年6月より毎月INFINITEコース限定曲が配信されています。この限定曲は加入していればACでも遊べる仕様です。)
AC筐体・REGULARコースとスコア連動無し。
また、月額と言っても30日間ではなく毎月1日支払いなので、例えば2020/4/30 23:59に加入すると一分も遊べないまま5月に突入し2,178円が無駄になります。また、自動継続で引き落とされるので加入後、すぐに必ず加入解除しましょう。解除してもその月はずっと遊べるので解除忘れを防げます。
曲が少ないとはいえ500曲以上選べるのでお得ですが、収録されてない曲を遊びたい場合はREGULARコースを選ぶ必要があります。
おうちボルテを始めるにあたっては環境調整に時間がかかるので調整目当てで加入するのもアリです。あとは曲に拘らずガンガン遊びたい・練習したい人、高難易度を粘着したい人向けかなと。
3.必要なもの
⓪おうちボルテ
①おうちボルテが動くスペックのPC
②コントローラー
③ディスプレイ(+縦置きできるスタンド)
④その他立ちプレイ用の台など(任意)
以下詳細。
⓪おうちボルテ
公式サイトのダウンロードページからダウンロードして、最新版にアップデートしてください。
①おうちボルテが動くスペックのPC
公式の動作環境ページを参照してください。
スペック不足だったとしてもデスクトップPCであればカスタマイズすることが可能かと思います。※ただし相応の知識が必要
ノートPCであるならカスタマイズは厳しいと思うのでスペック不足なら買い替えになるかと思います。
動作自体はREGULARコースのENDLESSモードで選曲まで、タイトルの待機デモでプレイ画面を確認することが出来ますのでそちらを参考にしてみてください。
一応チケット10枚(2クレ6曲分)をお試しで貰えるので、確証を取りたい場合はそれで。
②コントローラー
極論キーボードでプレイするなら不要ですが、プレイし辛いし指を痛めると思います。コントローラーについてはこちらの記事が分かりやすいのでこちらも見てみてください。
正直現状はSVSE5一択だと思います。最適化について別途noteを書いたのでそちらも参考にどうぞ(2021/08/15追記 現在は新作のFAUCE TWOが出たためSVSE5は新品で入手できなくなっています)。
以下各種コントローラーについてざっくりまとめ。
・KONAMI公式 エントリーモデル 16,280円(販売ページ)
廉価版公式コントローラー。
一番安いが素材が安っぽくボタンもバネではなくゴムで、ボタンがかなり硬いなど評判が悪い。一応ボタンのゴムの数を半分にして軽くすることはできるらしい。
オススメしません。確か一回再販されましたが今は売り切れています。
・KONAMI公式 プレミアムモデル 37,584円(販売ページ)
ちゃんとした方の公式コントローラー。
再版されずプレミアがついている。改造前提でこっちは評判良さげ。手に入らないので今回は選択肢から除外。メルカリで中古がたまに50,000円後半くらいで売ってます。
・SVSE5 24,500円~(販売ページ:GAMO2、GQLABO)
有名なDJ DAOのコントローラー(いわゆるDAOコン)。
それなりにちゃんとしていて小型かつ安価なので恐らく一番人気。昔はおうちボルテをするにはツール(中華ボルテコン変換機でググってね)を挟まないといけませんでしたが、最新版の基盤では対応しています。
※2021年8月現在FAUCETWOリリースにより販売終了しているのでメルカリなどで中古を漁る必要があります
・SVRE9 46,800円~(販売ページ:GAMO2、GQLABO)
ACに寄せた上位モデルのDAOコン。詳しくは調べてないですが評判は良い様子。高いしデカいので選択肢から除外。こちらも古いモデルはツールが必要。
・FAUCETWO 26,800円~(販売ページ:GAMO2、GQLABO)
SVSE5の次世代機。ツール不要・ツマミの独自化(弐寺と同じ形式)などが行われています。この記事を書いた後に発売されたので詳細は知りません。
・GENBU SDVX 2019 26,500円~(販売ページ)
いわゆる玄武コン。詳細は知りません。
・SDVX RGB $167.00(販売ページ)
Yuanconコントローラー。それなりに評判は良いようですがドル売りのため選択肢から除外。
③ディスプレイ(+縦置きできるスタンド)
ノートPCの場合は画面を開いて床置きしたり立てかければ不要ですが、ノートのため画面が小さい上、画面を180°開けなかったり90°開いて立てかけたりすると故障の原因になりますので外部ディスプレイを用意しましょう。
サイズは可能な限り大きくするとACに近づきますがとりあえずある程度のサイズが用意できれば問題ないかと思います。これも動作確認で実際に見てみてください。
忘れてはいけないのが縦置きができるアームorスタンド。横置きでそのまま表示すると小さすぎるので、モニターにピボット機能がない場合はモニタースタンドやモニターアームを用意しましょう。
④その他立ちプレイ用の台など(任意)
人によってはAC筐体と同じ環境にするために机や台、滑り止めマットを用意したりしますが、私は普段使いの机の上にのせてやってるので割愛します。
第二部 SVSE5と静音化について
今回は中古でデフォルト構成のSVSE5を手に入れたので、まず簡単にレビューしたいと思います。静音化についてはSVSE5でなくても共通できると思うので参考にどうぞ。
1. SVSE5について

見た目はそれなりですが、実はシンプルな作りです。SVSE5のメリットは小さいこと、部品の変更が簡単であることです。
裏蓋は磁石。かなり硬めですが工具要らずなのは良いですね。
ちなみに裏蓋の寸法に全く余裕がないので、毎回バキ!バキ!とはめています。

中を開けてみると内部素材の断面が処理されておらず軽く粉を吹いています。左下の隅には予備のエンコーダーとつまみ用の六角レンチの入った袋がテープで貼り付いていました。
微妙な機能として全ボタン1秒以上長押しでLED消しできます。眩しいので良いんですけど、USBを外すと設定が戻るのでイマイチ。
次にパーツの触った感想。
○ボタン類
全てデフォルト構成です。マイクロスイッチがhoneywell/15g、バネは60g?のはず。
・STARTボタン
特に気になる点なし。小さいせいか押してもうるさい程度。このボタンだけバネが二重になっていました。青LED。
・BTボタン
カチャカチャバインバインとすさまじい音。感触はそこまで悪くありませんがとにかくうるさくてまともにプレーできたものじゃありません(参考)。青LED。
・FXボタン
こちらもかなりうるさいがBTよりマシ。赤LED。
○ツマミ
デコボコがないツルツルツマミ。実筐体もよく表面が削れているので最初は気になりませんでしたが、難しい曲をやってるとやや滑りました。デフォルトのアルプス801エンコーダなので回すと軽めのマウスホイールに似た感触を感じましたがプレー中は気にならなりませんでした。
※原因不明ですが、私の買ったものは中古だからか両ツマミとも早く回すとカーソルが上下左右に動いてまともに操作できませんでした。色々調整した結果治りましたが、部品も安物みたいなので可能であればコーパルをお勧めします。一応完品で買ったんですけど💢
2. 静音化
さて、コントローラーの確認も済んで早速おうちボルテをプレーしよう…その前にやることがあります。静音化です。基本的に音ゲーのコントローラーは改造しないと上で書いた通りうるさすぎるので、同居人にキレられる、近隣の住人から苦情が入るなど間違いなしです。
そして誤解してほしくないのは、静音化してもそれなりに音はするということです(環境による差異が大きい面もあり)。間違っても窓を開けてプレイしないように。防音のためにカーテンもちゃんと閉めましょう。
・買ったもの(使わなかったものも含む)

今回は現状復帰が出来るようにパテ埋めはしないことにしました。全て近場のホームセンターで仕入れました。
①吸音材:パテ替わりにボタン部分に詰めたり空洞埋めに使用します。45cm*45cmでは微妙に足りなかったので30cm*30cmを買い足しました。
②ゴムテープ:ボタンから本体への振動を軽減するために使用。あまり効果が分からなかったのでこの後の手順でも割愛します。
③スポンジ:詰め物として購入。ボタン内部に詰めました。吸音材で良かったかも。
④両面テープ:FXボタンのゴム手袋の固定にマステと併用。ボタンの爪の防音にも使用。このタイプは粘着力が弱かったので強粘着のものが良いと思います。
⑤マスキングテープ:ゴム手袋固定・衝突音の緩和に使用。ツマミに巻いて滑り止めにしたり何でもできる万能アイテムです。amazonに同じものが見当たりませんでしたが何でもいいと思います。
⑥シリコンスプレー:摩擦音・バネの振動の緩和に使用…しましたが、実感しなかったのとぬるぬるするのでいらないと思います。
⑦ゴム手袋:衝突音の緩和に使用。中が起毛になっていてすごく良かったです。薄手・中厚手・厚手の三種類ありましたが静音性とストロークを考えて中厚手を選びました。これ、薄手でもよかったかもしれません。
・手順
①裏蓋を開けます。
②マイクロスイッチ(画像では本体から外してますが赤枠部分)を左に捻って外します。三和ボタンは捻らずそのまま上に引っ張るらしいです。

③白い締め付けネジを外します。するとボタン本体と裏側の固定用の黒い部品に分かれます。
④ボタンを押し込みながら本体の裏の白い爪を内側に押し、そのまま外側へ押し出します。すると白いボタン部分、黒い受け皿部分、ネジに分かれると思います。

⑤衝突音緩和の為にゴム手袋を切って置き、マスキングテープで受け皿に張り付けます。この時、中央の穴に触れないようにします。※FXボタンはマステを貼る空間が無いので両面テープで貼ります

⑥バイーン音を無くすためにバネに細く切ったマスキングテープを一周貼ります。この時バネを伸ばしながら貼り付けないと、押したときに縮まったままになってしまうため気を付けてください。(重さを多少調整可能?)
写真だと結構太めですが、バネの重さに結構影響してしまうのでもっと細くしたほうがいいかもしれません。

⑦ボタンが戻る時の衝突緩和の為にボタンの爪部分に短冊状に細く切ったマスキングテープを赤線の部分にL字型?に貼ります。赤線を太くした部分は端を折り返して二重以上にしておくと効果が上がります。押したボタンが戻ってこなくなるので側面には貼らないこと。粘着力が足りない場合は両面テープで下地を作ります。また、貼った範囲が赤線以上だとバネやボタンが引っかかったりストロークが浅くなる原因になるので注意します。

⑧内部反響を防ぐためにLEDが入るところにスポンジを詰めます。
BTの場合は分解して中に詰めものをします。ボタンを下の画像のように持ち、白い部品を奥に、透明な部品を手前に引っ張ると噛み合わせが外れます(白い部品の爪を折らないように!)。

分解できると以下の三つに分かれます(画像では白い部品に後述のFX用のスポンジが詰まってますが気にしないでください)。

内部が反響するので詰め物をします。私は短冊状に切ったスポンジを3つ折りにして詰めました。詰め終わったら元通りに3つの部品を組み合わせます。LEDを入れたい人はここで良い感じのLEDの穴を作って下さい。(個人的にLEDは不要なので後で抜きます)※BTをデコりたい人は戻す前に透明な部品と板状の部品の間にデコ用の紙を挟んでください。
FXの場合は分解がうまくできなかったので詰め物をします。まず、中の空洞のうち穴以外の部分に千切った吸音材を詰めておきます。
スポンジを巻いてマステでぐるぐるに固定します。できたら適当な高さに切ってボタンの穴にねじ込みます。私がやった時は結構硬めになったのでペンチでねじ込みました。また、この時高さに注意してください。爪側に出ている部分が大きいとスイッチとぶつかってストロークが浅くなります。逆に高さが低いと後で抜けなくなります。下の画像だとやや出ていてスイッチとぶつかりました。

⑨非推奨ですが、摩擦・振動軽減の為にシリコンスプレーを使用する際は白いボタンの側面と黒い受け皿の内部側面にティッシュに吹き付けたシリコンスプレーを塗ります。※直に吹き付けないでください。量が多いと後であちこちヌルヌルになります。また、スプレーを使うときは必ず換気しながら新聞紙の上などでやりましょう。
⑩LEDを強めに引っ張って抜きます。無くさないようにします。どれがどれだか分からなくなるので私はマステを貼ってBTとかFXとか書きました。
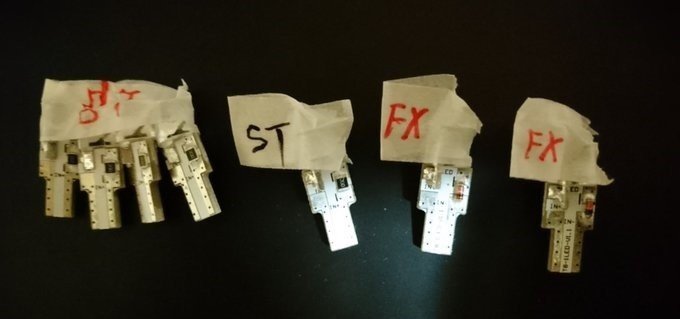
⑪ここまできたらボタンを元に戻します。戻し方を忘れたら他のボタンを参考に戻しましょう。また、戻したときに下の画像のようにバネが中心に綺麗にはまっているか確認してください。ずれてたり変にハマっているとボタンがハマります。
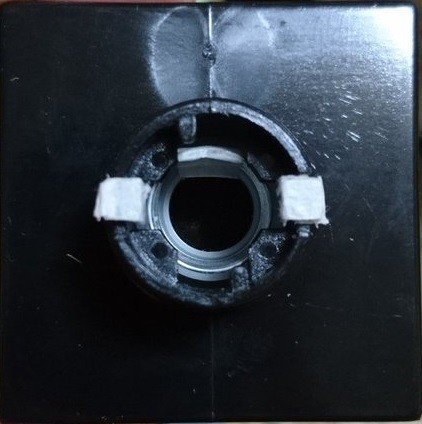
無事に戻せたら他のボタンと比べてみてください。静かになっていればこれを全てのボタンでやればボタンはおしまいです。
静音化前後比較:https://twitter.com/npsaza/status/1256099443364913152
⑫コントローラーの中身がスッカスカで反響しまくるので詰め物をします。タオルでも何でもいいですが私は買ってきた吸音材を二段で詰めました(右FXだけ仮埋めになっています)。ここまで丁寧に詰めなくていいと思いますが何かしら詰め物はしておいた方が良いです。


つまみのところも隙間が気になったのでそこも埋めました。これをする場合は全てバラす必要があります。
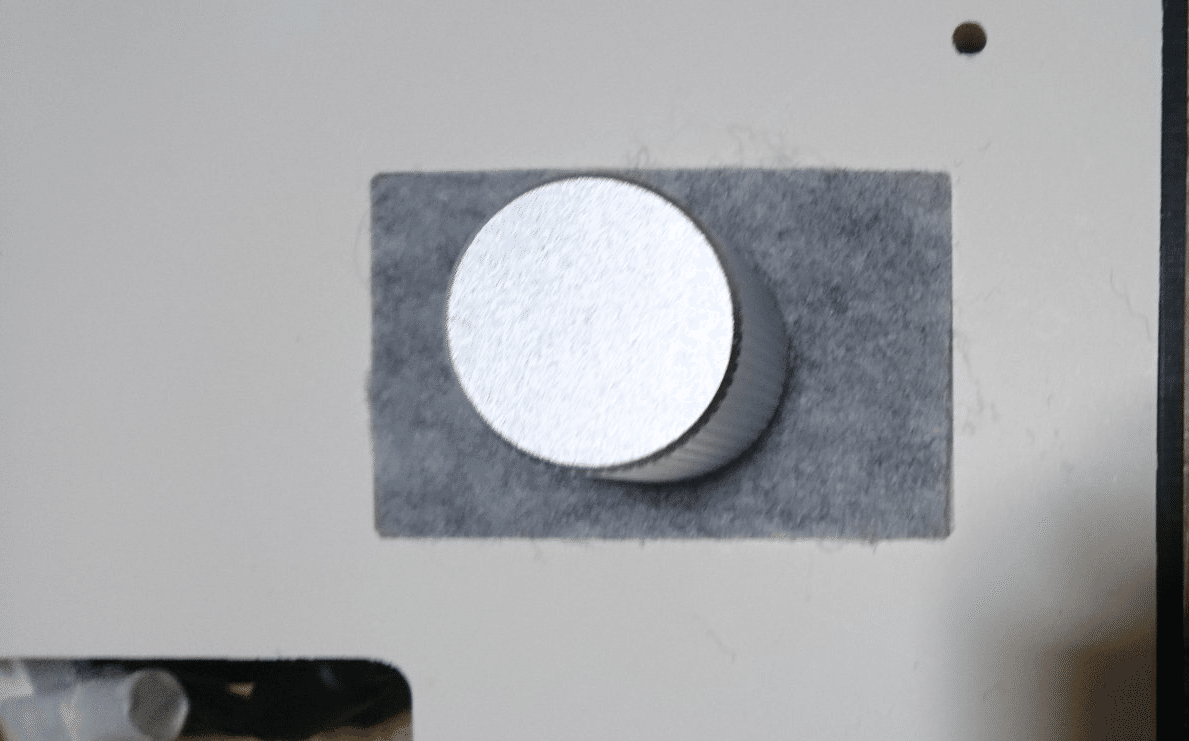
⑬静音化ではありませんが滑り防止でツマミにマステを巻きつけました。

⑭etc. コントローラー裏のゴムがかなり心もとなくうるさいので、耐震マット等あるとよいかもしれません。
(2023/02/13追記)
⑮ボタンの周りにフッ素テープなりの摩擦の低いテープを巻き付けるとよいです(弐寺PS2コン静音化の記事参照)。
おわりに

結局めちゃくちゃ時間とお金がかかりましたが何とかプレイは出来るようになったので良かったです。ゲーセンと環境が違うため、うまくできていないですが試行錯誤したいと思います。コントローラーもまだうるさいので何か発見があれば直して随時修正・追記したいと思います。
以上。
[1]【導入費0円】MacBookでボルテクラウドができるようにする方法 ー 明日お仕事の皆サン
この記事が気に入ったらサポートをしてみませんか?
