
ROS入門 (2) - DockerによるROS1のセットアップ
DockerによるROS1のセットアップについて、まとめました。
・Noetic
前回
1. docker-ros-desktop-vnc
「docker-ros-desktop-vnc」は、Ubuntu LXDE + ROSにアクセスするためのHTML5 VNCインターフェースを提供するDockerイメージです。
◎ LXDE (Lightweight X11 Desktop Environment)
UNIXおよびLinuxやBSDのようなPOSIXプラットフォーム上で動作する、GPL下で配布されるオープンソースのデスクトップ環境。
2. インストール
インストール手順は、次のとおりです。
(1) Dockerのインストール。
(2) 以下のコマンドを実行。
$ docker run -p 6080:80 --shm-size=1024m tiryoh/ros-desktop-vnc:noetic利用可能なディストリビューションは次のとおりです。Apple Silicon Macでは-arm64を使います。
・noetic
・noetic-arm64
・melodic
・melodic-arm64
・kinetic
3. ROS1の動作確認
ROS1の動作確認として、「turtlesim」を実行します。ペンを持ったカメを動かして絵を描かせるサンプルになります。
(1) ブラウザで「http://127.0.0.1:6080/」を開く。

(2) 左下のメニューからターミナル(LXTerminal)を開く。
(3) 「rosversion -d」でROSのバージョンを確認。
$ rosversion -d
noetic(4) roscoreの起動。
「roscore」はROSの基本プログラムを起動するコマンドです。ROSのノード間通信を行うには、これを起動しておく必要があります。
$ roscore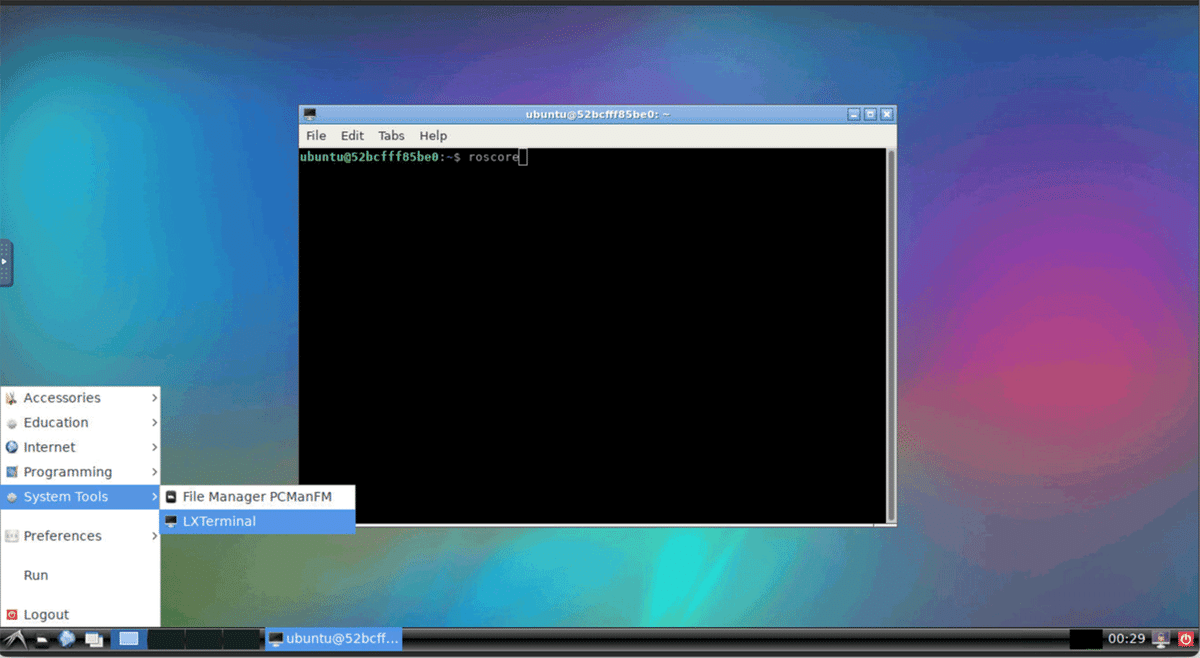
◎ コピー&ペースト
PCのクリップボードからVNCに直接コピー&ペーストできません。左メニューのClipboard(上から2番目のアイコン)でPCからの文字列を貼り付け、ターミナルで「右クリック→Paste」で貼り付けます。
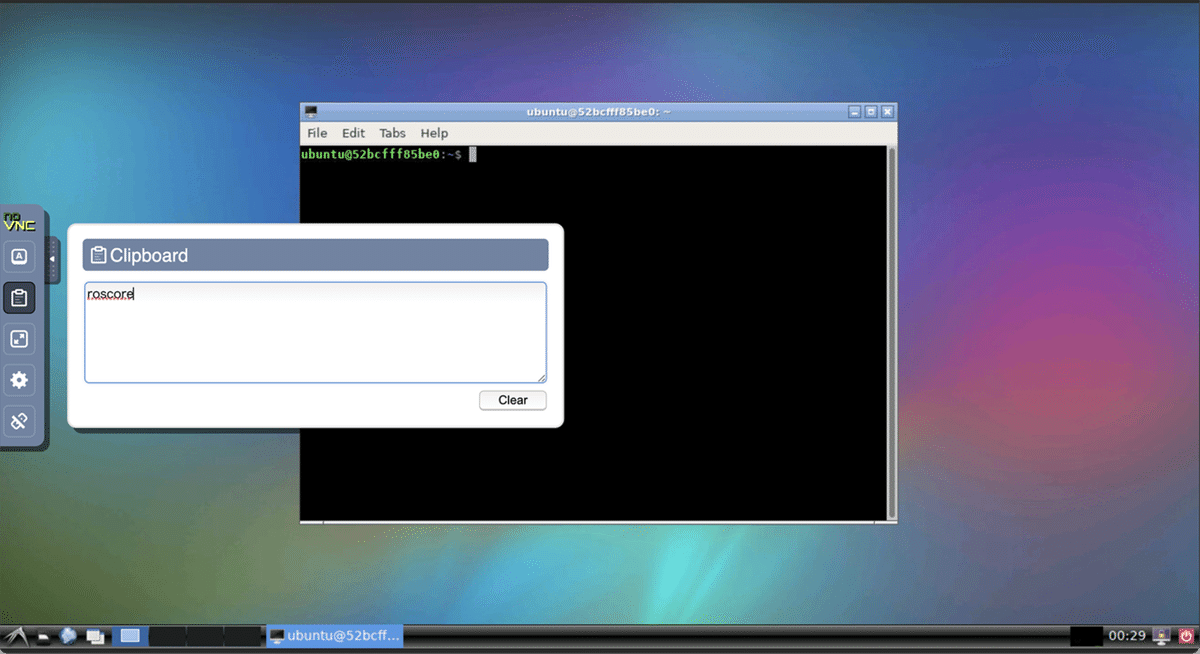
(5) turtlesimパッケージのturtlesim_nodeノードの起動。
もう1つターミナルを起動し、以下のコマンドを実行します。
$ rosrun turtlesim turtlesim_nodeカメシミュレータを表示するノードになります。
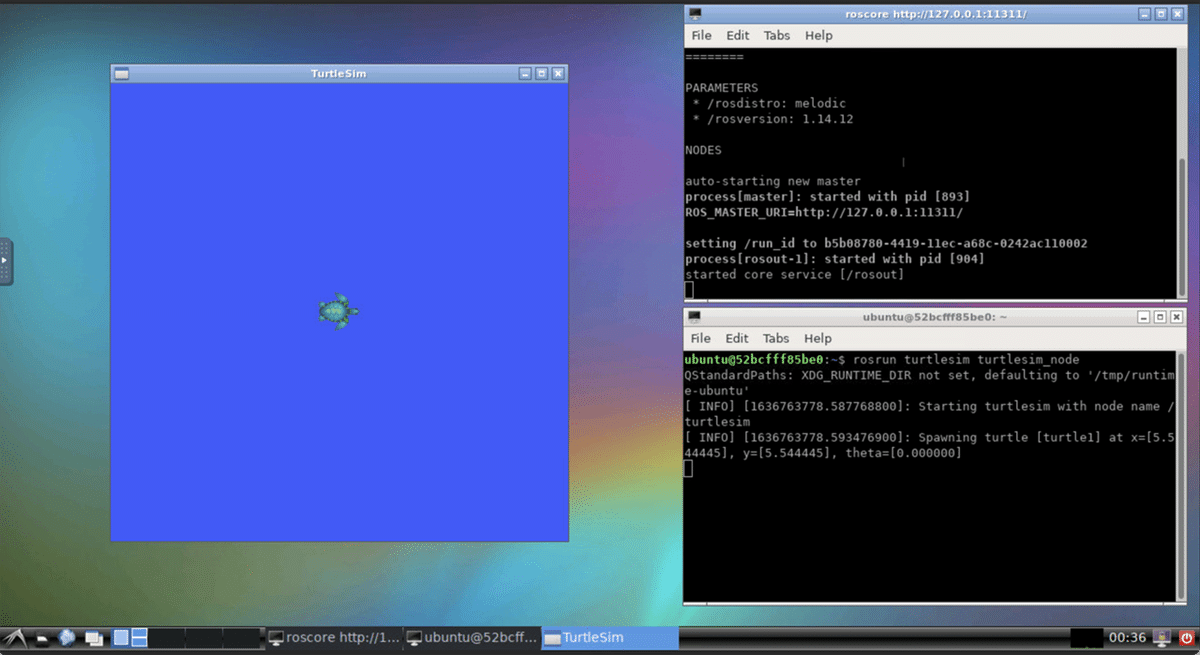
(6) turtlesimパッケージのturtle_teleop_keyノードの起動。
もう1つターミナルを起動し、以下のコマンドを実行します。
$ rosrun turtlesim turtle_teleop_keyカメシミュレータをキー操作するノードになります。turtle_teleop_keyを起動したターミナルを選択した状態で、カメを方向キー操作できます。
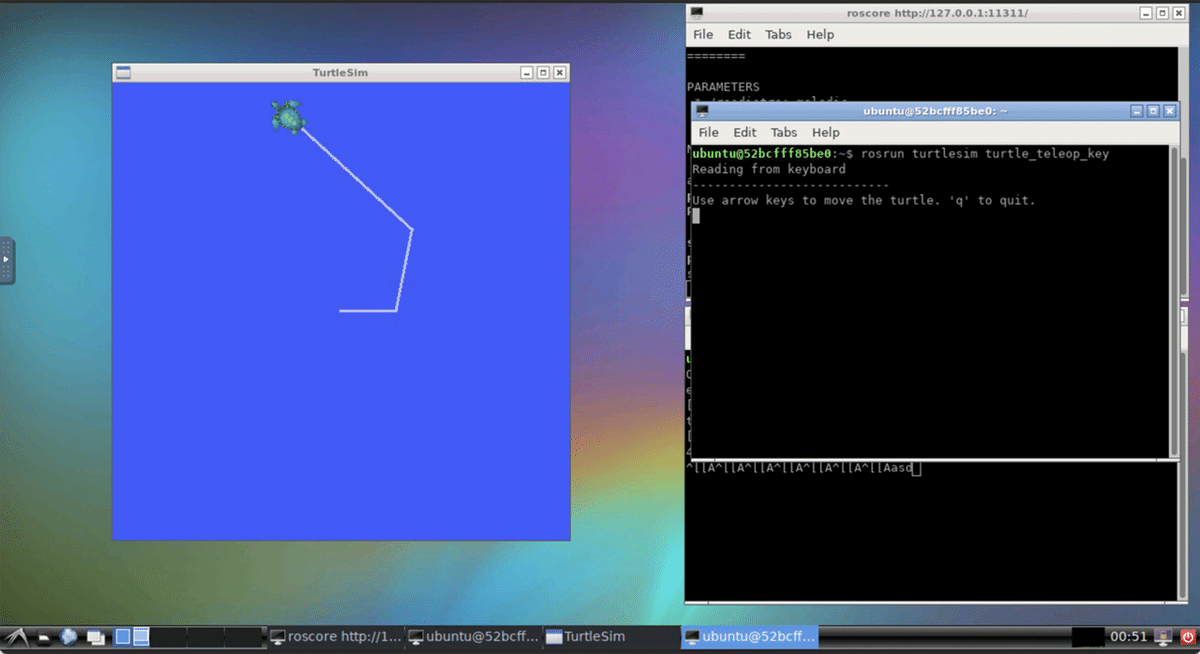
4. 参考
次回
この記事が気に入ったらサポートをしてみませんか?
