
myCobot 入門 (1) - 事始め
「myCobot」の使い方をまとめました。(2022年版)
・myCobot-280
・myStudio 3.1.3
1. myCobot
「myCobot」は、「Elephant Robotics」と「M5STACK」が共同で開発した、世界最小・最軽量の6軸協働ロボットアームです。
2. USBドライバのインストール
WindowsとMacは、以下から「USBドライバ」をダウンロードしてインストールします。Ubuntuでは必要ありません。
・Windows : CP210x VCP Windows
・Mac : CP210x VCP Mac OSX Driver
3. myStudioのインストール
「myStudio」は、myCobotのファームの更新、ビデオチュートリアル、保守・修理情報などを提供する統合アプリケーションです。
対応OSは、次のとおりです。
・Windows
・Mac
・Linux (Ubuntu)
(1) myStudioのダウンロード。
(2) myStudioの実行。
WindowsとMacはインストーラの指示に従ってインストールします。
Ubuntuは「MyStudioフォルダ」で以下のコマンドを実行します。
$ sudo ./MyStudio4. ファームの更新
「myCobot」は、胴体に「M5Stack Basic」、アーム先端に「Atom Matrix」を持っています。今回は、以下のファームに更新します。
・Atom Matrix : AtomMain v4.1
・M5Stack Basic : minirobot v1.0
◎ Atom Matrixのファームの更新
(1) 「Atom Matrix」とPCをUSBケーブルで繋ぐ。
(2) ロボットで「myCobot」、「USBポート」で「ATOM」を選択して「Connect」ボタンを押す。

(3) 「AtomMain v4.1」の「Download」ボタンでダウンロード後、「Flash」ボタンで書き込み。

◎ M5Stack Basicのファームの更新
(1) 「M5Stack Basic」とPCをUSBケーブルで繋ぐ。
(2) ロボットで「myCobot」、「USBポート」で「BASIC」を選択して「Connect」ボタンを押す。
(3) 「minirobot v1.0」の「Download」ボタンでダウンロード後、「Flash」ボタンで書き込み。
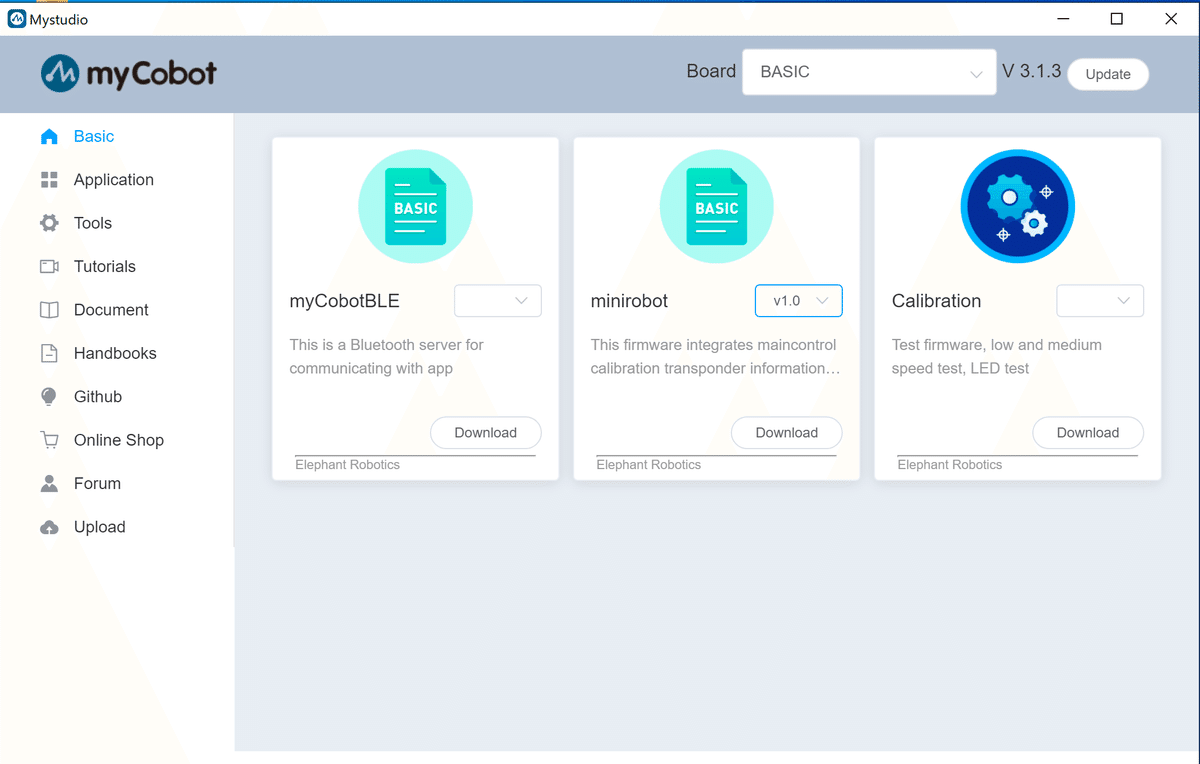
「M5Stack Basic」にはディスプレイと3つのボタンがあり、それを使ってmyCobotの操作を行います。
5. ティーチングデモ
ティーチングデモは、手作業でmyCobotにポーズをとらせて記録し、再生するデモです。
◎ ティーチングデモの開始
(1) 「Basic」とPCをUSBケーブルで繋ぐ。
(2) 「minirobot」で「Maincontrol」を選択して ティーチングデモを開始。
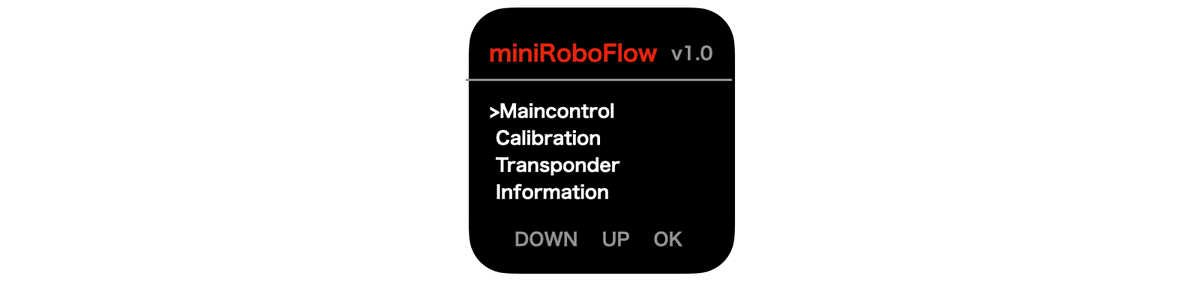
◎ 手作業でmyCobotにポーズをとらせて記録
手作業でmyCobotにポーズをとらせて記録する手順は、次のとおりです。
(1) Recordボタン。
(2) Ramボタンを押す。
(3) 手作業でmyCobotにポーズとらせて、最後にいずれかのボタンを押す。
myCobotにポーズが記録されます。

◎ 記録したmyCobotのポーズを再生
記録したmyCobotのポーズを再生する手順は、次のとおりです。
(1) Playボタン。
(2) Ramボタンを押す。
myCobotのポーズが再生されます。

参考
【おまけ】 USB接続の確認コマンド
USB接続の確認コマンドは次のとおりです。
・Linux (Ubunty)
$ lsusb・Mac
$ system_profiler SPUSBDataType次回
この記事が気に入ったらサポートをしてみませんか?
