
Apollo iOS チュートリアル (2)
前回、GraphQLサーバに対してクエリを実行できるようになったので、クエリの結果をUIに反映します。
1. マスタービューの編集
(1) MasterViewController.swift を以下のように編集。
・MasterViewController.swift
import UIKit
class MasterViewController: UITableViewController {
// ランチ情報
var launches = [LaunchListQuery.Data.Launch.Launch]()
// セクション種別
enum ListSection: Int, CaseIterable {
case launches
}
// UI
var detailViewController: DetailViewController? = nil
// ビューロード時に呼ばれる
override func viewDidLoad() {
super.viewDidLoad()
self.loadLaunches()
}
// ビュー表示時に呼ばれる
override func viewWillAppear(_ animated: Bool) {
clearsSelectionOnViewWillAppear = splitViewController!.isCollapsed
super.viewWillAppear(animated)
}
// 画面遷移先にデータを渡す
override func prepare(for segue: UIStoryboardSegue, sender: Any?) {
}
// セクション数の取得時に呼ばれる
override func numberOfSections(in tableView: UITableView) -> Int {
return ListSection.allCases.count
}
// セクション行数の取得時に呼ばれる
override func tableView(_ tableView: UITableView, numberOfRowsInSection section: Int) -> Int {
// セクション種別の取得
guard let listSection = ListSection(rawValue: section) else {
assertionFailure("Invalid section")
return 0
}
switch listSection {
// ランチ
case .launches:
return self.launches.count
}
}
// セルの取得時に呼ばれる
override func tableView(_ tableView: UITableView, cellForRowAt indexPath: IndexPath) -> UITableViewCell {
// セルの取得
let cell = tableView.dequeueReusableCell(withIdentifier: "Cell", for: indexPath)
// セクション種別の取得
guard let listSection = ListSection(rawValue: indexPath.section) else {
assertionFailure("Invalid section")
return cell
}
switch listSection {
// ランチ
case .launches:
let launch = self.launches[indexPath.row]
cell.textLabel?.text = launch.site // テキスト
}
return cell
}
// エラーアラートの表示
private func showErrorAlert(title: String, message: String) {
let alert = UIAlertController(title: title,
message: message, preferredStyle: .alert)
alert.addAction(UIAlertAction(title: "OK", style: .default))
self.present(alert, animated: true)
}
// ランチ情報の読み込み
private func loadLaunches() {
Network.shared.apollo
.fetch(query: LaunchListQuery()) { [weak self] result in
// selfの準備
guard let self = self else {
return
}
// 後処理
defer {
self.tableView.reloadData()
}
switch result {
// 成功時
case .success(let graphQLResult):
// ランチ情報の取得
if let launchConnection = graphQLResult.data?.launches {
self.launches.append(contentsOf: launchConnection.launches.compactMap { $0 })
}
// エラー表示
if let errors = graphQLResult.errors {
let message = errors
.map { $0.localizedDescription }
.joined(separator: "\n")
self.showErrorAlert(title: "GraphQL Error(s)", message: message)
}
// エラー時
case .failure(let error):
// エラー表示
self.showErrorAlert(title: "Network Error", message: error.localizedDescription)
}
}
}
}
(2) アプリをビルドして実行。
クエリが完了すると、起動サイトのリストが表示されます。

ただし、行をタップしてもランチ情報は表示されません。
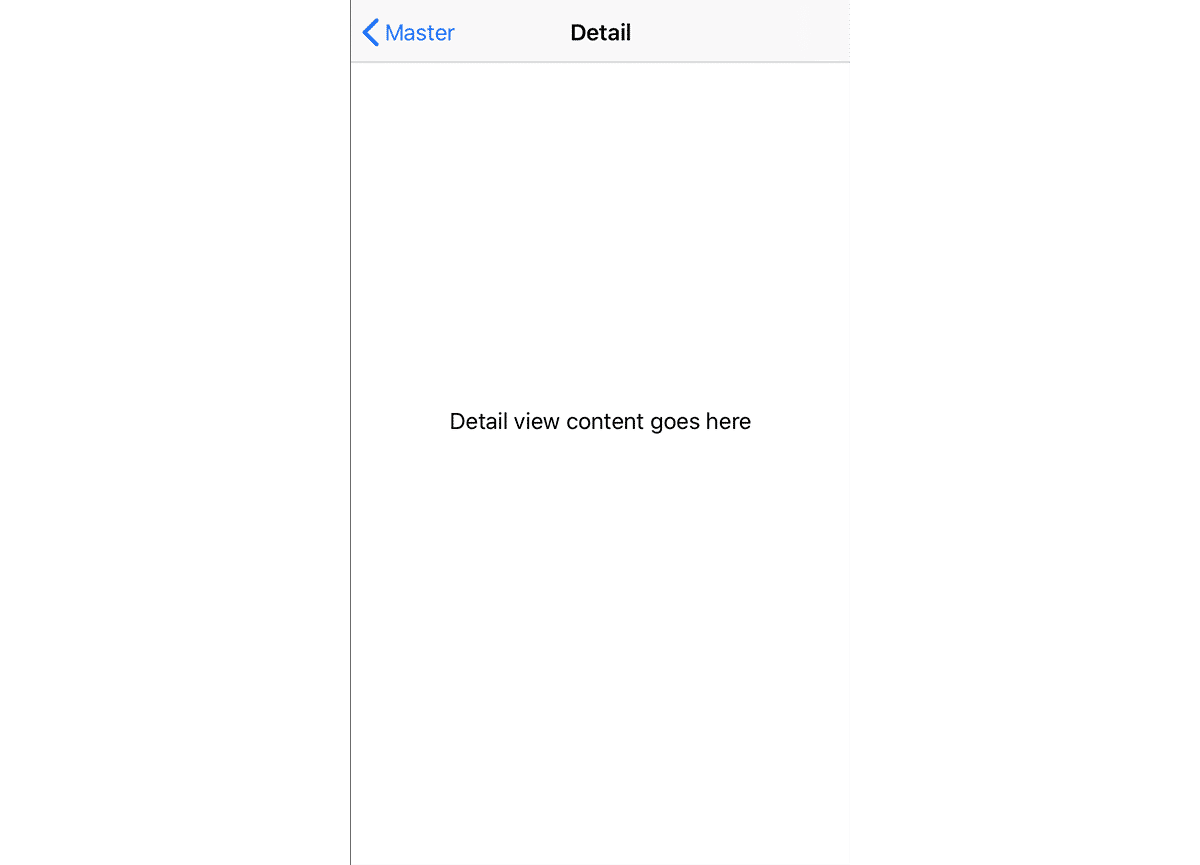
2. 詳細ビューの編集
(1) DetailViewController.swift を以下のように編集。
・DetailViewController.swift
import UIKit
import Apollo
class DetailViewController: UIViewController {
// ランチID
var launchID: GraphQLID? {
didSet {
self.configureView()
}
}
// UI
@IBOutlet weak var detailDescriptionLabel: UILabel!
// ビューの設定
func configureView() {
guard
let label = self.detailDescriptionLabel,
let id = self.launchID else {
return
}
label.text = "Launch \(id)" // テキスト
}
// ビューロード時に呼ばれる
override func viewDidLoad() {
super.viewDidLoad()
configureView()
}
}
(2) MasterViewController.swift のprepare()を以下のように変更。
// 画面遷移先にデータを渡す
override func prepare(for segue: UIStoryboardSegue, sender: Any?) {
// セクションインデックスの取得
guard let selectedIndexPath = self.tableView.indexPathForSelectedRow else {
// 未選択
return
}
// セクション種別の取得
guard let listSection = ListSection(rawValue: selectedIndexPath.section) else {
assertionFailure("Invalid section")
return
}
switch listSection {
// ランチ
case .launches:
guard
let destination = segue.destination as? UINavigationController,
let detail = destination.topViewController as? DetailViewController else {
assertionFailure("Wrong kind of destination")
return
}
// データを渡す
let launch = self.launches[selectedIndexPath.row]
detail.launchID = launch.id // ランチID
self.detailViewController = detail
}
}(3) SceneDelegate.swift を以下のように変更。
if topAsDetailController.detailItem == nil {
↓
if topAsDetailController.launchID == nil {(4) アプリをビルドして実行。

アプリが動作しています。しかしまだ、あまり有用なランチ情報は提供されていません。
3. ストーリーボードの編集
(1) 「Main.storyboard」の「Mastr Scene → Master → Table View → Cell」を選択。
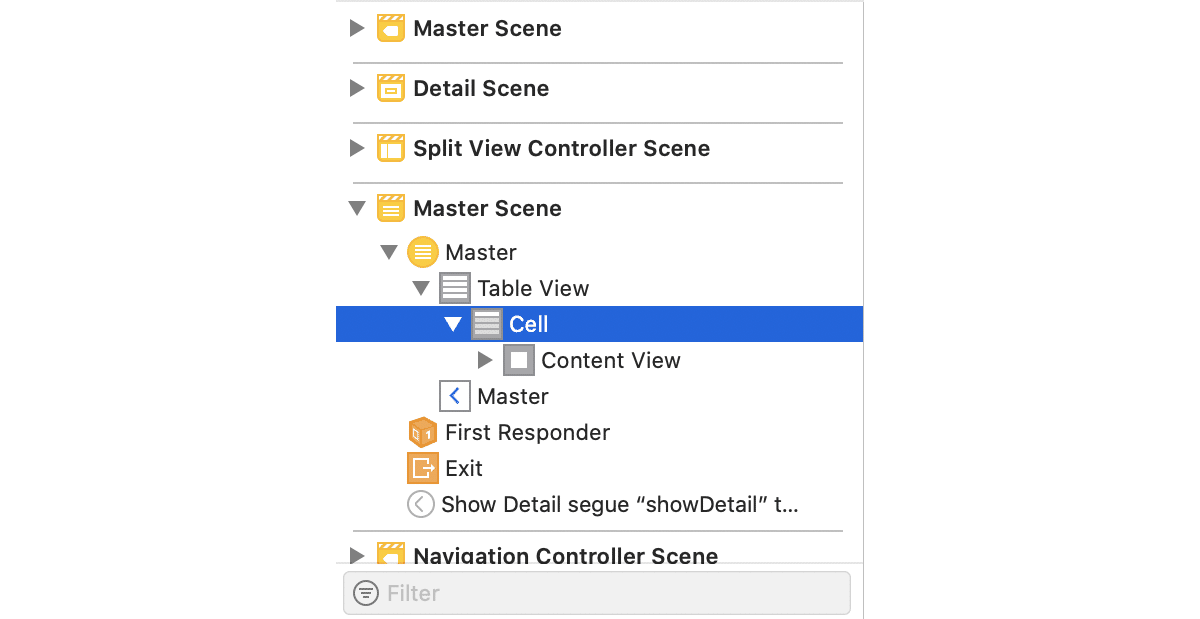
(2) Inspectorウィンドウの「Table View Cell → Style」で「Subtitle」を指定。
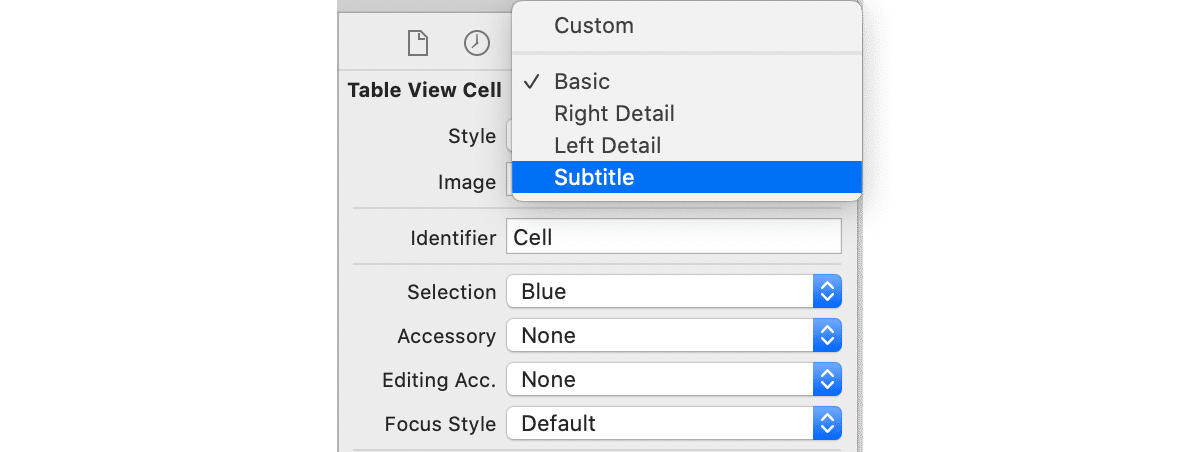
(3) 「Master」の名前を「Launches」に変更。
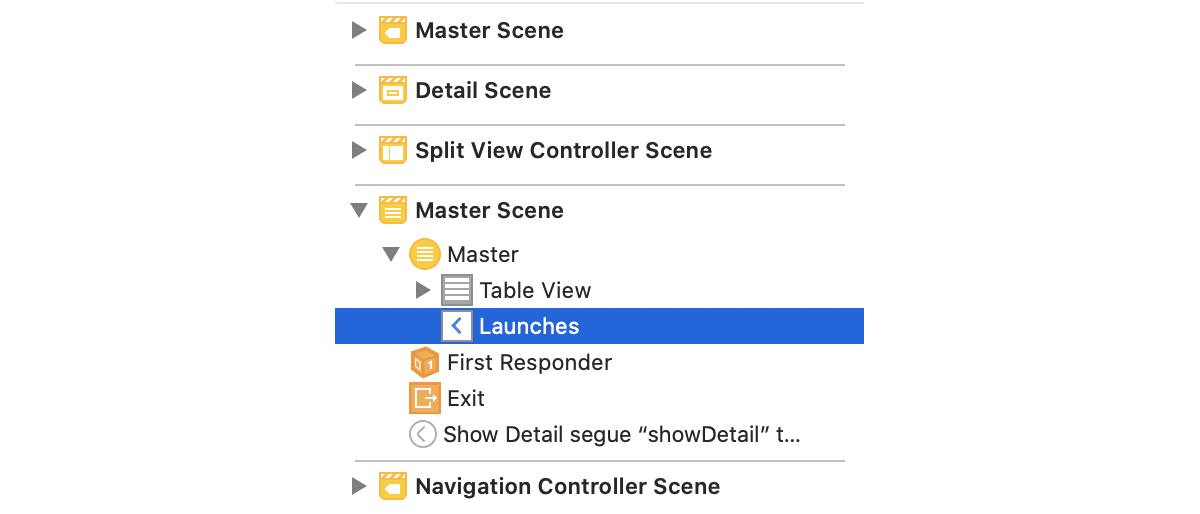
4. LaunchList.graphql の編集
クエリは表示したい情報のほとんどを既に取得していますが、「ミッション名」と「パッチ画像」が必要になります。
GraphiQLのスキーマを見ると、Launchにmissionがあり、ミッションの詳細を取得できることがわかります。 mission には name と missionPatch があり、missionPatch はオプションで、何かが必要なサイズに関するパラメーターを指定することができます。
(1) クエリを次のように更新。
・(GraphiQL)
query LaunchList {
launches {
hasMore
cursor
launches {
id
site
mission {
name
missionPatch(size: SMALL)
}
}
}
}(2) 再ビルドして API.swift を確認。
missionが追加されています。
5. SDWebImageの追加
URL文字列を画像に変換するパッケージ SDWebImage をインストールします。
(1) Xcode のメニュー「File → Swift Packages → Add Package Dependencies 」を選択。
(2) https://github.com/SDWebImage/SDWebImage.git を指定し、Nextボタンを押す。
(3) SDWebImage を選択し、Nextボタンを押す。
6. リソースの準備
パッチ画像の読み込み中に表示する画像のリソースを用意します。
(1) 次の画像をダウンロード。
・placeholder@2x.png
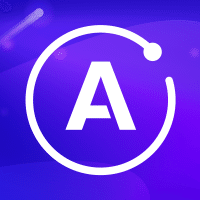
(2) placeholder@2x.png をXcodeの Assets.xcassets にドラッグ&ドロップ。

7. マスタービューの編集
(1) MasterViewController.swift の先頭に、以下のインポートを追加。
import SDWebImage(2) MasterViewController.swift の tableView(_,:tableView,:cellForRowAt,:indexPath)を以下のように変更。
// セルの取得時に呼ばれる
override func tableView(_ tableView: UITableView, cellForRowAt indexPath: IndexPath) -> UITableViewCell {
// セルの取得
let cell = tableView.dequeueReusableCell(withIdentifier: "Cell", for: indexPath)
// セルのクリア
cell.imageView?.image = nil
cell.textLabel?.text = nil
cell.detailTextLabel?.text = nil
// セクション種別の取得
guard let listSection = ListSection(rawValue: indexPath.section) else {
assertionFailure("Invalid section")
return cell
}
switch listSection {
// ランチ
case .launches:
let launch = self.launches[indexPath.row]
cell.textLabel?.text = launch.mission?.name // 名前
cell.detailTextLabel?.text = launch.site // サイト
let placeholder = UIImage(named: "placeholder")!
// パッチ画像
if let missionPatch = launch.mission?.missionPatch {
cell.imageView?.sd_setImage(
with: URL(string: missionPatch)!, placeholderImage: placeholder)
} else {
cell.imageView?.image = placeholder
}
}
return cell
}8. 実行
ビルドしてアプリを実行すると、次のようにランチ情報が表示されます。

この記事が気に入ったらサポートをしてみませんか?
