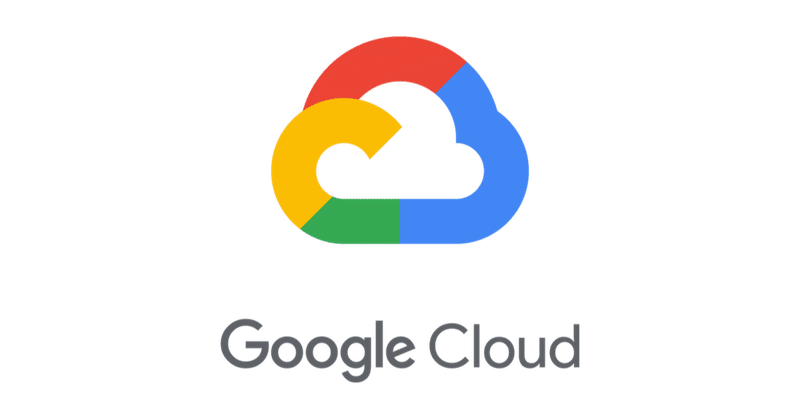
GCP 入門 (6) - Googleオプティマイズ
「Googleオプティマイズ」の使い方をまとめました。
前回
1. Googleオプティマイズ
「Googleオプティマイズ」は、「Googleアナリティクス」と連携して、管理画面から「A/Bテスト」を試すことができるサービスです。
2. テストの種類
◎ A/Bテスト
同じURLのウェブページの要素のパターン(AとB)を使ったランダム化テストです。
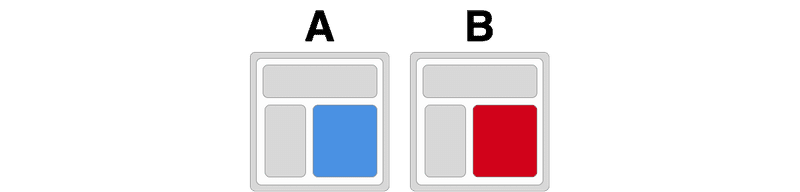
【例】パターンAには青い写真、パターンBには赤い写真が表示して、どちらが効果的か試す。
◎ リダイレクトテスト
異なるURLのウェブページのパターン(AとB)を使ったランダム化テストです。全面的にデザイン変更したページをテストする場合に使用します。
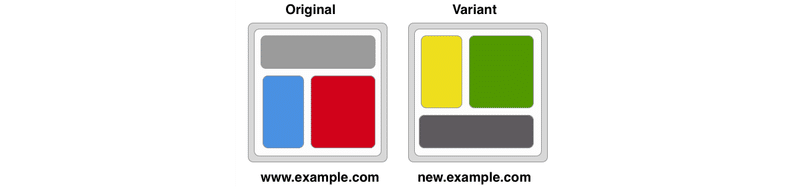
【例】URL が異なる 2 つのランディング ページをテスト
・オリジナル - www.example.com/landing1
・パターン - www.example.com/landing2
◎ 多変量テスト(MVT)
複数の要素を持つパターンを同時にテストして、最良の結果を得られる組み合わせを特定します。A/B テストのように最良の結果を得られるページのパターンを特定するのではなく、最良の結果を得られる各要素のパターンを特定するとともに、要素間の相互作用を分析します。
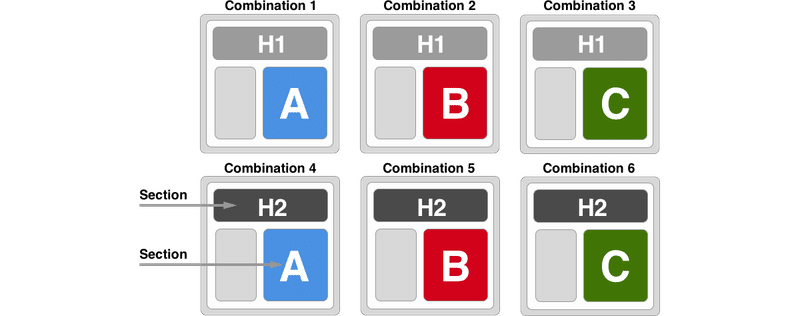
【例】2つの見出と3つの画像を同時にテストすることで、次のような結果が得られる。
・2つ(見出しと画像)のセクション
・2つの見出し、3つの画像というパターン
・合計6つの組み合わせ
3. Googleオプティマイズの開始
(1) 「Googleオプティマイズ」のサイトを開き、「無料で利用する」をクリック。
(2) 「利用を開始」をクリック。
(3) 「メール登録を行ってGoogle オプティマイズを最大限に活用」の各種項目を入力して、「次へ」をクリック。
(4) 「アカウント設定の選択」の各種項目を入力して、「完了」をクリック。
4. エクスペリエンスの作成
(1) 「開始」をクリック。
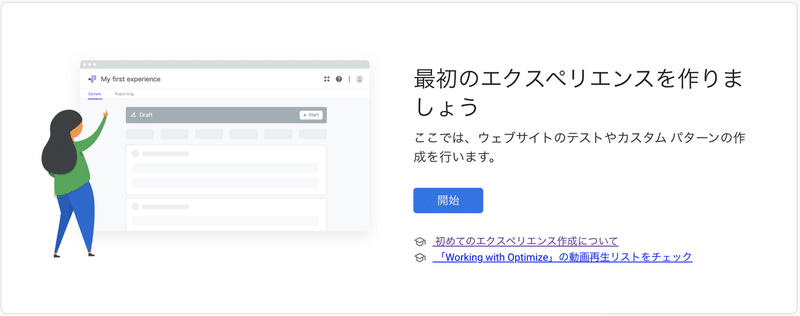
(2) 「エクスペリエンス名」と「ページのURL」を入力し、「A/B テスト」を選択し、「作成」をクリック。
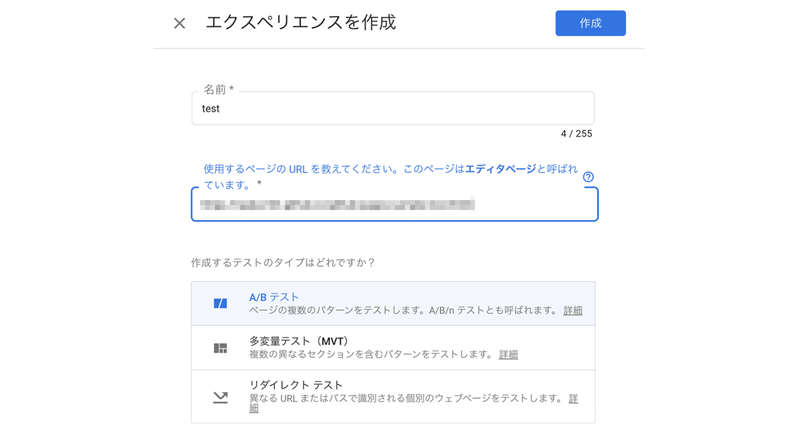
5. パターンの作成
(1) 「パターンを追加」をクリック。
(2) 「パターンの名前」を入力し、「完了」をクリック。

(3) 新規追加したパターンの「編集」をクリック。

(4) 「拡張機能をインストール」をクリックし、Chromeに拡張機能の「Googleオプティマイズ」をインストール。
(5) 再度、新規追加したパターンの「編集」をクリック。
(6) パターン編集エディタ上で、画像を選択してSOURCEを変更し、「保存」「完了」をクリック。
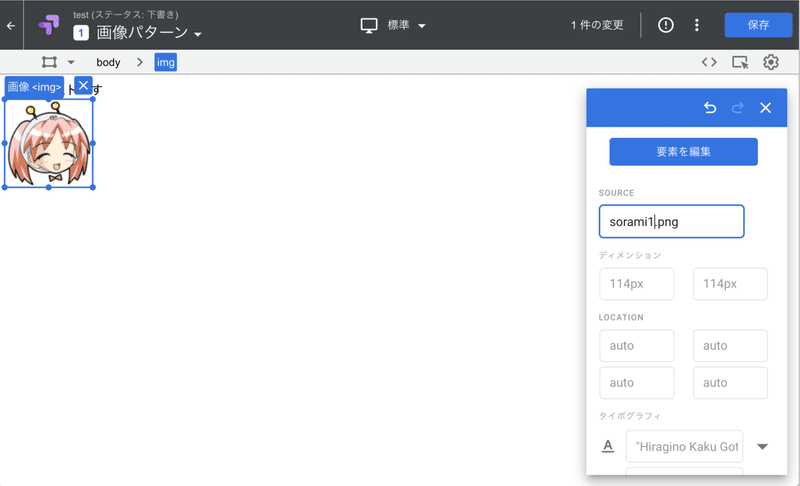
6. ターゲティング設定
「ターゲティング」では、対象ユーザーの条件を設定できます。
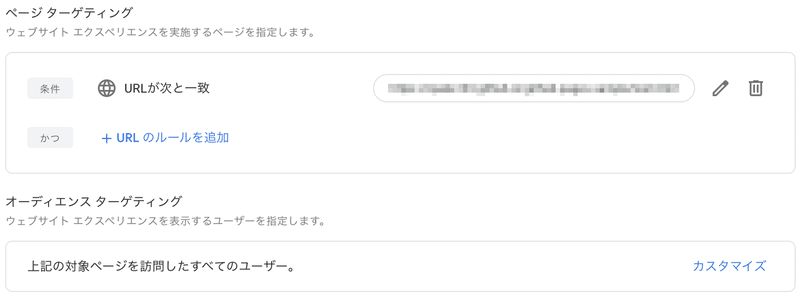
7. アナリティクスへのリンク
「Googleオプティマイズ」の「コンテナ」と「Googleアナリティクス」の「プロパティ」を連携させます。
(1) 「アナリティクスにリンク」をクリック。

(2) 「リンク」をクリック。
ページ内のアナリティクスタグで自動で検出されます。
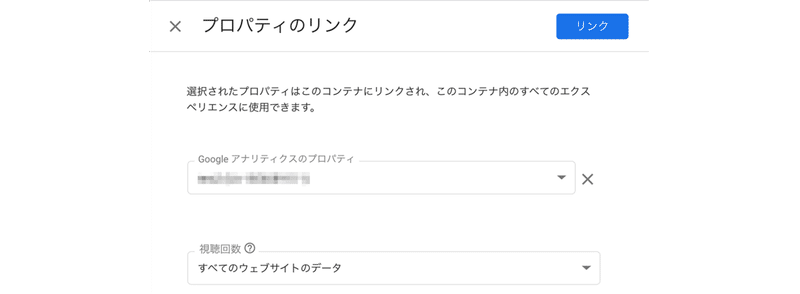
8. 目標の設定
(1) 「テスト目標を追加」をクリック。

(2) 「リストから選択」をクリック。
(3) 「ページビュー数」をクリック。
9. アナリティクスのインストール
「タグの手動埋め込み」と「Googleタグマネージャ」という2つのインストール方法があります。
◎ タグの手動埋め込み
(1) 「手順の表示」をクリック。

(2) 「オプティマイズ」のタグをウェブページの<head>に埋め込む。
Googleタグマネージャでオプティマイズタグを配信する方法もあります。
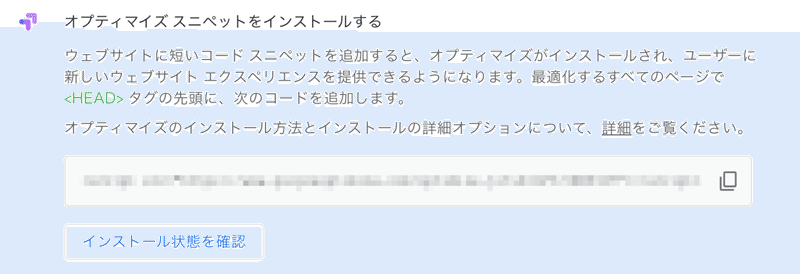
(3) 「インストールを確認」をクリックして、インストールされていることを確認。
◎ Googleタグマネージャ
(1) 「Googleタグマネージャ」で「Google Optimize」タグを追加。
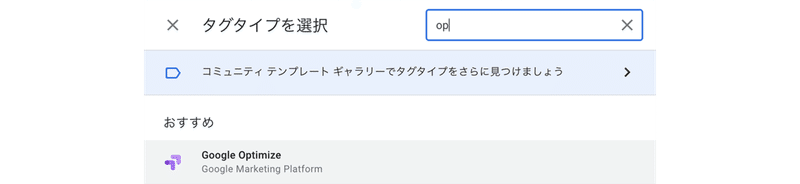
(2) 「コンテナID」と「アナリティクス設定」を指定して保存。
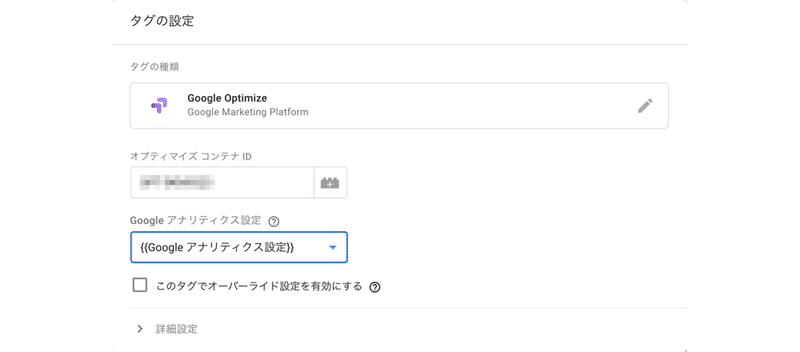
(3) タグの公開。
10. テストの開始
(1) 「開始」をクリック。

次回
この記事が気に入ったらサポートをしてみませんか?
