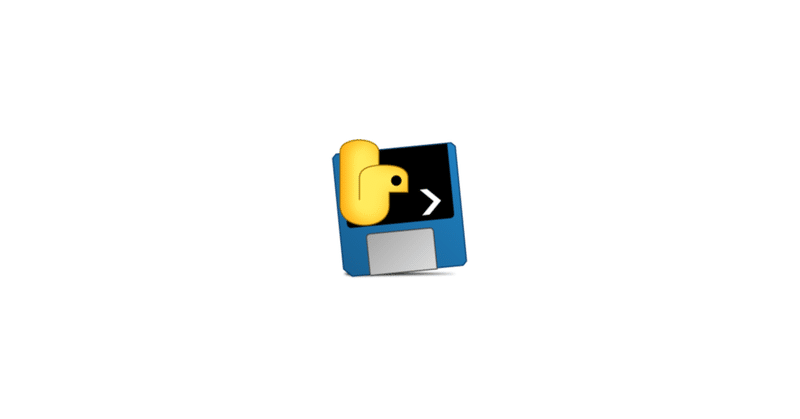
PyInstaller でPython アプリを実行ファイルに変換する
「PyInstaller」でPythonアプリを実行ファイルに変換する手順をまとめました。
・Python 3.8
・PyInstaller 5.4.1
1. PyInstaller
「PyInstaller」は、Pythonアプリとその依存関係を1つの実行ファイルに変換するツールです。Windowsはexe、macOSはappを生成します。ユーザーは、Pythonインタープリタやモジュールのインストールなしに、実行ファイル化したアプリを実行できます。
Windows / macOS / Linux の Python 3.7以降をサポートしています。
2. Pythonアプリの準備
はじめに、実行ファイルに変換するPythonアプリを準備します。
(1) Pythonの仮想環境の準備。
「PyInstaller」は仮想環境内のすべての依存関係を実行ファイルにバンドルするため、インストールは必要最低限が良いです。
(2) Pythonアプリの作成。
今回は、"Hello World"とウィンドウ表示するアプリを作成します。
・main.py
import tkinter as tk
# アプリの定義
class HelloWorldApp(tk.Frame):
# 初期化
def __init__(self, master=None):
tk.Frame.__init__(self, master, width=240, height=240)
# タイトルの表示
self.master.title('Hello World')
# ラベルの生成
self.label = tk.Label(self, text='Hello World')
self.label.place(x=20, y=100, width=200, height=40)
# アプリの実行
app = HelloWorldApp()
app.pack()
app.mainloop()(3) pythonインタープリタで実行して動作確認。
$ python main.py
3. PyInstallerで実行ファイルに変換
PyInstallerで実行ファイルに変換する手順は、次のとおりです。
(1) PyInstallerのインストール。
$ pip install pyinstaller(2) pyinstallerコマンドで実行ファイルに変換。
$ pyinstaller main.py --onefile --noconsole引数は、次のとおりです。
・--onefile : 出力ファイルを1つにまとめる
・--noconsole : コンソールを非表示
・--onedir : 出力を1ディレクトリにまとめる
・--clean : 前回のキャッシュと出力フォルダをクリア
・--icon=<アイコンファイル> : アイコンの指定
distフォルダの直下に実行ファイル (macOSの場合はmain.app)が生成されています。
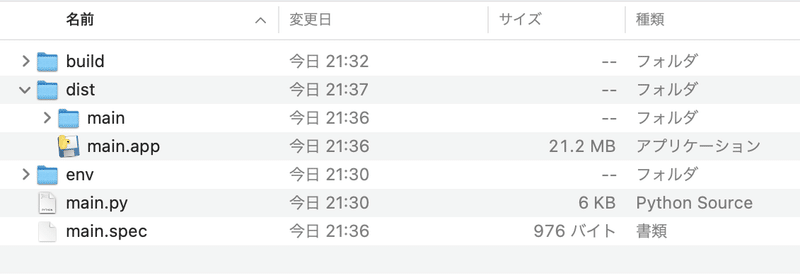
(3) 実行ファイルをダブルクリックで実行。

4. 関連
この記事が気に入ったらサポートをしてみませんか?
